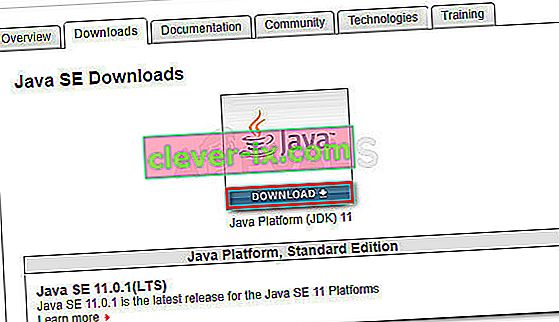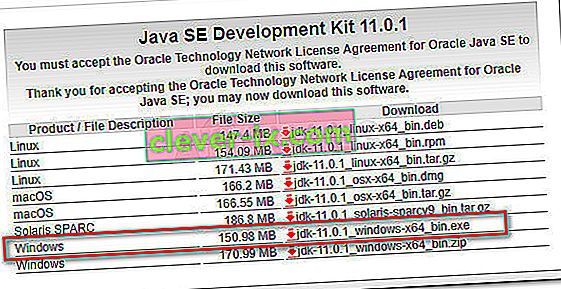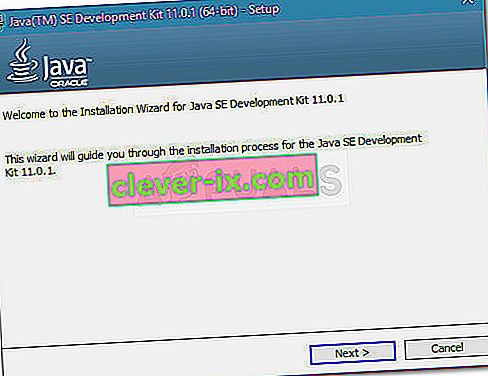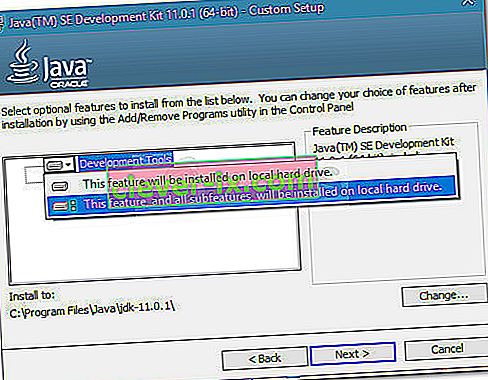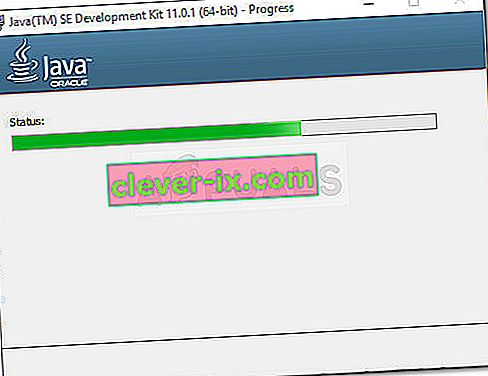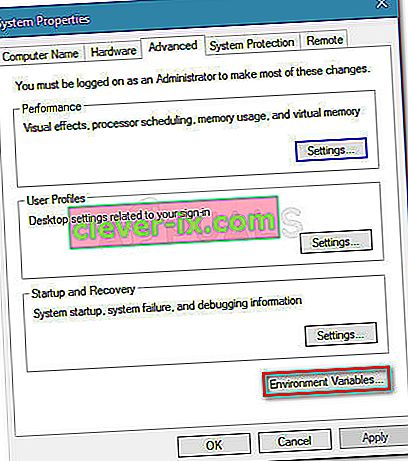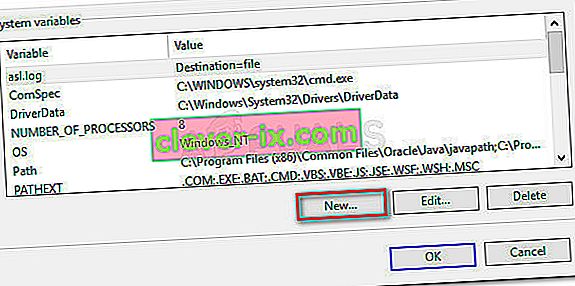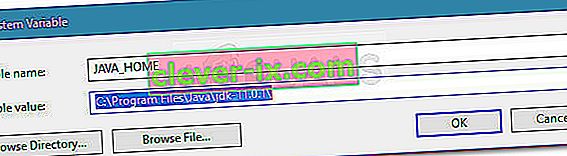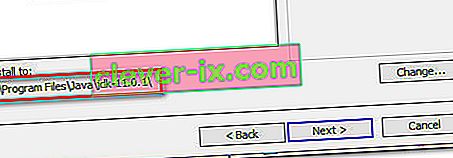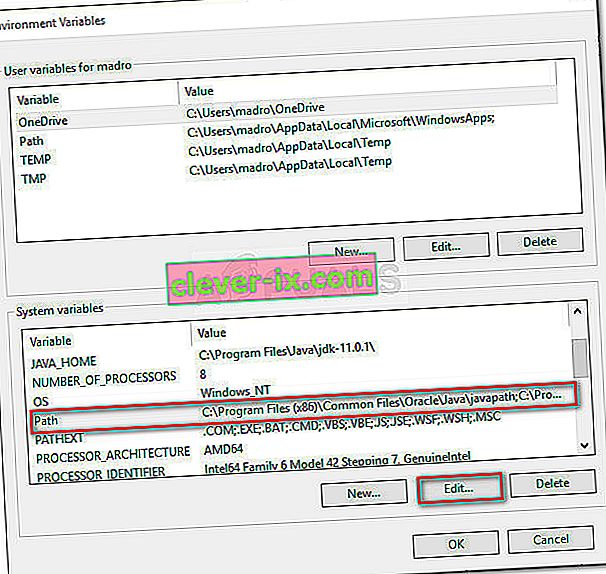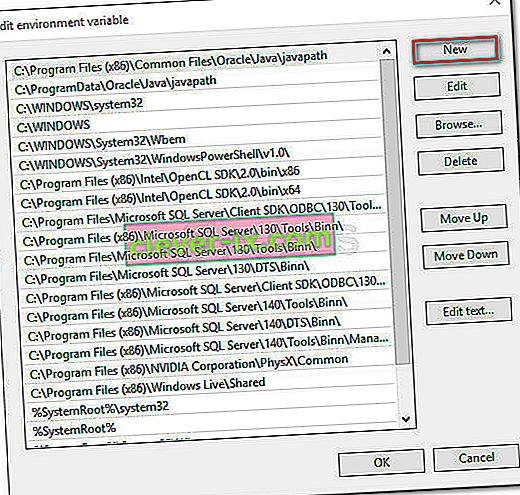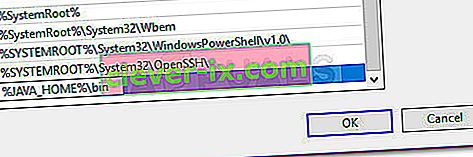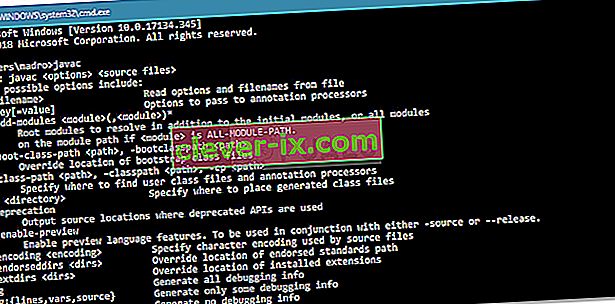“ Javac genkendes ikke som en intern eller ekstern kommando ” er en fejl, der ofte opstår af folk, der prøver at kompilere Java-programmer på Windows ved hjælp af kommandoprompt. Det kan også forekomme, når brugere prøver at kontrollere den aktuelle version af den primære Java-kompilator.

Hvad er JavaC?
Javac (udtalt "java-see") er den vigtigste Java-compiler inkluderet i JDK (Java Development Kit) udviklet af Oracle Corporation. Compileren er designet til at acceptere kildekode, der er i overensstemmelse med Java Language specifikationer (JL'er) og konverterer den til Java bytecode i henhold til JVMs (Java Virtual Machine Specification).
Hvad der forårsager Javac genkendes ikke fejl
Fejlen “ Javac genkendes ikke som en intern eller ekstern kommando ”, når kommandoprompten ikke kan finde Java PATH-variablen. Dette kan ske af to grunde:
- Java Development Kit (JDK) mangler på maskinen - Dette sker typisk, fordi brugeren fejlagtigt antager, at Java Compiler (javac) er installeret sammen med Java Runtime-miljøet .
- Stien til Javac er ikke indstillet eller er forkert indstillet - For at kompilere fra kommandoprompt og for at sikre, at andre app-serverværktøjer fungerer korrekt, skal systemet være opmærksom på placeringen af Javac. Hvis dette er tilfældet, skal du indstille stien manuelt.
Trin 1: Installation af Java Development Kit (JDK)
En af hovedårsagerne til, at denne fejl opstår, er, at brugere, der lige er begyndt at lære Java, forveksler Java Runtime Environment (JRE) med Java Development Kit (JDK) .
Den JRE er en del af JDK , men det meste af tiden er hentet separat. Mange programmer, der bruger Java Runtime, inkluderer det i deres installationspakker.
Fordi der er meget få grunde til, at du har brug for Java Development Kit (JDK), hvis du ikke er interesseret i Java Development, har du måske troet, at Javac allerede var installeret af JRE, men sandheden er, at du bliver nødt til at installere hele Java Development Kit.
Hvis du mener, at dette scenarie er relevant for din situation, er her en hurtig guide til installation af Java Development Kit (JDK) for at løse fejlen "javac kan ikke genkendes" :
- Besøg dette link ( her ) og klik på Download- ikonet over Java Platform (JDK) . Dette vil sikre, at du installerer den senest tilgængelige version af Java Development Kit .
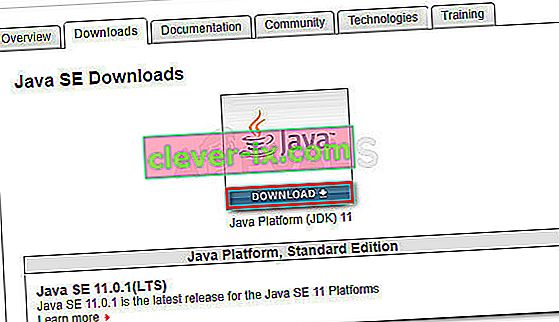
- På det næste skærmbillede skal du rulle ned til Java SE Development Kit og sikre dig, at du vælger den skifte, der er knyttet til Accepter licensaftalen . Klik derefter på downloadlinket, der er knyttet til Windows. Der er to muligheder at vælge imellem, men vi anbefaler at downloade .exe-filen, da det sparer dig for at udtrække indholdet, når downloadet er færdigt.
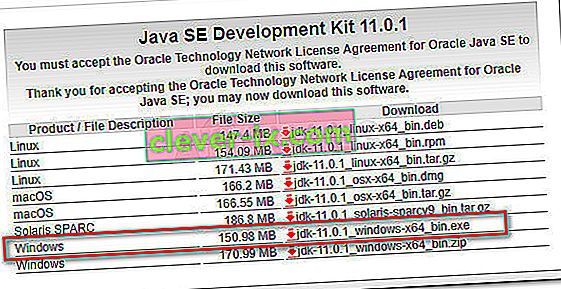
- Når download er afsluttet, skal du åbne den eksekverbare JDK-installation og følge vejledningen på skærmen for at fuldføre installationen.
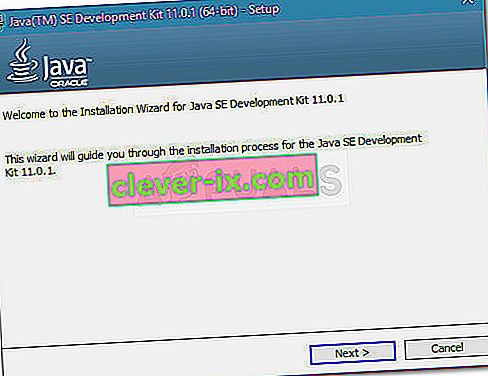
- På det næste skærmbillede skal du sørge for, at både udviklingsværktøjer og kildekode er indstillet til at installere på din lokale harddisk sammen med alle deres underfunktioner. Desuden opfordrer vi dig, hvis det er muligt, til at bevare standardinstallationsstien, fordi trin 2 bliver lettere.
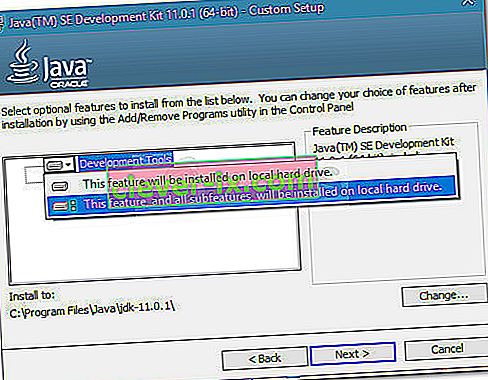
Bemærk: Som en ekstra anbefaling skal du notere installationsstien under Installer til, fordi du har brug for den i trin 2 .
- Vent, indtil Java Development Kit er installeret. Når processen er afsluttet, skal du genstarte din computer manuelt, hvis du ikke automatisk bliver bedt om det.
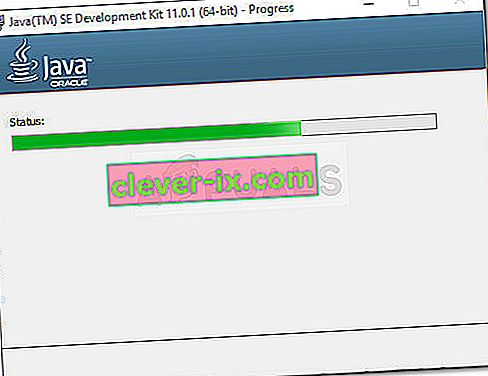
Nu hvor du har sørget for, at du har installeret den korrekte pakke, der installerer JavaC, skal du gå ned til trin 2, hvor vi sørger for at du indstiller stien til JavaC korrekt.
Trin 2: Indstilling af Java-miljøvariablen & opdatering af systemstien
Før vi starter med denne proces, er det vigtigt at forstå, at følgende procedurer kun gælder, hvis du har sørget for, at Java Development Kit er korrekt installeret ( trin 1 ).
Hvis du har installeret JDK og stadig får " Javac genkendes ikke som en intern eller ekstern kommando ", har du lige snuble over et af de mest almindelige tekniske problemer, som Java-begyndere står over for. For at færdiggøre Java Development Kit på Windows skal du udføre en række manuelle trin. Disse trin skal altid følge installationen af JDK, selv efter du har opdateret Java Development kit.
Her er en hurtig guide til indstilling af den korrekte Java-miljøvariabel og opdatering af systemstien:
- Tryk på Windows-tasten + R for at åbne en dialogboks Kør . Skriv derefter “ sysdm.cpl ” og tryk på Enter for at åbne vinduet Systemegenskaber .

- Inden i vinduet Systemegenskaber skal du gå til fanen Avanceret og klikke på Miljøvariabler .
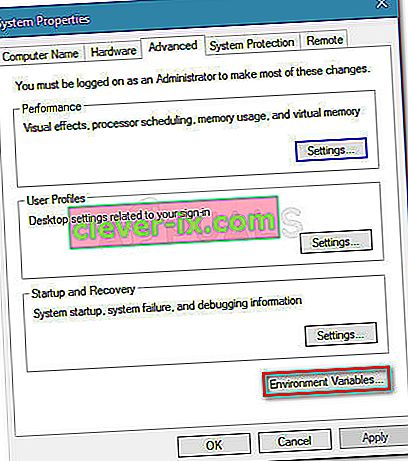
- I det nyåbnede miljøvariabelvindue skal du klikke på knappen Ny under Systemvariabel .
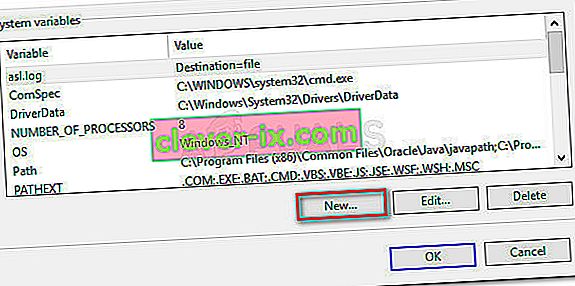
- I vinduet Ny systemvariabel skal du indstille variabelnavnet til JAVA_HOME og variabelværdien til stien til dit JDK-bibliotek . Klik på OK for at gemme ændringerne .
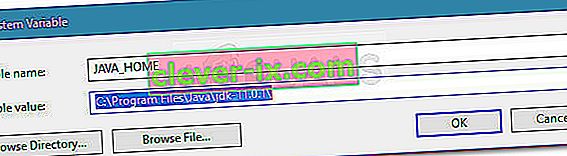
Bemærk: Hvis du lyttede til vores råd i trin 1 og noterede JDK's installationssti, kan du indsætte det direkte i variabelværdien .
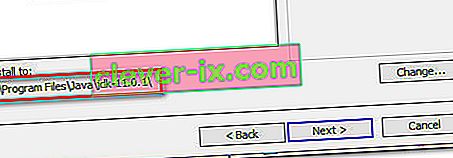
- Nu hvor du er vendt tilbage til vinduet Miljøvariabler , skal du kigge efter en variabel med navnet sti under Systemvariabler . Med den valgte sti- variabel skal du klikke på knappen Rediger .
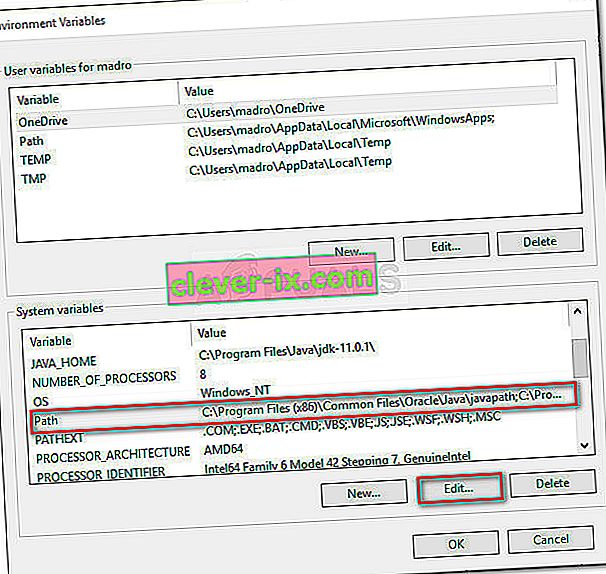
- I Rediger miljø variabel, skal du klikke på Ny -knappen.
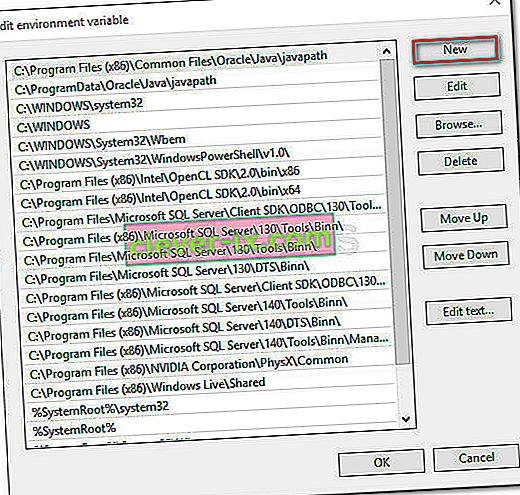
- Navngiv den nyoprettede miljøvariabel % JAVA_HOME% \ bin, og tryk på Enter . Klik derefter på Ok for at anvende ændringerne.
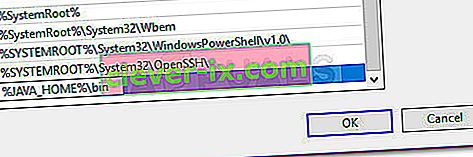
- Med dette sidste trin skal dit Java-miljø konfigureres. Du vil nu kunne kompilere applikationer fra CMD eller kontrollere din Javac-version.
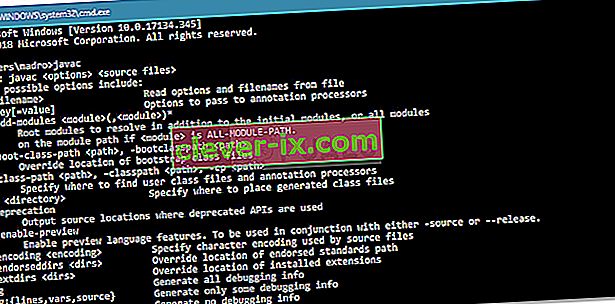
Bonustrin: Kontroller, om konfigurationen var vellykket
Der er et ekstra trin, som du kan gennemgå i kommandoprompt for at sikre dig, at du med succes har konfigureret stien til Java-miljøvariablen. Følg nedenstående trin for at se, om din konfiguration fungerer:
- Tryk på Windows-tasten + R for at åbne en dialogboks Kør. Skriv derefter “ cmd ” og tryk på Enter for at åbne et kommandopromptvindue.

- I vinduet Kommandoprompt skal du skrive ekko% JAVA_HOME% og trykke på Enter for at se, hvilket retur du får. Hvis du ser en udskrift med biblioteket til JDK, var trin 2 vellykket, og din JAVAC fungerer fint. I tilfælde af at du ser plads i stedet for JDK-stien, betyder det, at du har undladt at konfigurere miljøvariablen - i dette tilfælde skal du gå igen trin 1 og trin 2 .