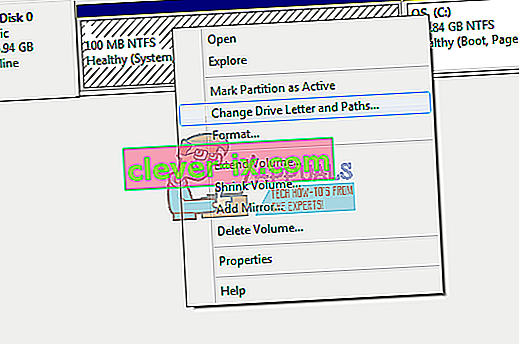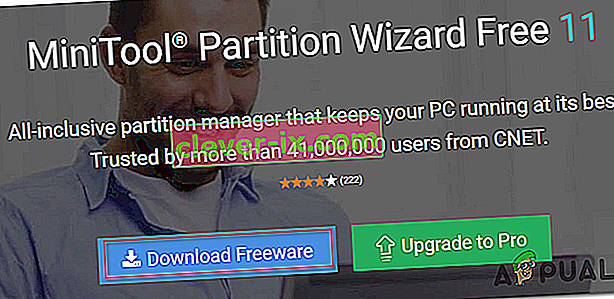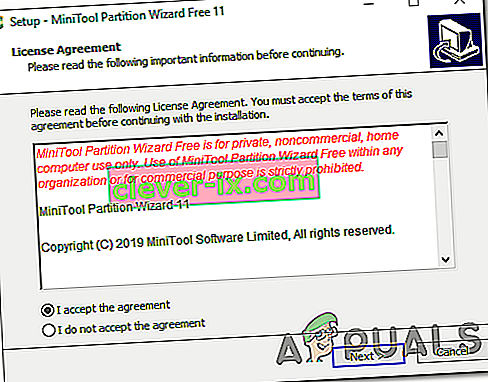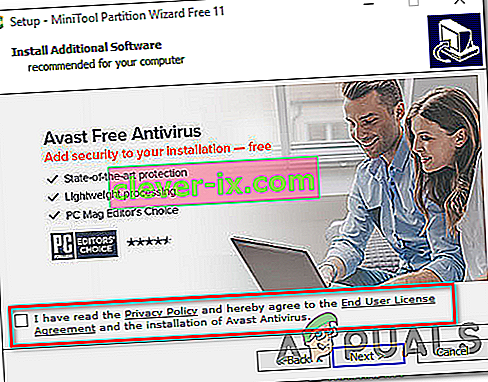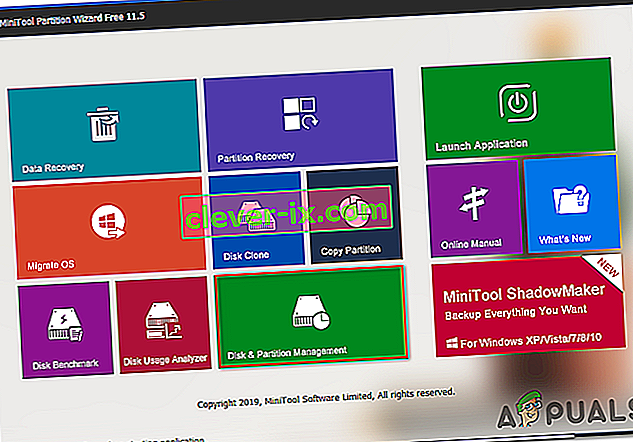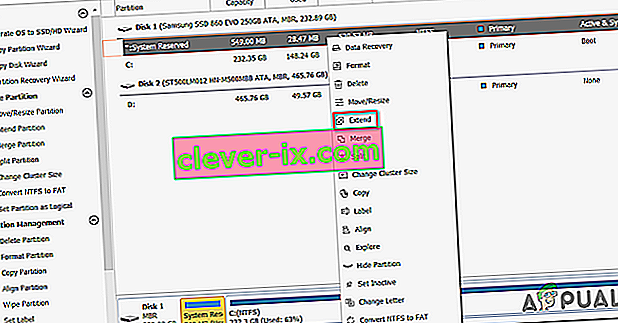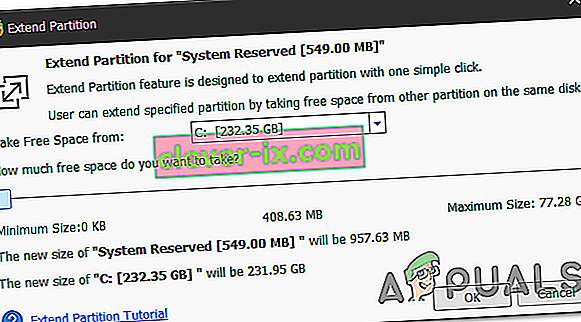Den 0 xc1900200 fejlkode vises, når brugeren forsøger at opgradere fra en ældre version af Windows til Windows 10 ved hjælp af Windows Update Assistant hjælpeprogram. Dette kan forekomme, når du prøver at opgradere fra Windows 7 eller Windows 8.1 til Windows 10. I alle tilfælde angiver installationsprogrammet, at ethvert krav er opfyldt, men af en eller anden grund mislykkes opgraderingsprocessen i sidste ende med denne fejlkode.

Hvad forårsager Windows Update 0xc1900200-fejlen?
Her er en kortliste med ting, der i sidste ende kan forårsage fejlen:
- Minimumsspecifikationer er ikke opfyldt - Windows 10 kan ikke installeres på alle konfigurationer. Hvis du har en computer med lav specifikation, er det muligt, at dette er grunden til, at installationen i sidste ende mislykkes med denne fejlkode.
- Glitched WU-komponent - Som det viser sig, er en af de mest almindelige årsager, der vil udløse denne særlige fejlkode, en inkonsistens med en eller flere Windows Update-komponenter. Hvis dette scenarie er anvendeligt, skal du kunne løse problemet ved at nulstille Windows Update-cachen (enten manuelt eller ved hjælp af den automatiserede agent).
- Utilstrækkelig reserveret partitionsplads - En anden almindelig synder, der vil føre til, at dette problem vises, er utilstrækkelig plads i den reserverede partition. Opgraderingsagenten vil stole meget på denne partition og mislykkes, medmindre den har nok plads til at bytte data frit. I dette tilfælde kan du løse problemet ved at forstørre den systemreserverede partition ved hjælp af et tredjepartsværktøj.
- Systemfilkorruption - I sjældne tilfælde kan dette problem også opstå på grund af en eller anden form for beskadigede data, der er vigtig for dit operativsystem. Hvis dette scenarie er anvendeligt, kan du løse problemet ved at opdatere alle OS-komponenter med en reparationsinstallationsprocedure (reparation på stedet).
Reparer korrupte systemfiler
Download og kør Restoro for at scanne for korrupte filer herfra , hvis filer viser sig at være korrupte og mangler reparation ved hjælp af Restoro ud over at udføre nedenstående metoder.
Metode 1: Bekræftelse af minimumskravet
Som det viser sig, vises denne fejlkode ofte, hvis Windows 10 er uforenelig med specifikationerne for dit system.
Klik her for at besøge det officielle Microsoft-websted. Klik på knappen "Hent jubilæumsopdateringen nu", så downloades en fil.
Når det er færdigt, skal du køre det, og opdateringsassistenten starter. Et vindue åbnes med knappen "Opdater nu". Klik på den, så får du snart en kompatibilitetsrapport.
Hvis der er et problem, får du at vide, hvilken del af din maskine, der ikke er kompatibel med Windows 10. Ellers, hvis alt har grønne flueben, kan problemet skyldes problemer med en Windows Update-komponent.
I dette tilfælde skal du gå ned til den næste metode nedenfor.
Metode 2: Nulstilling af Windows Update-cache
Som det er blevet rapporteret af mange berørte brugere, er den første årsag, der ender med at udløse 0xc1900200-fejlen, en eller flere Windows Update-komponenter, der sidder fast i en limbo-tilstand og ikke er i stand til at håndtere opgraderingsprocessen.
Hvis dette scenario er relevant, kan nulstilling af alle relevante Windows Update-komponenter hjælpe dig med at løse problemet hurtigt. Snesevis af berørte brugere har bekræftet, at Windows-opgraderingen blev gennemført med succes, efter at de fulgte en af de to procedurer, der er forklaret ovenfor.
Når det kommer til nulstilling af alle relevante WU-komponenter, er der to forskellige guider, du kan følge - Du kan enten gå til den manuelle rute og stole på en forhøjet CMD-prompt, eller du kan bruge den automatiserede WU-agent, hvis du vil spole fremad hele operationen.
Følg den guide, du føler dig mere komfortabel med:
Nulstilling af WU-komponenten via den automatiserede agent
- Besøg siden Microsoft Technet ( her ) fra din standardbrowser og download Reset Windows Update Agent-scriptet .

- Vent tålmodigt, indtil den indledende download er afsluttet, og pak derefter zip-arkivet ud med et værktøj som WinRar, WinZip eller 7zip.
- Når indholdet af arkivet er udpakket, skal du dobbeltklikke på ResetWUENG.exe og derefter følge instruktionerne på skærmen for at køre scriptet på din computer.
Bemærk: Husk at under denne procedure nulstilles alle Windows Update-komponenter automatisk, så sørg for at du ikke har nogen kørende operationer, der kan blive berørt.
- Når handlingen er afsluttet, skal du genstarte computeren og vente på, at den næste opstart er afsluttet. Prøv derefter opdateringsproceduren igen og se om problemet er løst.
Hvis du stadig støder på den samme 0 xc1900200- fejl under opgraderingsproceduren, skal du gå ned til den næste metode nedenfor.
Nulstilling af alle WU-komponenter via et forhøjet CMD-vindue
- Tryk på Windows-tasten + R for at åbne en dialogboks Kør . Indtast derefter 'cmd' inde i det nyåbnede Run-felt, skriv derefter 'cmd' inde i tekstboksen, og tryk på Ctrl + Shift + Enter for at åbne en forhøjet kommandoprompt. Når du ser UAC (User Account Control) -prompten, skal du klikke på Ja for at give administrative rettigheder.

- Når du er inde i den forhøjede CMD-prompt, skal du skrive følgende kommandoer i rækkefølge og trykke på Enter efter hver enkelt for at stoppe alle vigtige WU-processer i at køre:
net stop wuauserv net stop crypt Svcnet stop bits net stop msiserver
Bemærk: Bare så du ved, hvilke ændringer du foretager, stopper disse kommandoer effektivt Windows Update-tjenesten, MSI Installer, den kryptografiske tjeneste og BITS-tjenesten.
- Når hver relevant komponent er stoppet, skal du køre følgende kommandoer i rækkefølge og trykke på Enter efter hver enkelt for at omdøbe mapperne SoftwareDistribution og Catroot2 for at eliminere muligheden for en beskadiget OS-komponent, der er involveret i denne handling:
ren C: \ Windows \ SoftwareDistribution SoftwareDistribution.old ren C: \ Windows \ System32 \ catroot2 Catroot2.old
Bemærk: Disse to mapper er ansvarlige for at gemme midlertidige opdateringsfiler, der bruges af Windows-opdateringskomponenten.
- Når du har fået opdateret mapperne Catroot2 og SoftwareDistribution , skal du køre følgende kommandoer i rækkefølge og trykke på Enter efter hver kommando for at genaktivere de tjenester, du tidligere har deaktiveret:
net start wuauserv net start cryptSvc net start bits net start msiserver
- Genstart computeren, og vent på, at den næste opstartssekvens er afsluttet. Når den næste opstartsprocedure er afsluttet, skal du forsøge at starte opgraderingsproceduren igen og se, om opsætningen lykkes at fuldføre uden tilsyneladende 0xc1900200- fejlen.
Hvis det samme problem stadig sker, skal du gå ned til den næste metode nedenfor.
Metode 3: Udvidelse af den reserverede partition
Som det viser sig, kan dette særlige problem også opstå på grund af det faktum, at der ikke er nok plads på den systemreserverede partition til at fuldføre operationen. Hvis dette scenarie er anvendeligt, mislykkes operationen med 0xc1900200- fejlen på grund af pladsrelaterede problemer.
Flere Windows-brugere, der også kæmpede med dette problem, har rapporteret, at de endelig formåede at komme til bunden af dette problem ved hjælp af et tredjepartsværktøj, der er i stand til at udvide systemreserveret partition til 350 MB. De mest berørte brugere har bekræftet, at problemet stoppede med at opstå, efter at de havde gennemført denne handling.
Der er to forskellige situationer, der giver dig mulighed for at gøre dette.
Brug af Enhedshåndtering
- Hold Windows Key og Tryk på R . Skriv derefter diskmgmt.msc, og klik på OK for at åbne Enhedshåndtering .

- Klik på C: \ Drive og se under for partitionskortet . Den første partition er en 100 MB partition (system, aktiv, primær partition) Højreklik på den og vælg at ændre drevbogstaver og stier (klik på Tilføj og vælg Y :)
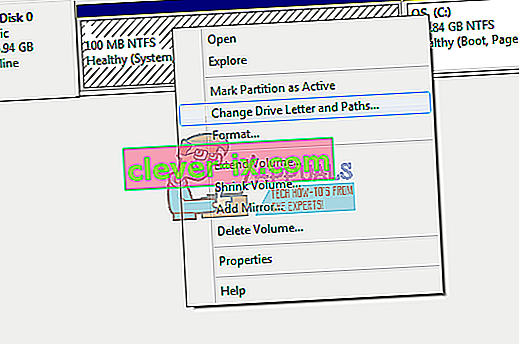
- Når du er færdig, skal du klikke på Start -> Skriv cmd, højreklik på cmd og vælg Kør som administrator . Når du er i kommandoprompten, skal du skrive følgende:
takeown / f. / r / dy icacls. / tilskudsadministratorer: F / t attrib -h -s -r bootmgr
Bemærk: For icacls-kommandoen skal du bruge dit brugernavn, som du kan finde ud af ved at skrive whoami i kommandopromptvinduet. Når dette er gjort, skal du holde Windows-tasten nede og trykke på og åbne Y: Drive, sørge for at skjulte filer og mapper er indstillet til Vis. Gå til Boot-mappen, og slet alle andre sprog end en-US ved at bruge SKIFT + SLET og derefter tømme papirkurven.
- Skriv nu i det samme kommandopromptvindue:
på Windows 8 og derover: chkdsk Y: / F / X / sdcleanup / L: 5000 på Windows 7: chkdsk Y: / F / X / L: 5000
Dette vil afkorte NTFS-loggen til 5MB og efterlade masser af plads til installationen at behandle. Du kan derefter fortsætte med installationen, når installationen er afsluttet, du kan gå tilbage til diskmgmt.msc og fjerne drevbogstavet til bootpartitionen.
Brug af et tredjepartsværktøj
Her er en hurtig guide til brug af den gratis version af partitionsguiden til at udvide den systemreserverede partition:
- Besøg dette link ( her ) og klik på Download freeware for at starte download af den gratis version af Partition Wizard.
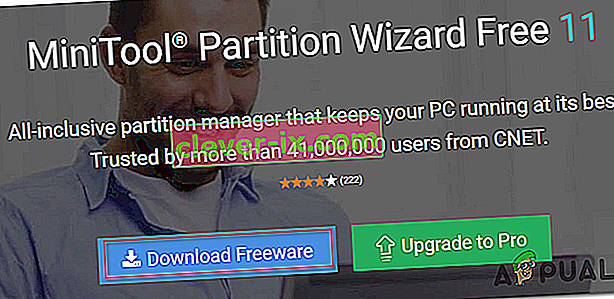
- Vent, indtil downloadet er afsluttet, dobbeltklik derefter på den eksekverbare partitionsguide, og følg instruktionerne på skærmen for at fuldføre installationen af tredjepartssoftwaren.
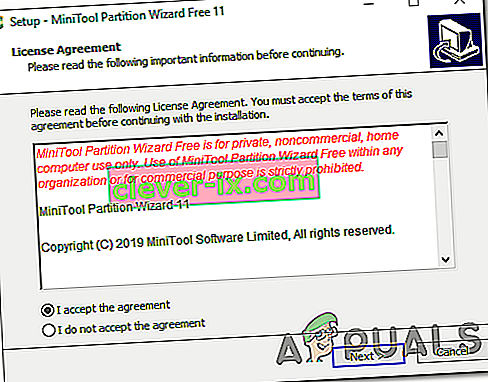
- Gå gennem installationsskærmene, og genstart computeren, når installationen er afsluttet. Du kan undgå at installere unødvendige PuP'er ved at forhindre installationen af yderligere softwareprodukter.
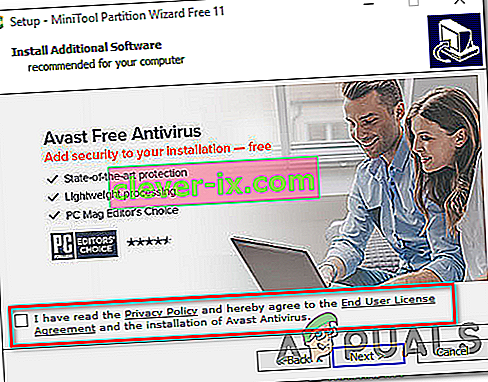
- Når installationen er afsluttet, skal du genstarte computeren og åbne Partition Wizard, når den næste opstartssekvens er afsluttet.
- Når du kommer til skærmbilledet til den første partitionsguide , skal du klikke på Disk & Partition Management fra listen over tilgængelige indstillinger.
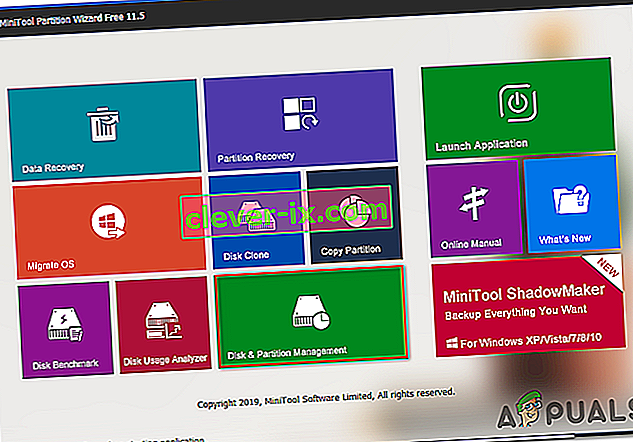
- Når du er inde i det rigtige afsnit, skal du gå over til højre sektion og højreklikke på Systemreserveret partition. Fra den nyligt viste kontekstmenu skal du vælge Udvid fra listen over tilgængelige indstillinger.
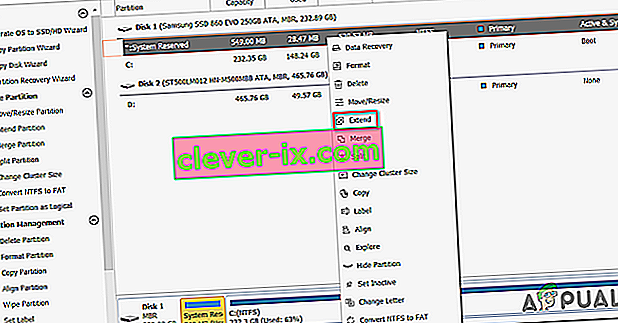
- På skærmen Udvid partition skal du starte med at vælge det drev, du vil tage plads fra, ved at vælge det relevante drev i rullemenuen, der er knyttet til Take Free Space from. Når det rigtige drev er valgt, skal du bruge skyderen nedenfor for at forstørre den systemreserverede partition til mindst 1 GB , og derefter klikke på Ok for at gemme ændringerne og starte operationen.
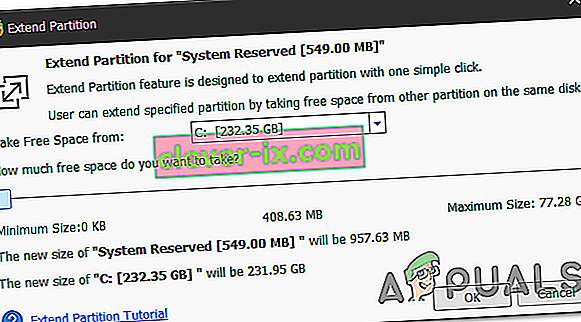
- Vent på, at handlingen er afsluttet, genstart computeren, og se om problemet er løst ved næste systemstart.
- Når den næste opstartssekvens er afsluttet, skal du gentage opgraderingen og se, om proceduren er gennemført med succes.
Hvis du stadig støder på den samme 0xc1900200- fejlkode, skal du gå ned til den sidste metode nedenfor.
Metode 3: Udfør en reparationsinstallation
Hvis de to første metoder ikke tillod dig at løse 0xc1900200- fejlkoden under opgraderingsforsøget med Windows Upgrade-assistent, er chancerne for, at du har at gøre med en slags systemkorruptionsproblem, der ikke kan løses konventionelt.
Hvis dette scenarie er anvendeligt, skal du være i stand til at løse problemet ved at nulstille alle Windows-komponenter, der muligvis udløser denne fejlmeddelelse. Når det kommer til at gøre dette, er den mest effektive tilgang at udføre en reparationsinstallation (opgradering på stedet) .
En reparationsinstallation giver dig mulighed for at reparere de fleste forekomster af systemfilkorruption ved at erstatte hver Windows-komponent inklusive opstartsrelaterede processer. Den største fordel er, at det vil gøre dette uden at påvirke dine personlige filer. Så du er i stand til at fuldføre operationen, mens du beholder dine applikationer, spil, personlige medier og endda nogle brugerindstillinger.
For trinvise instruktioner om udførelse af en reparationsinstallation skal du følge de trinvise instruktioner, der følger med denne artikel ( HER ). Når operationen er afsluttet, skal du prøve opgraderingsproceduren igen og se om handlingen er afsluttet uden 0xc1900200- fejlkoden.