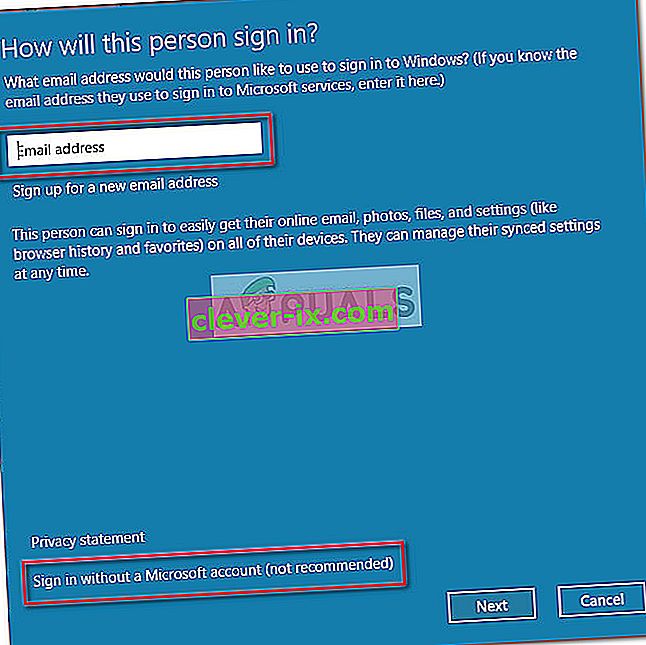Safe Search er en indbygget sikkerhedsfunktion, der fileterer upassende webindhold. Selvom det tidligere var ret let at deaktivere eller aktivere Sikker søgning efter Internet Explorer, er standardadfærden ændret med lanceringen af Windows 10.
Selvom Edge-browseren indeholder en indstilling, der giver brugerne mulighed for at deaktivere Safe Search, nægter Safe Search for nogle brugere at blive deaktiveret på grund af en fejl, underordnet kontotype eller browserindstilling. Her er den fejlmeddelelse, som de mest berørte brugere ser efter at være ude af stand til at deaktivere SafeSearch:
"Vi har sat SafeSearch til streng, fordi din browser meddelte din præference for en sikker webbrowsing-oplevelse"

Nogle brugere har nået os med spørgsmål efter at være ude af stand til at deaktivere Safe Search for Microsoft Edge og / eller Internet Explorer. Når dette problem opstår, er brugeren ikke i stand til at deaktivere Safe for flere søgemaskiner inklusive Bing, Google eller Yahoo. Begrænsningen gælder også for Youtube og et par andre indholdswebsteder.
Som i de fleste brugerrapporter skyldes dette særlige problem enten en intern Edge-fejl eller af det faktum, at den aktuelle konto er aktiveret som en underordnet konto med begrænsede privilegier.
Hvis du i øjeblikket kæmper for at slå Safe Search til Microsoft Edge eller Internet Explorer fra, giver denne artikel dig nogle grundlæggende fejlfindingsvejledninger. Følg nedenstående metoder i rækkefølge, indtil du snubler over en løsning, der løser sikker søgning, ikke afviser problemet.
Metode 1: Slå sikker søgning fra fra søgemaskinens indstillinger
Inden vi graver ind i andre fejlfindingsvejledninger, skal vi se, om du forsøger at slå Bings SafeSearch-indstilling fra højre menu. Da deaktivering eller aktivering af SafeSearch ikke længere sker gennem dine browserindstillinger, skal du navigere til startsiden for din søgemaskine.
Følg den specifikke guide til din foretrukne søgemaskine for at slå Safe Search fra .
Her er en hurtig guide til at slå Bing SafeSearch til eller fra for Bing-søgemaskinen:
- Åbn Internet Explorer eller Edge Browser, og naviger på Bing.com.
- Sørg for, at du er logget ind med din brugerkonto, og klik derefter på handlingsknappen (øverste højre hjørne) og klik på Indstillinger .
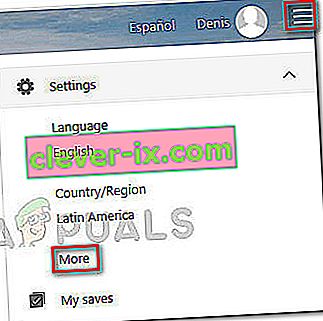
- I menuen Indstillinger i Bing skal du gå til søgeafsnittet og indstille SafeSearch til Fra .
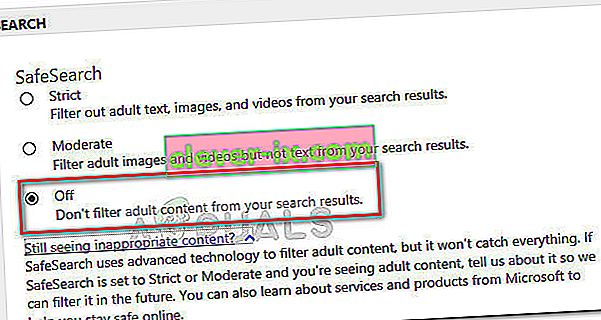
- Tryk på Gem- knappen nederst i menuen og se om Safe Search nu er deaktiveret, når du bruger Bing .
Her er en hurtig guide til, hvordan du deaktiverer Safe Search til Google-søgemaskine:
- Åbn Microsoft Edge eller Internet Explorer, og få adgang til Google-søgemaskinen .
- Sørg for, at du er logget ind med din Google-konto, og søg efter noget.
- Over søgeresultaterne skal du klikke på Indstillinger og derefter vælge Slå SafeSearch fra .
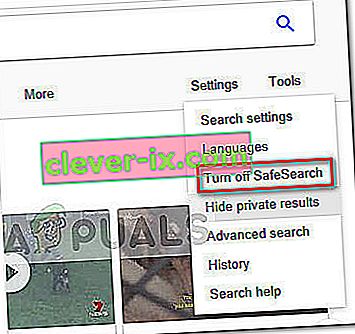 I tilfælde af at denne metode ikke var effektiv til at deaktivere Safe Search, skal du gå ned til den næste metode nedenfor.
I tilfælde af at denne metode ikke var effektiv til at deaktivere Safe Search, skal du gå ned til den næste metode nedenfor.
Metode 2: Anvend alle afventende Windows-opdateringer
Hvis den første metode ikke var effektiv, lad os fjerne muligheden for en intern fejl. Manglende evne til at deaktivere Sikker søgning er en kendt Windows 10-fejl, som Microsoft allerede har adresseret med et par hotfixes.
Hvis du ikke kan slå Safe Search fra på grund af fejl i Windows 10, løser problemet automatisk ved at anvende alle afventende Windows-opdateringer. Her er en hurtig guide til anvendelse af alle ventende Windows-opdateringer:
- Tryk på Windows-tasten + R for at åbne et Run-felt. Skriv derefter “ ms-settings: windowsupdate ” og tryk Enter for at åbne fanen Windows Update fra menuen Indstillinger.

- På skærmbilledet Windows Update skal du klikke på knappen Søg efter opdateringer og vente, indtil analysen er afsluttet.
- Når Windows har fundet ud af, hvilke opdateringer der skal anvendes, og deres rækkefølge, skal du følge vejledningen på skærmen for at anvende dem på dit system. Husk på, at afhængigt af hvor mange ventende opdateringer du har, kan din pc muligvis genstarte flere gange.
- Efter hver opstart skal du vende tilbage til Windows Update-skærmen og installere hver afventende opdatering, indtil der ikke er nogen tilbage.
- Når alle opdateringer er installeret, skal du udføre en endelig genstart. Ved næste opstart skal du se, om du er i stand til at deaktivere Safe Search . Hvis funktionen stadig nægter at blive slået fra, skal du fortsætte ned med den næste metode nedenfor.
Metode 3: Deaktivering af sikker søgning via InPrivate-tilstand
Nogle brugere har formået at deaktivere Safe Search ved hjælp af InPrivate-tilstand. I det tilfælde, at Safe Search-indstillingen er låst til Streng eller Moderat, kan du prøve at ændre indstillingen fra en InPrivate-tilstand i Edge-browseren.
Her er en hurtig guide til deaktivering af Safe Search fra et InPrivate-vindue i Microsoft Edge:
- Åbn Microsoft Edge, og tryk på Ctrl + Shift + P for at åbne et nyt InPrivate-vindue.
- I det nyligt åbnede InPrivate-vindue skal du navigere til den valgte søgemaskine og følge metode 1 igen for at deaktivere Safe Search (i et InPrivate-vindue).
Hvis deaktivering af Safe Search fra et InPrivate-vindue ikke var effektiv, skal du gå ned til den endelige metode.
Metode 4: Oprettelse af en ny Windows-brugerkonto
Nogle brugere har endelig formået at løse problemet og deaktivere Safe Search efter oprettelse af en ny Windows-brugerkonto. Som det viser sig, er Windows 10 i stand til at tilsidesætte Safe Search-indstillingerne for dine søgemaskiner, hvis den aktive konto er aktiveret som barn til en anden.
I dette tilfælde ville løsningen være at oprette en ny brugerkonto og give den administrative rettigheder. Her er en hurtig guide til, hvordan du gør dette:
- Tryk på Windows-tasten + R for at åbne et nyt Run-felt. Indtast derefter “ netplwiz ” og tryk Enter for at åbne vinduet Brugerkonti .

- I vinduet Brugerkonti skal du udvide fanen Brugere og klikke på knappen Tilføj .
- I det næste vindue skal du klikke på Log ind uden en Microsoft-konto for at fortsætte.
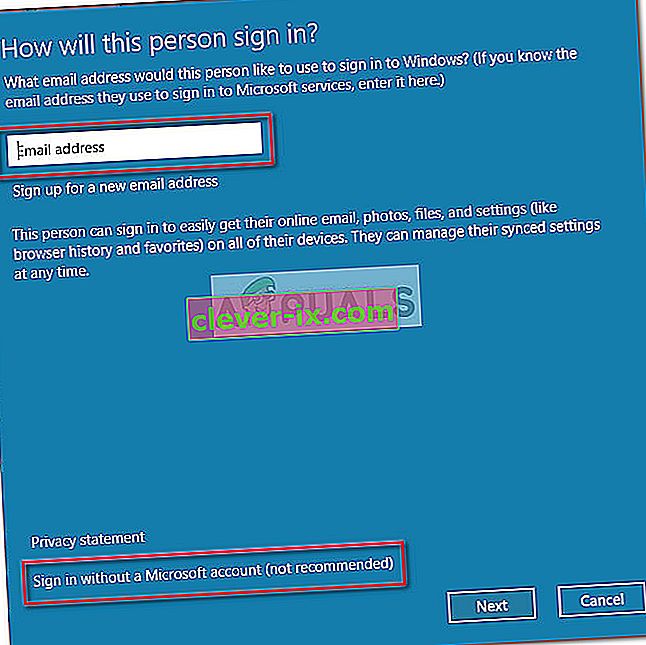
- Klik derefter på Lokal konto og tryk på knappen Næste .
- Indsæt dit kontonavn og din adgangskode, og tryk på knappen Næste igen for at afslutte processen.
- Log ind med din nyoprettede brugerkonto, enten ved at logge ud eller ved at genstarte din pc, og se om problemet med Safe Search ikke slukker er løst.
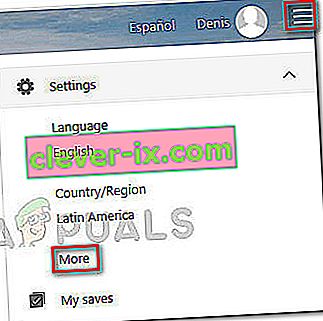
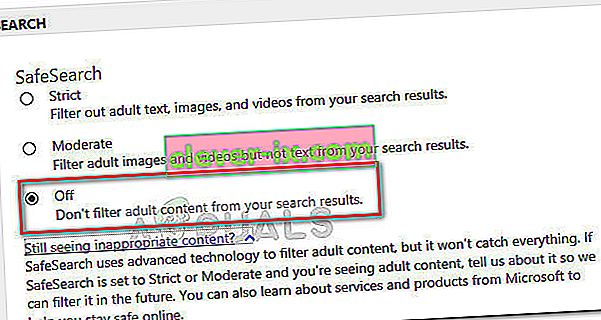
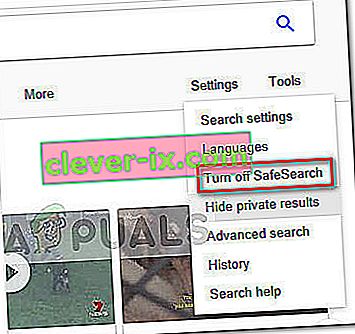 I tilfælde af at denne metode ikke var effektiv til at deaktivere Safe Search, skal du gå ned til den næste metode nedenfor.
I tilfælde af at denne metode ikke var effektiv til at deaktivere Safe Search, skal du gå ned til den næste metode nedenfor.