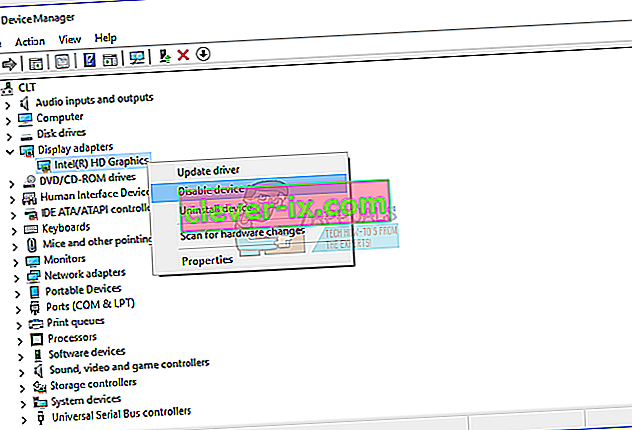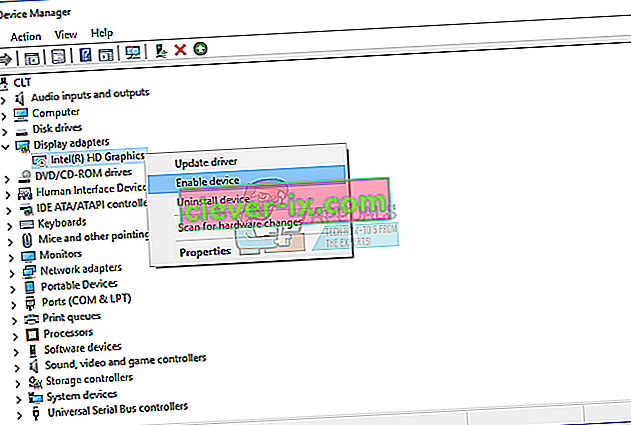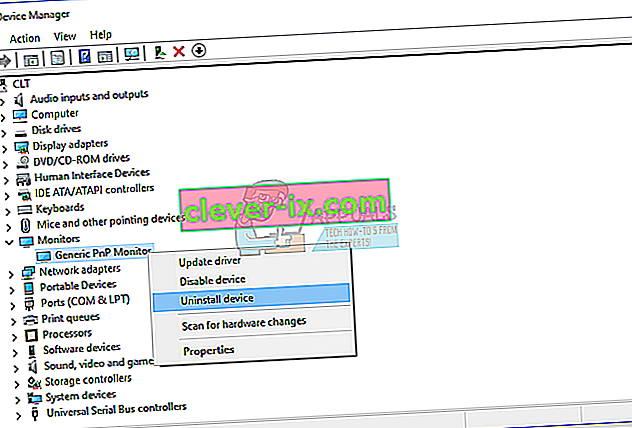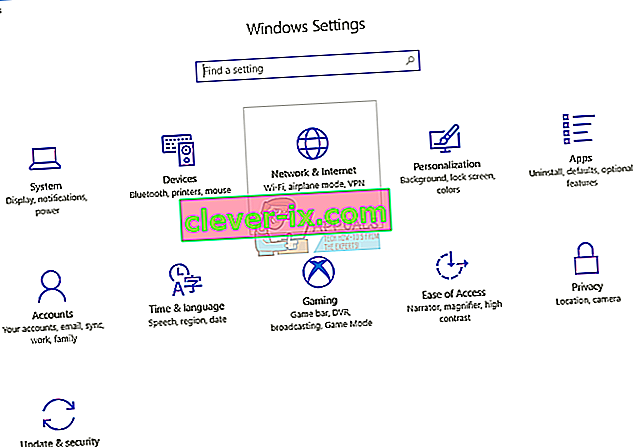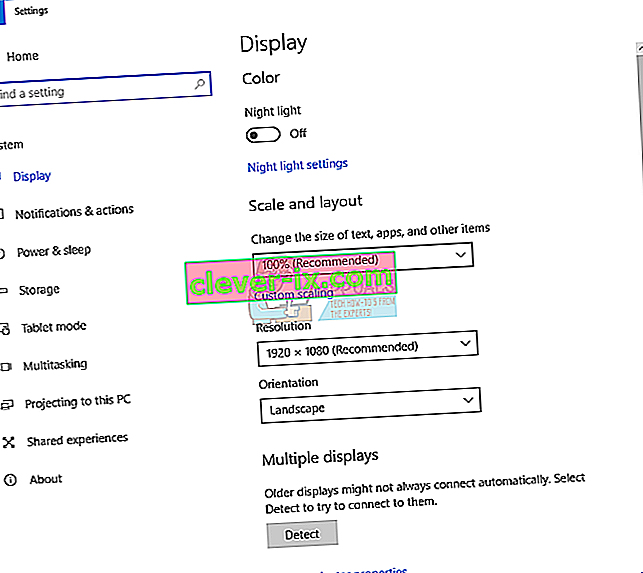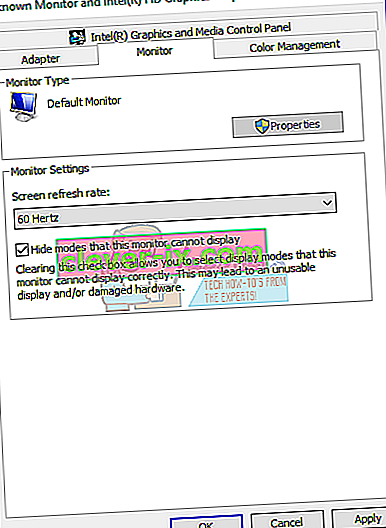For bedre brugeroplevelse og bedre produktivitet bruger brugerne to eller flere skærme. Dette betyder ikke, at du skal købe en anden computer eller notebook og bruge to skærme. Hvis dit grafikkort understøtter flere outputporte, kan du tilslutte flere skærme. Baseret på det afhænger et antal skærme, du kan oprette forbindelse til din computer eller notebook, af antallet af outputporte på dit grafikkort. Hvad er outputporte? Output-porte giver en forbindelse mellem computer eller notebook og skærme. Du kan finde forskellige porte på dit grafikkort inklusive VGA, DVI, HDMI og Display-port. I disse dage er HDMI- og skærmporte meget mere populære end VGA og DVI, fordi VGA og DVI er gamle standarder. HDMI foretrækkes, fordi det understøtter større opløsninger og giver overførsel af lydsignal. Der er to forskellige grafikkort,IGP (Integrated Graphic Processor) og PCIe-grafikkort. Så hvad er forskellen mellem dem? IGP er integreret i bundkortet, og PCIe er et eksternt grafikkort, som kan installeres i PCIe-slot på dit bundkort. Hvis du spiller spil, laver grafisk design eller videoredigering, anbefaler vi dig at købe et eksternt grafikkort med hukommelse, som dine applikationer kræver.
Nogle gange bliver du nødt til at forbinde den anden skærm til din maskine. Proceduren er virkelig enkel, du skal tilslutte dine kabler til grafikkort og overvåge og nyde at arbejde på din maskine. Nogle gange fungerer det ikke godt, fordi den anden skærm ikke registreres af din maskine. Så hvad er årsagen? Der er forskellige årsager, herunder defekte kabler, ikke-kompatible drivere og konfigurationsproblemer.
Dette problem opstår på forskellige operativsystemer, forskellige computere og notebooks og forskellige skærme. Vi viser dig, hvordan du løser problemet på operativsystemer fra Windows 7 til Windows 10.
Hvis du vil bruge den anden skærm, men du ikke ved, hvor du skal starte, skal du kontrollere instruktionerne -> Sådan opsættes dobbelt skærme.
Vi oprettede 13 metoder, der hjælper dig med at løse problemet med dine skærme.
Metode 1: Skift projektionstilstand
Hvis du tilsluttede dine skærme korrekt til dit grafikkort, og du ikke kan se noget på din anden skærm, skal du ændre projektionstilstand, fordi dit grafikkort ikke ved, hvad de skal gøre med den anden skærm. Vi viser dig, hvordan du ændrer projektionstilstand på Windows 10. Denne procedure er også kompatibel med Windows 8 og Windows 8.1.
- Hold Windows-logoet, og tryk på P for at åbne projektionstilstand
- Vælg den korrekte projektionstilstand mellem fire muligheder

I Windows Vista og Windows 7 skal du læse instruktionerne om denne dobbelte skærmopsætning.
Metode 2: Genstart computeren
Hvis den første metode ikke løste dit problem, anbefaler vi dig at genstarte din maskine. Efter det. Derefter skal du holde Windows-logoet og trykke på P for at vælge den rigtige projekttilstand (Windows 8, Windows 8.1 og Windows 10).
Metode 3: Sluk for computeren, skærme og kabler
Lad os prøve det tredje trin, som hjalp brugerne med at løse deres problem med den anden skærm. I denne metode skal du slukke for alle enheder og vente et par minutter, og derefter skal du tænde dine enheder igen. Kontroller proceduren nedenfor.
- Luk din computer eller bærbare computer
- Luk dine skærme ned
- Frakobl alle strømkabler fra computere, notebooks og skærme
- Frakobl alle kabler mellem computere, notebook eller skærme
- Vent et par minutter
- Sæt alle kabler i igen
- Tænd din computer eller notebook og skærme
Metode 4: Genaktiver skærmkort
Lad os prøve at lave nogle softwarekonfigurationer. I denne metode viser vi dig, hvordan du genaktiverer skærmadapter. Få brugere løste deres problem ved hjælp af denne metode. Først skal du deaktivere din skærmadapter og derefter aktivere skærmadapter.
- Hold Windows-logoet, og tryk på R
- Skriv devmgmt.msc og tryk på Enter
- Naviger til skærmadapter, og vælg dit grafikkort
- Højreklik på grafikkortet, og vælg Deaktiver
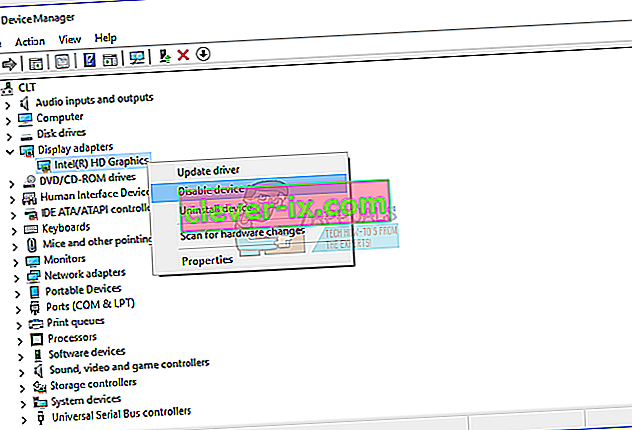
- Højreklik på grafikkortet, og vælg Aktiver
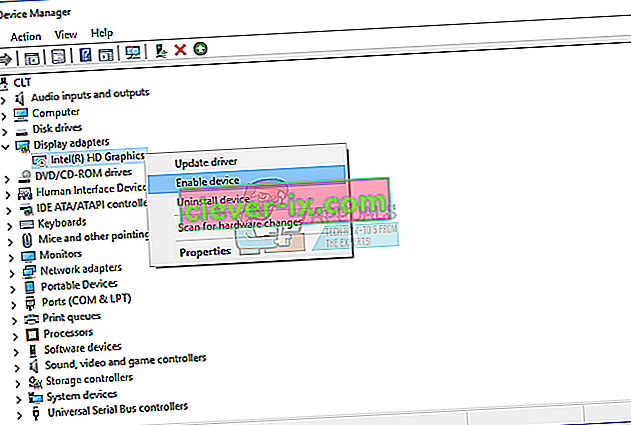
- Test dine skærme
- Genstart din maskine
- Projicer din skærm på anden skærm (tjek metode 1)
Metode 5: Geninstaller skærme
I denne metode vil du geninstallere dine skærme. Vi viser dig, hvordan du gør det ved hjælp af Windows 10 og overvåger Samsung S24D59L.
- Hold Windows-logoet, og tryk på R
- Skriv devmgmt.msc og tryk på Enter
- Naviger til Skærme, og vælg din skærm
- Højreklik på din skærm, og vælg Afinstaller
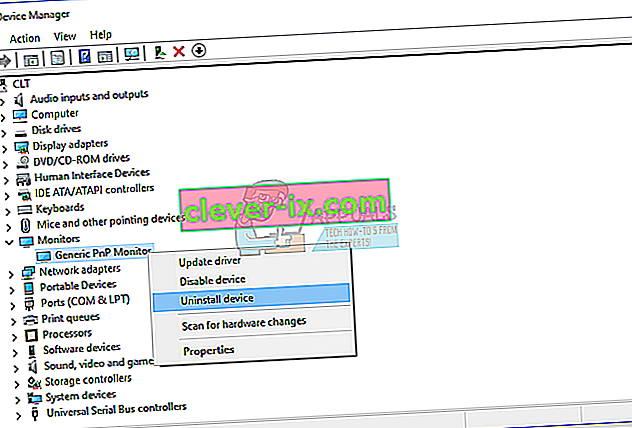
- Klik på Afinstaller for at bekræfte afinstallation af skærmen
- Genstart computeren
- Projicer din skærm på anden skærm (tjek metode 1)
Metode 6: Tilbagefør dine drivere til den tidligere version
Opdaterede du driveren til dit grafikkort, og efter det registrerer din maskine ikke den anden skærm? Hvis ja, bliver du nødt til at tilbageføre driveren af dit grafikkort. Hvordan vil du gøre det? Se instruktionerne i denne tilbagevendende driver.
Metode 7: Opdater grafikkortdriver
Hvis du ikke opdaterede din grafiske driver, anbefaler vi dig at opdatere din driver med den nyeste driverversion. Du kan gøre det på to måder. Den ene er at opdatere grafikkortdriveren fra Microsoft Update, eller du kan downloade den officielle driver fra leverandørens websted. Hvordan vil du gøre det? Jeg skrev artikler, hvor jeg beskrev proceduren til opdatering af grafikkortdriver, som du kan læse på denne video_tdr_failure nvlddmkm.sys, metode 2. Baseret på denne metode vil du være i stand til at finde den rette driver til dit grafikkort.
Metode 8: Skift opdateringshastighed
I denne metode ændrer vi skærmopdateringshastighed. Vi viser dig, hvordan du ændrer frekvens på Windows 10 ved hjælp af skærmen Samsung S24D590L.
- Hold Windows-logoet, og tryk på I for at åbne Indstillinger
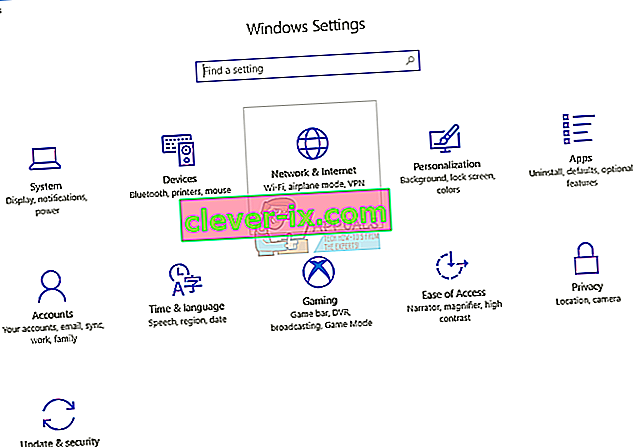
- Vælg System
- Klik på Displayadapteregenskaber nederst i vinduet
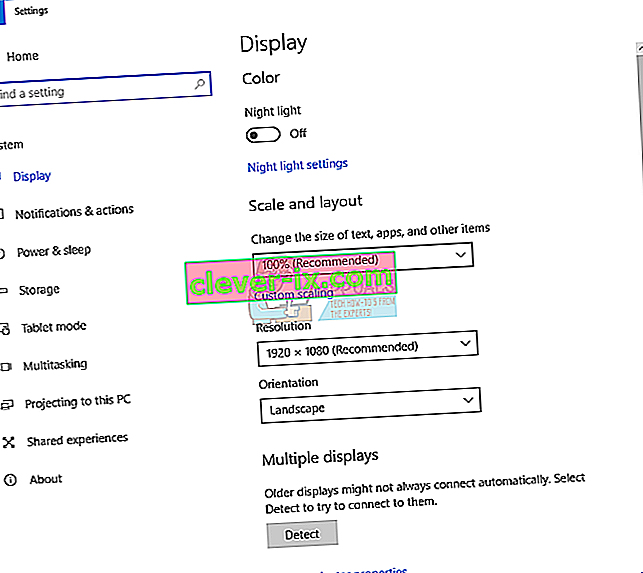
- Vælg fanen Monitor
- Vælg 60 Hertz under skærmopdateringshastighed . Hvis det allerede var 60 Hertz, skal du vælge noget andet og derefter vælge “60 Hertz”.
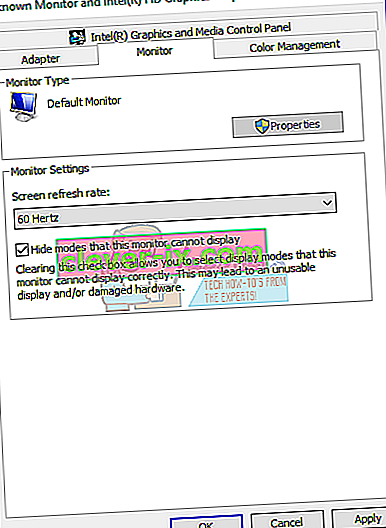
- Klik på Anvend og derefter OK
- Projicer din skærm på anden skærm (tjek metode 1)
Metode 9: Prøv nogle tricks
Hvis du bruger en notesbog, anbefaler vi dig at prøve nogle tricks.
- Prøv at lukke låget til den bærbare computer, mens du er tilsluttet din skærm (det betyder, at skærmbilledet til computeren midlertidigt deaktiveres). Skærmen ses nu som hovedskærmen, og når du åbner låget, får du begge skærme til at virke, et trick simpelt som det.
- Prøv at sætte computeren i dvale, mens du er tilsluttet til skærmen via HDMI, og vågn den op. Det fungerede også for få brugere.
Metode 10: Tænd for flere skærme
Hvis du installerede den fulde driver til dine NVIDIA- og AMD-grafikkort, skal du køre NVIDIA- eller AMD-software for at aktivere flere skærme. Vi viser dig, hvordan du tænder for flere skærme ved hjælp af NVIDIA Kontrolpanel.
- Klik på Start-menuen, og skriv NVIDIA Kontrolpanel
- Åbn NVIDIA Kontrolpanel
- Vælg Skærm
- Klik på Konfigurer flere skærme
- Vælg de skærme, du vil bruge

- Klik på Gem
- Genstart din Windows
Metode 11: Opdater din BIOS
Hvis du bruger bundkort, der understøtter integrerede grafikkort med to porte, anbefaler vi dig at opdatere din BIOS til UEFI. Vi taler om opdatering af BIOS eller UEFI mange gange. For at udføre en opdatering af din BIOS eller UEFI anbefaler vi dig at kontrollere denne //appuals.com/fix-video_tdr_failure-nvlddmkm-sys/, metode 15, hvor jeg beskrev proceduren til opdatering af BIOS på Asus bundkort.
Metode 12: Vend dit operativsystem tilbage til den tidligere version
Hvis du er en af de brugere, der opdaterede maskinen fra Windows 7, Windows 8 eller Windows 8.1 til Windows 10, og derefter kan du ikke bruge den anden skærm, vi anbefaler dig at vende din Windows tilbage til den tidligere version, hvor alt fungerede korrekt. Hvorfor? Fordi dit grafikkort eller grafikkortdriveren ikke er korrekt kompatibel med Windows 10. Du bliver nødt til at vente på en ordentlig opdatering til dit grafikkort. Brug ikke rettelse fra tredjepartswebsteder.
Metode 13: Kontroller skærm, splitters og kabler
For det første løste tre metoder ikke dit problem, og du venter på de bedste løsninger. Vi gør dette trin for trin, så vær tålmodig. I denne metode tester du din skærm og kabler, der giver en forbindelse mellem din computer eller notebook og skærme. Som vi sagde i begyndelsen af denne artikel, kan du bruge VGA, DVI, HDMI og Display-port. Lad os starte med testmonitoren. Hvis den første skærm fungerer uden problemer, skal du tage den første skærm ud af computeren eller den bærbare computer og slutte den anden skærm til det samme kabel. Men hvis den anden skærm ikke understøtter det samme kabel? I så fald skal du bruge et andet kabel og kontrollere den anden skærm. Hvis din skærm ikke fungerer på to forskellige porte og to forskellige porte, skal du købe en anden skærm.
Hvis den anden skærm arbejder på det første kabel og ikke på det andet kabel, skal du udskifte kablet. Hvis du bruger VGA-, DVI- eller HDMI-splitter, og der er et problem med splitteren, skal du ændre den med en ny.