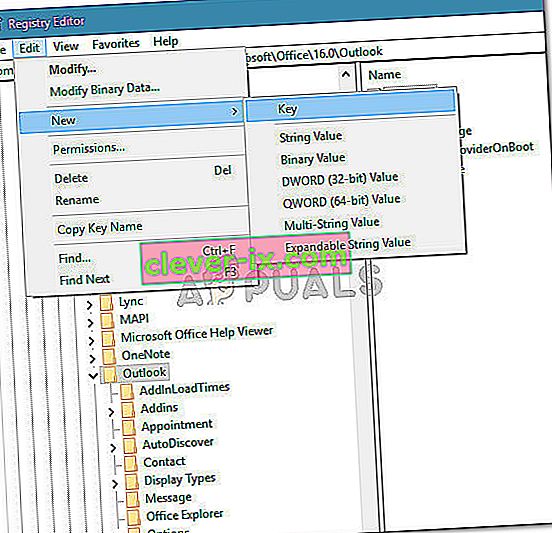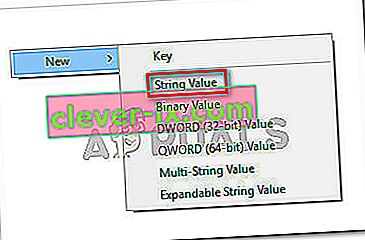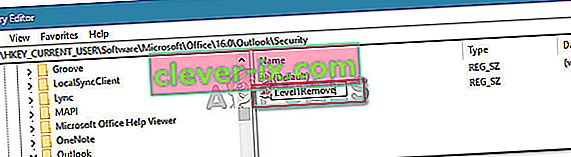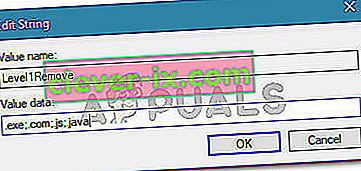Nogle brugere er blevet rapporteret, at de modtager fejlen 'Outlook blokeret adgang til følgende potentielt usikre vedhæftede filer' øverst i læseruden. De fleste brugere rapporterer, at problemet opstår, når de prøver at åbne en e-mail, der indeholder en vedhæftet fil.

Hvad forårsager fejlen 'Outlook blokeret adgang til følgende potentielt usikre vedhæftede filer'?
Vi undersøgte dette særlige problem ved at se på forskellige brugerrapporter og de reparationsstrategier, som de brugte til at få problemet løst. Fra det, vi samlede, er der flere almindelige scenarier, der vides at udløse denne særlige fejlmeddelelse:
- Vedhæftet fil blev blokeret, fordi den indeholder et ekstra '.' (Prik) i slutningen af filnavnet - Outlook accepterer ikke længere vedhæftede filer, der ikke følger de officielle retningslinjer for vedhæftede filer. Denne sikkerhedsopdatering blev introduceret for at patch en sårbarhed, der kunne tillade fjernudførelse af kode.
- Outlook opdateres med sikkerhedsopdateringen, der blokerer visse vedhæftede filer - Sikkerhedsopdateringer KB3191898 (Outlook 2007), KB3203467 (Outlook 2010), KB3191898 (Outlook 2013) og KB3191932 (Outlook 2016) laver en række sårbarheder, der forhindrer kodeudførelse.
- Vedhæftningen har en ikke-understøttet udvidelse - Der er en hel liste over ikke-understøttede udvidelser, som Outlook ikke længere er enig med. Her er en liste over filtyper, der i øjeblikket er blokeret af Outlook.
Selvom Outlook blokerer visse vedhæftede filer af sikkerhedsmæssige årsager, ender det også med at påvirke mange brugere, der ikke har skyggefulde grunde. For eksempel, hvis du er programmør og modtager en .js-fil via Outlook, vil du ikke længere kunne åbne den, hvis du har de seneste sikkerhedsopdateringer installeret.
Hvis du kæmper for at løse denne særlige fejlmeddelelse, giver denne artikel dig en samling af bekræftede fejlfindingstrin. Nedenunder har du en samling af metoder, som andre brugere i en lignende situation har brugt til at løse eller omgå fejlmeddelelsen.
For at strømline hele processen opfordrer vi dig til at følge nedenstående metoder i den rækkefølge, de bliver annonceret. Du skal til sidst snuble over en metode, der er effektiv i dit særlige scenario.
Metode 1: Beder afsenderen om at bruge en fildelingstjeneste
Hvis det er muligt, kan du prøve at bede afsenderen om at uploade den vedhæftede fil til en server eller et FTP-sted og sende dig download / adgangslinket. Du kan bruge tjenester som Mega.nz, Dropbox , Google Drive eller endda WeTransfer.
Alt skal fungere, så længe filen ikke uploades direkte som en vedhæftet fil til en e-mail. Det vigtige er at ændre udvidelsen. Så længe du bruger en fildelingstjeneste, skal du ikke have problemer med at få fat i de filer, du modtager via Outlook.
Hvis denne metode ikke er nyttig eller ikke kunne anvendes, skal du gå ned til den næste nedenfor.
Metode 2: Bed afsenderen om at bruge et filkomprimeringsværktøj
En anden mulig løsning er at overbevise afsenderen om at bruge et filkomprimeringsværktøj som WinZip eller 7 zip eller WinRar. Hvis afsenderen komprimerer filen og sender dig den komprimerede arkivfil via Outlook, blokerer sikkerhedskontrollen ikke længere filen, da den indeholder en anden udvidelse.
Fra nu af genkender Outlook ikke .zip og .rar- udvidelsen som potentielle trusler, så du skal ikke have problemer med at downloade en vedhæftet fil af denne art.
Hvis denne metode ikke var anvendelig, eller hvis du leder efter en metode, der ikke involverer brug af en tredjeparts komprimeringssoftware, skal du gå ned til den næste metode nedenfor.
Metode 3: Bed afsenderen om at ændre filnavnet
Hvis de to første metoder ikke imødekommer dit særlige scenario, kan du også løse fejlen 'Outlook-blokeret adgang til følgende potentielt usikre vedhæftede filer' ved at bede afsenderen om at omdøbe vedhæftningssoftwaren til en udvidelse, der ikke betragtes som en trussel af Outlook .
Hvis du f.eks. Vil modtage en .exe-fil fra nogen, skal du bede afsenderen om at omdøbe udvidelsen til .doc eller .txt. Dette får filen til at omgå Outlooks sikkerhedsnet. For at ændre udvidelsen af en fil skal du blot højreklikke på den, vælge Omdøb og ændre udvidelsen ved at ændre opsigelsen (efter '.' Prik).

Når afsenderen har ændret vedhæftet fil til en understøttet udvidelse, er dit job at udtrække vedhæftningen og konvertere den tilbage til sin standardudvidelse. For at gøre dette skal du finde vedhæftningen i den e-mail, du modtog, højreklikke på den vedhæftede fil og vælge Kopi .
Naviger derefter til et praktisk sted (f.eks. Skrivebordet), højreklik og vælg Indsæt . Klik derefter på Omdøb i den samme genvejsmenu, og omdøb filen til den oprindelige filnavneudvidelse , og tryk på Enter .
Bemærk: Hvis du ikke kan se filtypenavnet på dine filer, skal du trykke på Windows-tasten + R for at åbne en dialogboks Kør. Skriv derefter “ control.exe-mapper ”, og tryk på Enter for at åbne menuen File Explorer Options . Når du er der, skal du gå til fanen VIew og rulle ned gennem listen over avancerede indstillinger for at finde skjulte filer og mapper . Aktiver derefter skiftet, der er knyttet til Vis skjulte filer, mapper og drev, og tryk på Anvend for at gemme ændringerne. Når du har gennemført disse instruktioner, bliver udvidelserne synlige.

Hvis denne metode ikke var anvendelig, eller hvis du leder efter en måde, der giver dig mulighed for at tilpasse vedhæftningssikkerhedsadfærd, skal du gå ned til den næste metode nedenfor.
Metode 4: Ændring af standardadfærdssikkerhedsadfærd
Hvis du er alvorligt irriteret over denne nye sikkerhedsadfærd, kan du faktisk programmere Outlook til at tone det ned med sikkerhedsblokkene ved at ændre registreringsdatabasen.
Advarsel: Husk, at forkert ændring af registreringsdatabasen kan have alvorlige konsekvenser for dit systems sundhed. Følg kun nedenstående trin, hvis du er fortrolig med at bruge Registreringseditor, og du har en sikkerhedskopi af registreringsdatabasen på plads.
Følg nedenstående trin for at ændre registreringsdatabasen og ændre Outlooks standardadfærdssikkerhedsadfærd for vedhæftede filer:
- Luk Microsoft Outlook helt (sørg for at den ikke kører i bakkebjælken).
- Tryk på Windows-tasten + R for at åbne en dialogboks Kør. Skriv derefter “ regedit ”, og tryk på Enter for at åbne Registreringseditor.

- Inde i registreringseditoren skal du bruge menuen til venstre for at navigere til en af følgende placeringer i henhold til den Outlook-version, du bruger:
Microsoft Office Outlook 2016: HKEY_CURRENT_USER \ Software \ Microsoft \ Office \ 16.0 \ Outlook \ Sikkerhed Microsoft Office Outlook 2013: HKEY_CURRENT_USER \ Software \ Microsoft \ Office \ 15.0 \ Outlook \ Sikkerhed Microsoft Office Outlook 2010: HKEY_CURRENT_USER \ Software \ Microsoft \ Office \ 14.0 \ Outlook \ Sikkerhed Microsoft Office Outlook 2007: HKEY_CURRENT_USER \ Software \ Microsoft \ Office \ 12.0 \ Outlook \ Sikkerhed Microsoft Office Outlook 2003: HKEY_CURRENT_USER \ Software \ Microsoft \ Office \ 11.0 \ Outlook \ Sikkerhed Microsoft Outlook 2002: HKEY_CURRENT_USER \ Software \ Microsoft \ Office \ 10.0 \ Outlook \ Security Microsoft Outlook 2000: HKEY_CURRENT_USER \ Software \ Microsoft \ Office \ 9.0 \ Outlook \ Security
- Når du er der, skal du kontrollere, om registreringsdatabasenøglen faktisk findes. Hvis nøglen ikke findes, skal du fortsætte med de næste trin normalt.
Bemærk : Hvis nøglen allerede findes, skal du springe direkte til trin 9.
- Naviger til og vælg følgende registreringsdatabasenøgle:
HKEY_CURRENT_USER \ Software \ Microsoft \ Office
- Udvid derefter undernøglen relateret til din Outlook-version. Her er en liste over versionskoder i henhold til de forskellige Outlook-udgivelser.
Outlook 2016 - 16.0 Outlook 2013 - 15.0 Outlook 2010 - 14.0 Outlook 2007 - 12.0 Outlook 2003 - 11.0 Outlook 2002 - 10.0 Outlook 2000 - 9.0
- Åbn derefter Outlook-undernøgle og se om den indeholder en undernøgle ved navn Sikkerhed . Hvis Outlook-mappen ikke indeholder en sikkerhedsundernøgle , skal du vælge Outlook-mappen og gå til Rediger> Ny> Nøgle og navngive den som sikkerhed .
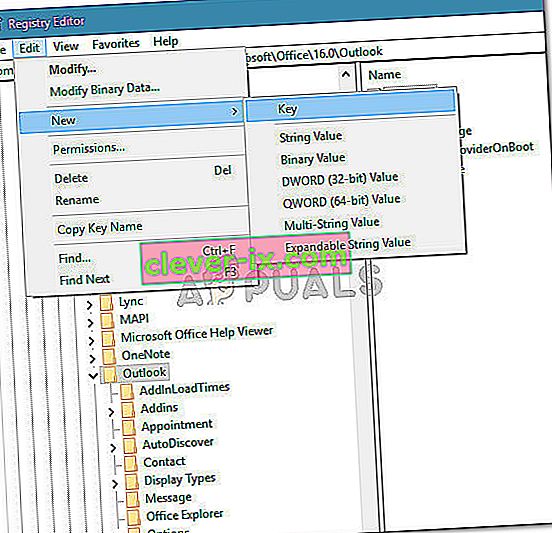
- Vælg fanen Sikkerhed , og flyt over til højre rude. Når du er der, skal du højreklikke på et tomt rum og vælge Ny> Stringværdi .
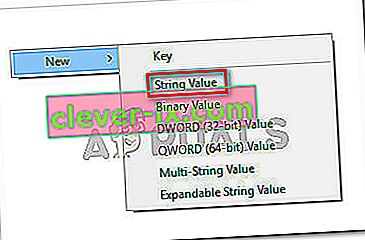
- Navngiv den nyoprettede værdi Level1Remove, og tryk på Enter for at gemme ændringerne.
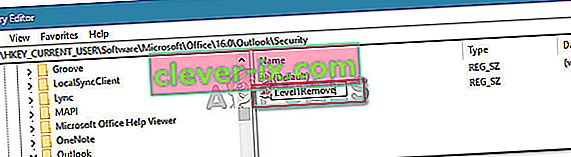
- Dobbeltklik på Level1Remove for at åbne strengværdien. Indtast derefter de filtypeforlængelser, du vil ekskludere fra sikkerhedskontrollen ved hjælp af følgende format: .extension; .extension
EG .exe; .com; .js; .java
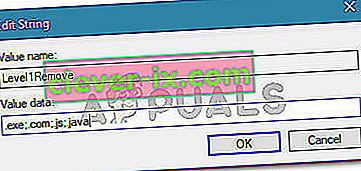
- Tryk på Ok for at gemme ændringerne, luk derefter Registreringseditor og genstart din computer. Ved næste opstart skal du kunne åbne vedhæftede filer i Outlook af de filtyper, du tidligere har undtaget fra reglen