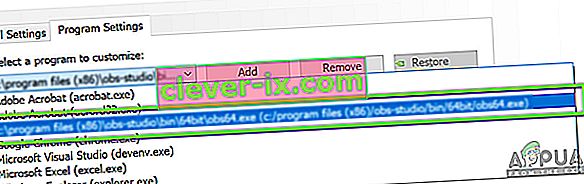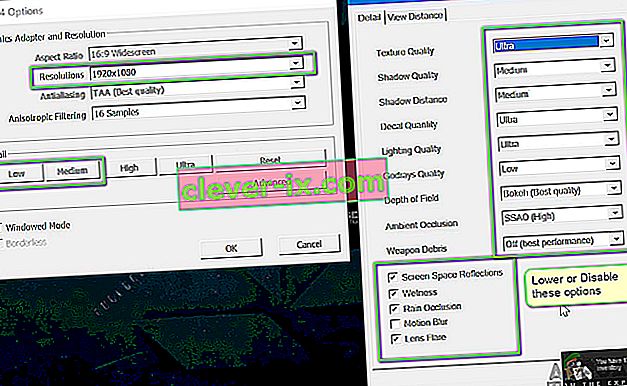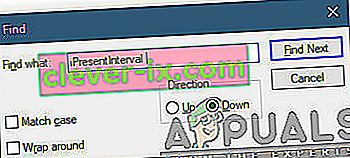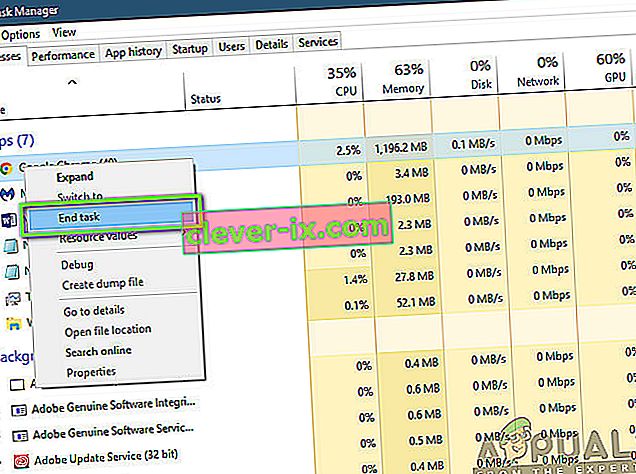Fallout 4 er den 5. udgivelse i Fallout-serien og er et open-world spil, der er baseret på et post-apokalyptisk miljø. Spillet er bredt anerkendt i spilbranchen og er kendt for sin intense grafik og ekstreme detaljer til objekter og scener.

Fallout 4 er hele vejen, et perfekt spil i alle aspekter. En fejl, som var ganske synlig for brugerne, var imidlertid, hvor spillet slæbte, når de spillede. Spillet forsinkede enten kontinuerligt, eller der var hyppige 'pigge', som forhindrede og ødelagde gameplayet. Dette er et meget almindeligt forekommende scenario, og brugere overalt i verden står over for dette problem ind imellem uden åbenbar årsag.
I denne artikel gennemgår vi alle de forskellige grunde til, hvorfor dette problem opstår, og hvad de mulige løsninger til at løse det er.
Hvad forårsager forsinkelsen i Fallout 4?
Efter at have modtaget flere brugerrapporter og udført vores egen forskning kom vi til den konklusion, at den forsinkede Fallout 4 skyldtes flere forskellige årsager. Nogle af dem er anført nedenfor:
Bemærk: Ikke alle årsager kan være anvendelige i dit tilfælde. Hvis du ikke finder nogen, der ikke matcher dit scenario, skal du ikke bekymre dig; bare gå videre til løsningerne, så får vi spillet til at køre problemfrit på ingen tid.
- FPS-grænse: Der er som standard en FPS-grænse i Fallout, som automatisk reducerer det maksimale antal billeder pr. Sekund, som du kan opnå på din computer. Ændring af indstillingerne fungerer i dette tilfælde.
- Tredjepartsapplikationer: Hvis der er andre applikationer, der kører i baggrunden, der bruger dine ressourcer, får Fallout ikke den krævede beregningskraft og forårsager derfor forsinkelse i spillet. Her kan vi prøve at diagnosticere og lukke alle tredjepartsapplikationer, der kører i baggrunden.
- Høje indstillinger i spillet: Der er også situationer, hvor indstillingerne i spillet er indstillet meget høje, og der ikke er nok ressourcer til at imødekomme kravene. Her hjælper det med at sænke indstillingerne eller aktivere Windowed-tilstand.
- Modstridende GPU-indstillinger: Vi stødte også på flere tilfælde, hvor GPU flaskehalsede selve spillet på grund af dets strømbesparende og andre indstillinger. Indstilling af GPU'en til maksimal ydelse fungerer her.
- Forældede grafikdrivere: Grafikdrivere er de vigtigste komponenter, der kommunikerer mellem spillet og hardwaren. Hvis de ikke selv opdateres ordentligt eller har problemer i drift, får du ikke den ønskede output.
- Prioritet med lav task manager: Hvis Fallout-processen ikke har prioritet i task manager, vil computeren ikke behandle det som et spil i realtid og vil tøve med at give det enorme ressourcer. Ændring af prioritetsniveauet i task manager fungerer her.
- Computeren har lave specifikationer: Dette er den mest almindelige årsag til, at brugerne oplever en efterladning i Fallout 4. Hvis du har en computer med lav specifikation, får spillet ikke den krævede beregningskraft (selvfølgelig!) Og vil medføre forsinkelse, hver gang en begivenhed opstår eller spillet går ind i en grafikintensiv scene.
- Dårlige BIOS-konfigurationer: Vi anbefaler normalt ikke brugere at opdatere deres BIOS, da det udgør en risiko, men vi stødte på et stort antal tilfælde, hvor nulstilling af BIOS løste problemet fuldstændigt. Dette kan have at gøre med de konfigurationer, der er gemt inde i den.
- Dårlige mods: Hvis du bruger tredjeparts mods i dit spil, er der stor chance for, at de er i konflikt med spillet og forårsager problemer, mens du viser eller indlæser skærme.
Inden vi starter med løsningerne, skal du sørge for, at du har en aktiv internetforbindelse på din computer og også er logget ind som administrator .
Forudsætning: Kontrol af krav
Før du starter noget, skal du kontrollere, om din computer overhovedet opfylder de minimumsspecifikationer, som spillet kræver for at fungere. Hvis du ikke har de optimale krav, vil du faktisk stå over for stammen og forsinkelse i spillet.
Her skal det bemærkes, at du ikke får en god FPS i minimumskrav . Du skal have mindst de anbefalede eller ovennævnte krav for at alt skal fungere problemfrit.
Minimumskrav OS : Windows 7/8/10 (64-bit OS kræves) Processor : Intel Core i5-2300 2,8 GHz / AMD Phenom II X4 945 3,0 GHz eller tilsvarende Grafikkort : NVIDIA GTX 550 Ti 2 GB / AMD Radeon HD 7870 2 GB eller tilsvarende hukommelse : 8 GB RAM- lager : 30 GB ledig plads på harddisken
Anbefalede krav OS : Windows 7/8/10 (64-bit OS kræves) Processor : Intel Core i7 4790 3,6 GHz / AMD FX-9590 4,7 GHz eller tilsvarende Grafikkort : NVIDIA GTX 780 3 GB / AMD Radeon R9 290X 4 GB eller tilsvarende hukommelse : 8 GB RAM- lager : 30 GB ledig plads på harddisken
Hvis dit system ikke passer ind her, tilrådes det, at du opgraderer det for at kunne spille uden forsinkelse eller FPS-fald.
Løsning 1: Ændring af indstillinger for grafikkort
Den første ting at prøve er at ændre indstillingerne på dit grafikkort, så din grafikhardware giver alle de nødvendige beregningsressourcer til spillet. Normalt er alle de spil, du spiller, som standard ikke indstillet som en høj prioritet på dit grafikkort. Du skal manuelt navigere til indstillingerne, og efter at du har valgt den eksekverbare fil, skal du give den en høj prioritet. I denne løsning vil vi gøre netop det.
Bemærk: Denne løsning er kun til brugere, der har et dedikeret grafikkort installeret på deres computer.
- Højreklik et vilkårligt sted på skærmen, og vælg NVIDIA Kontrolpanel .
- Når du er i kontrolpanelet, skal du navigere til Administrer 3D-indstillinger og klikke på Programindstillinger .
- Når du er i programindstillinger, skal du vælge OBS-skærmoptagelse. Hvis du ikke kan finde posten, skal du klikke på Tilføj og slå spilets eksekverbare fil op ved at navigere til dens installationsmappe og vælge den eksekverbare derfra.
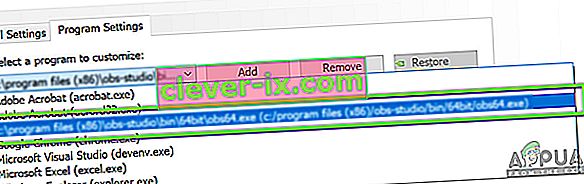
- Vælg nu indstillingen til højtydende NVIDIA-processor under indstillingerne for den foretrukne grafikprocessor.

- Gem ændringer og afslut. Genstart nu din computer, og start Fallout 4 igen. Kontroller, om problemet er løst, og du har et stabilt spil.
Løsning 2: Sænkning af grafik i spillet
En anden ting at prøve, før vi hopper ind i andre tekniske løsninger for at sænke standardgrafikindstillingerne i spillet, der er gemt i dit spil. Normalt har spillet høje til mellemstore grafiske indstillinger aktive. Her i denne løsning navigerer vi til mulighederne i spillet og manuelt sænker alle indstillingerne, så du kan have lidt mindre detaljer, men meget mere stabilitet, når du spiller. Sørg for at følge hvert trin omhyggeligt.
- Start Fallout 4 på din computer, og start dens launcher. Klik derefter på Indstillinger fra hovedskærmen.

- Dernæst kan du enten vælge Lav detaljer eller klikke på Avanceret og ændre indstillingerne manuelt. Prøv at få tingene ud af ultra og skift dem til Medium eller Low .
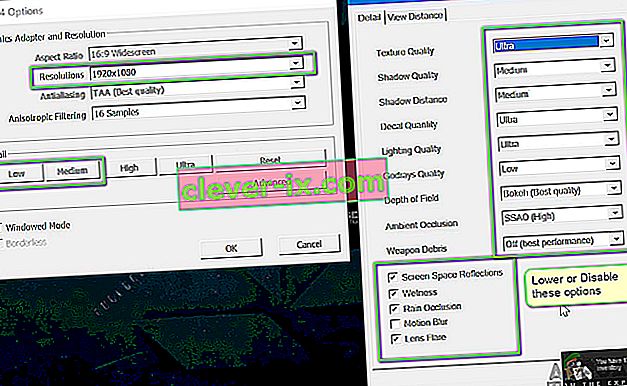
- Når du har foretaget ændringer, skal du klikke på OK og gemme ændringer. Genstart launcheren af Fallout 4 og start spillet. Kontroller, om problemet er løst.
Vigtigt: Du bør også overveje at starte spillet i Windowed-tilstand med Borderless . Dette reducerer forsinkelsen meget.
Bemærk: Du kan også prøve at sænke opløsningen, og efter at have navigeret til skærmindstillingerne på Windows, skal du også reducere opdateringshastigheden.
Løsning 3: Fjernelse af FPS-hætten
Fallout 4 har normalt en FPS-hætte til stede i dens konfigurationsindstillinger. Denne FPS-hætte er beregnet til ikke at overbelaste din computer meget. I vores tilfælde kan denne indstilling imidlertid forårsage problemer. Selvom FPS-hætten er indstillet til et anstændigt beløb, hvor spillet slet ikke forsinkes, fandt vi flere tilfælde, hvor dette ikke var sandt, og indstillingerne forårsagede problemer med kørslen af spillet. I denne løsning navigerer vi til konfigurationsfilerne i Fallout 4 og ændrer indstillingen manuelt ved at redigere den. Sørg for, at du er logget ind som administrator.
- Tryk på Windows + E for at starte File Explorer og navigere til følgende filsti:
C: \ Brugere \\ Dokumenter \ Mine spil \ Fallout4
- Find nu følgende fil. Højreklik på den, og vælg Åbn med> Notesblok (du kan også bruge anden software såsom Notepad ++).
Fallout4Prefs.ini
- Tryk på Windows + F for at starte søgeren og finde strengen ' iPresentInterval '.
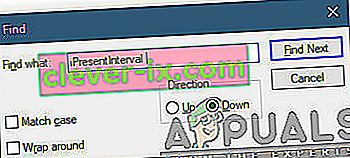
- Skift dens værdi fra 1 til 0 . Gem ændringer og afslut. Genstart computeren helt, og start derefter spillet igen. Kontroller nu, om problemet er løst, og du er i stand til at spille spillet forsinket gratis.
Løsning 4: Kontrol af tredjepartsapplikation og ændring af prioritet
En anden ting, som vi kan prøve, før vi dykker lige ned i grafikdriverne og BIOS-indstillingerne, er at sikre, at der ikke er nogen tredjepartsapplikationer, der kører i baggrunden, der bruger ressourcer. Vi ignorerer normalt dette scenarie, men hvis en tredjepartsapplikation (som er omfattende ressourcer) kører i baggrunden, vil det naturligvis holde CPU / grafikhardwaren optaget. Denne effekt vil også udbrede sig til spillet, og det vil begynde at halte eller stamme i spillet.
Desuden ændrer vi også spilets prioritet, så computeren prioriterer Fallout 4s proces og giver den alle de ressourcer, den har brug for.
- Tryk på Windows + R, skriv " taskmgr " i dialogboksen, og tryk på Enter.
- Når du er i task manager, skal du se på alle de processer, der kører i baggrunden. Kig efter enhver proces, som du måske tror forbruger ressourcer. Højreklik på den, og vælg Afslut opgave .
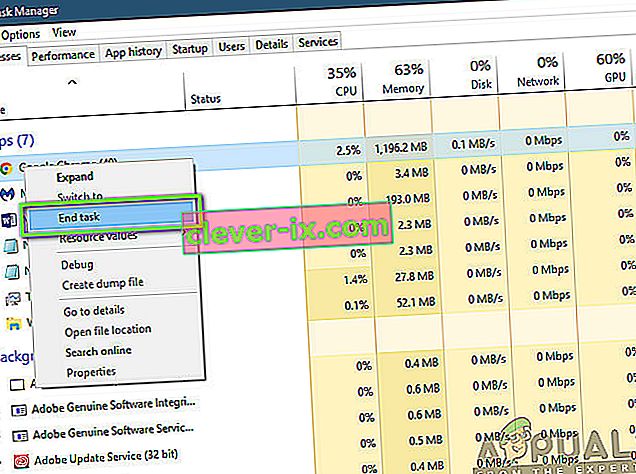
- Prøv nu at starte Fallout 4 igen og se om forsinkelsesproblemet er løst for godt.
Hvis dette ikke løser problemet, og du stadig har forsinkelser og forsinkelser i spillet, skal du følge nedenstående trin for at gøre det til en prioritet i task manager.
- Åbn task manager igen som vi gjorde i det forrige trin, og naviger til fanen med processer .
- Find nu Fallout 4 fra listen, højreklik på den, og vælg Indstil prioritet> Realtid (eller Høj) .
- Efter at have foretaget ændringer, skal du skifte tilbage til spillet og kontrollere, om forsinkelsen er løst.
Løsning 5: Deaktivering af mods
Mods udgør en meget vigtig komponent i Fallout 4-oplevelsen, og der er masser af dem tilgængelige på internettet. Det giver spillerne mulighed for at forbedre den samlede gameplay ved at tilføje brugerdefineret indhold og teksturer i spillet. På trods af mods, der giver spillerne en helt ny oplevelse, er de berygtede for at komme i konflikt med mekanikken i spillet og forårsage flere problemer. Da de interagerer direkte med spillets kerne, er de bundet til konflikt nu og da.
Desuden, hvis mods og spillets version ikke er synkroniseret, vil spillet opføre sig på en bizar måde og endda gå ned ved flere lejligheder. Derfor skal du prøve at deaktivere alle mods, der kører på din computer. Overvej at kopiere og indsætte modindholdet til et andet sted, indtil vi gennemfører fejlfindingsprocessen. Når du har fjernet mods, skal du genstarte din computer og kontrollere, om problemet er løst.
Løsning 6: Opdatering af grafikdrivere
Hvis alle ovenstående metoder ikke fungerer, er der en mulighed for, at du ikke har installeret korrekte grafikdrivere på din computer. Drivere er de vigtigste komponenter, der letter samspillet mellem spillet og hardwaren. Hvis driverne er forældede eller korrupte, vises spillet muligvis ikke korrekt og forårsager forsinkelse. I denne løsning fjerner vi først de aktuelle drivere ved hjælp af DDU og installerer derefter nye kopier.
- Download og installer DDU (afinstallationsprogram til displaydriver) fra dets officielle hjemmeside.
- Efter installation af Display Driver Uninstaller (DDU) skal du starte din computer i sikker tilstand . Du kan tjekke vores artikel om, hvordan du starter din computer i sikker tilstand.
- After launching the DDU, select the first option “Clean and restart”. This will uninstall the current drivers completely from your computer.

- Now after the uninstallation, boot your computer normally without safe mode. Press Windows + R, type “devmgmt.msc” in the dialogue box and press Enter. Right-click on any empty space and select “Search for hardware changes”. The default drivers will be installed. Try launching the game and check if this solves the problem.
- In the majority of the cases, the default drivers will not work for you so you can either install the latest drivers through Windows update or navigate to your manufacturer’s website and download the latest ones.
- After you have installed the drivers, restart your computer and check if the problem is solved.
Note: Also consider uninstalling NVIDIA GeForce Experience from your computer. This is known to cause issues.
Solution 7: Updating your BIOS
BIOS (also known as Basic Input/Output System) is the main firmware of your computer. BIOS is preinstalled on all Windows computers and it, in turn, handles all the inputs/outputs from your computer. The OS loads on top of this firmware and it is considered the backbone of every computer.
Ganske overraskende modtog vi flere rapporter om, at opdatering af BIOS til den nyeste version løste problemet for flertallet af befolkningen. Vi opfordrer normalt ikke brugere til at opdatere deres BIOS, da opdateringsprocessen udgør en risiko for mursten af computeren, men på grund af antallet af positive svar besluttede vi at beholde det som en løsning.
Her anbefaler vi, at du enten tager din computer til en computerekspert eller sikkerhedskopierer dine data fuldstændigt, før du følger de nævnte artikler nedenfor for at opdatere din BIOS.
Bemærk: Fortsæt på egen risiko. Læs alle instruktionerne omhyggeligt, da det ikke kan gøre din computer ubrugelig, hvis du ikke gør det.
Sådan opdateres Gateway Desktop eller Laptop BIOS
Sådan opdateres Dell BIOS
Sådan opdateres BIOS på en HP desktop / bærbar computer