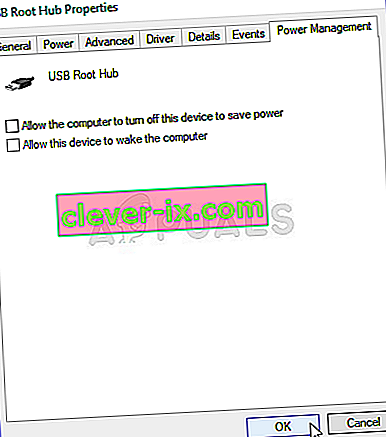Fejlen "Tabletdriveren blev ikke fundet" opstår, når din computer ikke henter og bruger den driver, der er installeret til din Wacom-tablet. Denne fejl kan forekomme ved flere lejligheder, f.eks. Når driverne er forældede, ikke konfigureret korrekt, eller der er nogle konflikter.
Dette problem er meget almindeligt, så intet at bekymre sig om. Vi starter med at afslutte Wacom-tjenesten, opdatere dens drivere og derefter gå videre til andre teknikker. Følg nedenstående løsninger.
Løsning 1: Genstart Wacom Service
Vi vil prøve at genstarte Wacom-tjenesten som vores første skridt til at løse problemet. Dette genstarter hele proceduren, opdaterer aktuelt gemte konfigurationer og prøver at registrere din tablet igen. Det løser muligvis også problemet med "Wacom Pen fungerer ikke", fordi tjenesten undertiden også kan udløse dette problem.
- Tryk på Windows + R for at starte applikationen Kør. Skriv “ tjenester. msc ”i dialogboksen, og tryk på Enter.
- Naviger gennem alle tjenesterne, indtil du finder den, der hedder " TabletServiceWacom ". Højreklik på den, og vælg " Genstart ".

- Kontroller nu, om problemet er løst.
Løsning 2: Opdatering af driver og geninstallation af programmer
Hvis genstart af tjenesten ikke virker, kan vi prøve at opdatere driveren. Først fjerner vi driveren og afinstallerer derefter alle relaterede applikationer. Geninstallation af applikationer og drivere sørger for, at alle fejlkonfigurationer behandles, og computeren genkender den tablet-lignende, som den blev tilsluttet for første gang.
- Tryk på Windows + R for at starte applikationen Kør. Skriv “ devmgmt. msc ”i dialogboksen, og tryk på Enter. Dette starter enhedsadministratoren.
- Naviger gennem alle enhederne, indtil du finder kategorien " Human Interface Devices ". Udvid det, og vælg " Wacom Tablet ". Højreklik på den, og vælg “ Afinstaller enhed ”.

- Tryk på Windows + R for at starte applikationen Kør. Skriv “ appwiz. cpl ”i dialogboksen, og tryk på Enter. Der vises et nyt vindue bestående af alle de programmer, der er installeret på din computer.
- Naviger gennem dem alle, indtil du finder en applikation relateret til Wacom. Højreklik på den, og vælg " Afinstaller ". Gør dette for alle de applikationer, som du kan finde, der er relateret til tabletten.
- Tryk på Windows + S for at starte søgefeltet. Skriv “ cmd ” i dialogboksen, højreklik på applikationen og vælg “ Kør som administrator ”.
- Når du er ved kommandoprompten, skal du udføre følgende instruktion:
mklink / j "D: \ Program Files \ Tablet" "C: \ Program Files \ Tablet"
I dette tilfælde er den brugerdefinerede placering for programfiler D-drev. Du kan erstatte “D” med det, som dit drev tilfældigvis er.

- Gå over til Walcoms officielle hjemmeside og download de nyeste tilgængelige drivere. Samme dem til et tilgængeligt sted, da vi senere får adgang til dem.
- Tryk på Windows + R for at starte applikationen Kør. Skriv “ devmgmt. msc ”i dialogboksen, og tryk på Enter. Dette starter enhedsadministratoren.
- Find Walcom Tablet fra listen over enheder, højreklik på den og vælg " Opdater driver ".
- Hvis du får problemet med " Placering ikke fundet ", skal du gå videre til placeringen "Programfiler> Tablet-plugins" og derefter dobbeltklikke på "fvWTPInstall_x86" -indstillingen. Følg vejledningen og prøv derefter at sende den ovennævnte kommando igen. Kontroller, om problemet fortsætter.
Et nyt vindue vises, hvor du bliver spurgt, om du vil opdatere driverne automatisk eller manuelt. Vælg den anden mulighed ( manuelt ). Gå til det sted, hvor du downloadede driverne, og installer dem.

- Genstart din Wacom-enhed og tilslut den igen.
- Tryk på Windows + R , skriv “ services. msc ”i dialogboksen, og tryk på Enter.
- Naviger gennem alle tjenesterne, indtil du finder “ Wacom Professional Service ”. Højreklik på den, og vælg "Genstart". Kontroller nu, om problemet er løst.

Løsning 3: Oprettelse af en batchfil (hvis løsning 1 fungerer)
Hvis du har Wacom-tablet, der fungerer hver gang du bruger metode en, kan du oprette en batchfil på dit skrivebord. Dette gør det nemt for dig at genstarte tjenesten uden at skulle åbne tjenesterne og genstarte den manuelt igen og igen.
- Højreklik på dit skrivebord, og vælg " Nyt tekstdokument ".
- Indtast følgende kode i tekstdokumentet:
@echo off NET STOP WTabletServicePro timeout / t 5 / nobreak> NUL NET START WTabletServicePro timeout / t 2 / nobreak> NUL

- Gem filen på dit skrivebord. Omdøb det nu, og angiv navnet som " flagermus ". Sørg for at fjerne .txt-udvidelsen og udskifte den .bat
Du kan klikke på dette, og det genstarter automatisk tjenesten, så problemet løses. Hvis du blot klikker på den, bliver du bedt om en UAC-fejl, skal du højreklikke på den og vælge "Kør som administrator".
Bemærk: Hvis du har problemer med at opdatere driverne, skal du sørge for, at der ikke er et tredjepartsprogram, der overvåger dine handlinger (Antivirus). Du kan midlertidigt deaktivere det og derefter fortsætte med operationen.
Løsning 4: Prøv at tilslutte en anden port
Hvis alle ovenstående metoder ikke fungerer, skal du sørge for, at din tablet er tilsluttet korrekt til en fungerende USB-port. Prøv at slutte enheden til andre porte, der findes på din computer, og kontroller, om den fungerer der. Hvis du har en ekstra USB-hub liggende, skal du også tilslutte den der og kontrollere. Hvis du er i tvivl om dine USB-porte, kan du prøve at slutte tabletten til en anden computer og kontrollere, om den fungerer der. Hvis det gør det, skal du foretage fejlfinding gennem alle de ovennævnte trin igen og finde ud af, hvorfor din computer giver problemet.
Løsning 5: Sletning af nogle filer
I visse tilfælde kan sletning af nogle filer i vigtige Windows-mapper hjælpe med at slippe af med dette problem. Dette skyldes for det meste, at når visse drivere er installeret, gemmes deres konfigurationsdata i System 32-mappen, og det kan blive beskadiget, som brugeren står over for dette problem. Derfor sletter vi i dette trin nogle vigtige filer fra Windows-biblioteket. For det:
- Naviger til følgende placering.
C: \ Windows \ System32

- Herinde skal du søge efter en fil med navnet “Wacom_tablet.dat”.
- Vælg denne fil, og tryk på "Skift" + "Slet" for at fjerne den helt fra dit system.
- Bekræft eventuelle anmodninger om at fortsætte med handlingen, og kontroller, om problemet fortsætter.
Løsning 6: Ændring af strømindstillinger
I nogle tilfælde kan computeren være konfigureret på en sådan måde, at den har tilladelse til at deaktivere Wacom-driveren og -tjenester fra at fungere, hvis den bemærker strømudsving. Dette fungerer normalt i de fleste tilfælde, men det kan undertiden fungere og forhindre dig i at få adgang til din Wacom-tablet. For at løse dette:
- Tryk på "Windows" + "R" for at åbne kør-prompten.
- Indtast "devmgmt.msc" og tryk på "Enter".

- I enhedsadministratoren skal du højreklikke på indstillingen for den menneskelige grænseflade og vælge “Egenskaber”.
- I driveregenskaberne skal du klikke på "Strømstyring" og derefter fjerne markeringen i knappen " Tillad computeren at slukke for denne enhed for at spare strøm ".
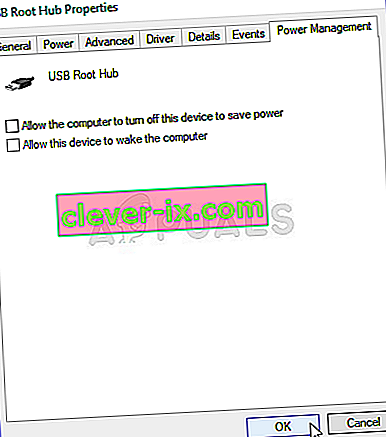
- Gem dine ændringer, og kontroller, om problemet fortsætter.
Løsning 7: Udfør nogle kommandoer
I sjældne tilfælde kan problemerne løses ved at foretage nogle ændringer i Windows-konfigurationer, men dette kan undertiden slå tilbage, hvis brugeren ikke udfører trinnene korrekt. Men rolig, da vi har samlet trinene i nogle enkle kommandoer. For det:
- Tryk på "Windows" + "R" for at åbne kør-prompten.
- Indtast "cmd" og tryk på "Skift" + "Ctrl" + "Enter" for at åbne den.
- Indtast hver af de følgende kommandoer en efter en, og tryk på "Enter" efter hver for at udføre den.
bcdedit.exe / sæt nointegritychecks på bcdedit.exe-sæt loadoptions DISABLE_INTEGRITY_CHECKS bcdedit.exe-sæt TESTSIGNING ON
- Efter udførelse af kommandoerne skal du kontrollere, om problemet fortsætter.
Løsning 8: Afinstaller driver
Det er muligt, at driveren muligvis er blevet ødelagt over tid, og det skal nu afinstalleres fuldstændigt fra systemet. Derfor fjerner vi i dette trin først enheden fra vores computer, afinstallerer driveren og derefter geninstallerer den fuldstændigt efter download af den fra webstedet. For det:
- Træk Wacom Tablet ud af computeren.
- Tryk på "Windows" + "R" for at åbne køreprompten.
- Indtast "Taskmgr" og tryk på "Enter" for at åbne task manager.

- Klik på en hvilken som helst proces relateret til “Wacom” i processtyring under procesfanen, og vælg “Afslut opgave” for at afslutte den.
- Når du har gjort det, skal du trykke på “Windows” + “R” for at åbne Run-prompten og skrive “Devmgmt.msc” for at køre enhedsadministratoren.

- Klik her på rullemenuen Human Interfaces, og højreklik på driveren "Wacom Tablet" .
- Vælg "Afinstaller enhed", og følg vejledningen på skærmen for at fjerne det helt fra din computer.
- Derefter skal du navigere til dette websted og downloade en relativ driver til din tablet.
- Installer driveren, når den er downloadet, og tilslut tabletten igen.
- Kontroller, om problemet fortsætter.
Bemærk: Sørg for, at driveren er installeret i standardmappen og ikke en brugerdefineret, da applikationen kun genkender driveren, hvis den er installeret på standardplaceringen.
Metode 9: Ændring af IMAGE-sti
I nogle tilfælde kan Image Path-posten i registreringsdatabasen være konfigureret til at indlæse driverne fra System 32-mappen i Windows, men da din driver er blevet installeret i en anden brugerdefineret sti, bliver du nødt til at lære tjenesten at indlæse driverne fra brugerdefineret sti i stedet for standard. For at gøre det:
- Kopier dine Wacom-drivere til det drev, hvor din System 32-mappe er placeret. Hvis det findes i C-drevet, skal du kopiere filerne til det drev.
- Tryk på "Windows" + "R" for at åbne kør-prompten.
- Indtast "Regedit", og tryk på "Enter".

- Naviger til følgende placering inde i registreringseditoren.
Computer \ HKEY_LOCAL_MACHINE \ SYSTEM \ CurrentControlSet \ Services \ WTabletServiceCon
- Dobbeltklik på "Image Path" -tasten i højre rude, og indsæt placeringen af Wacom-drivere, som du kopierede til C-drevet i det første trin.
For eksempel: Skift det fra F: \ Program Files \ Tablet \ Pen \ WTabletServiceCon.exeto C: \ Program Files \ Tablet \ Pen \ WTabletServiceCon.exe
- Tryk på "Windows ' + " R " igen, og skriv " Services.msc " og tryk på " Enter ".

- I lederen tjenester, skal du højreklikke på ”Wacom Consumer Service” og vælg ”Genstart” valgmulighed