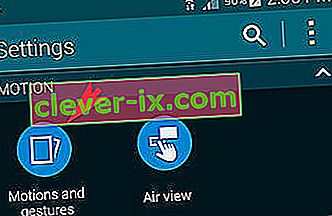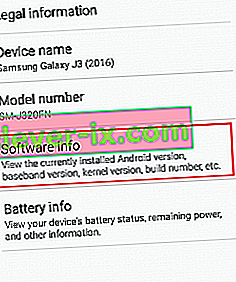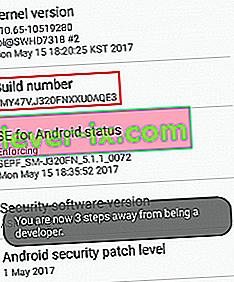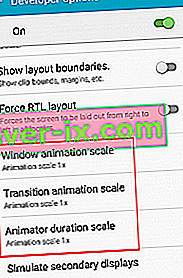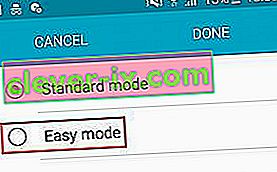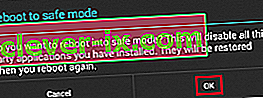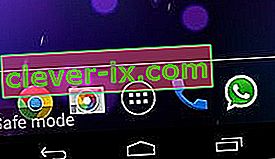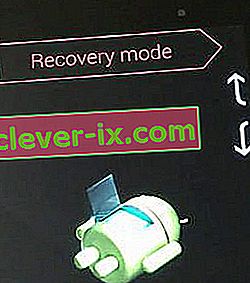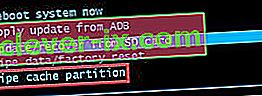I årenes løb har Samsung taget meget varme fra vrede brugere på grund af deres overdrevne serie af bloatware-apps. Derudover halter deres brugerdefinerede launcher ( TouchWiz-hjem ) bagud med hensyn til stabilitet og hastighed.
Samsungs flagskibe har nok processorkraft og systemressourcer til at opnå solide benchmarks på trods af at de trækkes ned af en hel række unødvendige bloatware (for det meste) og en launcher, der har klare begrænsninger. Men hvis vi går ned i Samsungs produktlinje i lav-til-mellemstore rækkevidde, bliver det indlysende, at deres præstationer er alvorligt påvirket af bloatware og ustabilitet i launcher.
TouchWiz er Samsungs proprietære front touch brugergrænseflade. Selvomdet ser ud til at virke effektivt med systemressourcer på grund af dets enkle design, desværre er det ikke tilfældet. Ud over at kræve flere ressourcer end Android-launcheren, har den nogle designfejl, der ofte gør det bagud og ikke reagerer.
Hvis du er Samsung-ejer, er der stor chance for, at du er fortrolig med TouchWiz ' s kraftstopfejl. Disse fejl er ikke begrænset til en bestemt Samsung-model og kan findes på alle enheder, der kører med denne berøringsgrænseflade, selvom frekvensen er mindre på flagskibe. For det meste er der to variationer af TouchWiz-fejl. "Desværre er TouchWiz Home stoppet" og "Desværre er TouchWiz stoppet".

Uanset hvilken fejlmeddelelse du får, er grundårsagerne til de to problemer stort set de samme:
- TouchWiz glitches med gamle data og cache efter en OS-opdatering.
- TouchWiz har brug for flere systemressourcer og reagerer ikke.
- Modstridende tredjepartsapp.
- En glitched widget får TouchWiz til at tvinge stop.
- Manglende evne til at afsætte nok ressourcer til bevægelser og bevægelser.
Nu hvor vi kender årsagerne, lad os se, hvordan du kan få fejlen til at forsvinde. For at sikre, at du dækker alle aspekter til fejlfinding, skal du følge nedenstående metoder i rækkefølge, indtil du finder en løsning, der fungerer for dig.
Metode 1: Rydning af data og cache til TouchWiz Home
De fleste producenter fremstiller deres enheder til at slette cachelagrede data fra tidligere versioner efter opdatering af Android-operativsystemet, men ikke Samsung. Mange brugere har rapporteret, at deres TouchWiz-interface er begyndt at vise fejl efter opgradering af Android-versionen til Lollipop, Marshmallow eller Nougat .
Bortset fra den fejl, der er fremkaldt af systemopdateringen, kan TouchWiz bryde sammen på grund af akkumulering af cachedata. Ud over at gøre din launcher ude af stand til at følge med dine handlinger, kan TouchWiz muligvis ikke reagere og vise fejlen "Desværre er TouchWiz Home stoppet" . En anden klar indikator for, at du skal fjerne cachen fra TouchWiz, er, hvis fejlen vises, når du prøver at flytte apps inden i TouchWiz's interface.
Uanset enhedens symptomer er følgende trin altid de første logiske handlinger. Her er hvad du skal gøre:
- På din startskærm skal du trykke på din Apps-skuffe for at udvide den.
- Gå til Indstillinger> Applikationer, og tryk på Application Manager .
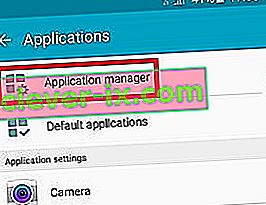
- Stryg fra venstre til højre for at komme dig til skærmen Alle apps .
- Rul ned og tryk på TouchWiz hjem .
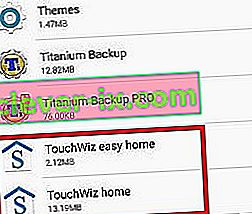
- Tryk på Ryd cache, og tryk derefter på Ryd data . Hvis du ikke kan finde de to muligheder, skal du kigge ind i mappen Storage . Hvis du bruger Easy Mode , skal du gentage disse trin med TouchWiz Easy home .
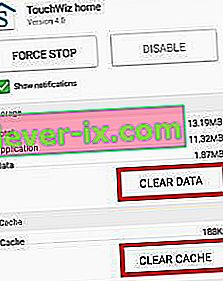 Bemærk: Husk, at dette fjerner dine brugerdefinerede startskærme, men du vil stadig kunne finde dem i dit galleri.
Bemærk: Husk, at dette fjerner dine brugerdefinerede startskærme, men du vil stadig kunne finde dem i dit galleri. - Genstart din enhed og se om problemet gentages.
Metode 2: Deaktiver bevægelser og bevægelser
Bevægelser og bevægelser er kendt for at fejle i nogle versioner af TouchWiz-grænsefladen. Selvom dette er mindre almindeligt på de nyeste modeller, vil ældre Samsung-iterationer, der har beskedne specifikationer, ofte støde på dette problem. Det er endnu mere sandt med enheder, der kører en Android-version, der er ældre end Marshmallow.
- På din startskærm skal du trykke på App-skuffen for at udvide den.
- Gå til Indstillinger, og tryk på Bevægelser og bevægelser.
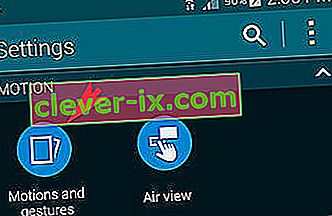
- Deaktiver systematisk enhver bevægelse og gestus, der er der.
- Genstart din telefon og se om fejlmeddelelsen vises igen.
Metode 3: Blød nulstil din enhed
Hvis du har ryddet cachen og deaktiveret bevægelser og bevægelser uden et resultat, lad os antage, at fejlen vises som et resultat af en softwarefejl. Mange gange vil en blød nulstilling efterfulgt af dræning af kondensatorernes lagrede elektricitet opdatere din telefons hukommelse, og fejlen holder op med at vises. Afhængigt af hvordan din enhed er bygget, er trinnene lidt anderledes.
Hvis du har en enhed med et aftageligt batteri, skal du gøre følgende:
- Fjern bagdækslet, og tag batteriet ud, mens enheden kører.
- Hold afbryderknappen nede i over 30 sekunder. Dette dræner den resterende elektricitet fra forskellige komponenter kondensatorer og tvinger en hukommelsesopdatering.
- Tænd batteriet igen, og tænd din telefon igen.
I tilfælde af at du arbejder med en nyere Samsung-model, der ikke har en aftagelig bagside (S7 eller S7 Edge), skal du her gøre:
- Mens din enhed er tændt, skal du holde tænd / sluk-knappen nede i ca. 10 sekunder. Dette udløser en soft reset.
Bemærk: En soft reset sletter ikke dine personlige data.
- Tænd din telefon igen. Din Android starter op, og dine apps genoptimeres.
Metode 4: Ændring af animationsskalaen
I nogle tilfælde kan det muligvis fjerne fejlmeddelelsen at få TouchWiz til at omkonfigurere sin animationsskala. En af de ting, du kan gøre, er at ændre animationsskalaen. Sådan gør du:
- Gå til Indstillinger, og se efter valgmuligheden Developer .
- Hvis du ikke kan finde en post kaldet Developer option, skal du rulle hele vejen ned og trykke på Om enhed .
- Tryk på info om Sofware .
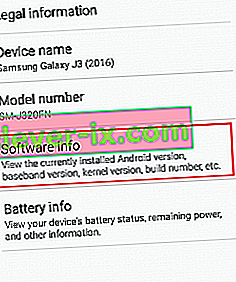
- Tryk på Build-nummer i 7 gange, indtil du får en besked, der siger " Du er en udvikler ".
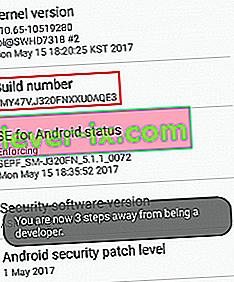
- Gå tilbage til Indstillinger, og tryk på Udviklerindstilling .
- Rul ned hele vejen ned til kategorien Tegning .
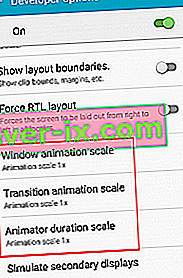
- Ændr værdierne i Window Animation skala , Transition animation skala og Animator varighed skala lidt . For at undgå at ændre din enheds bevægelser gennem skærme for meget, anbefaler jeg at øge dem med 0,5x .
- Genstart din enhed og se om fejlen forsvandt.
Metode 5: Skift til let tilstand
Easy Mode er designet til at strømline brugeroplevelsen endnu mere ved at fjerne nogle komplicerede funktioner, der kan rod på skærmen og føje til forvirringen. Nogle brugere har rapporteret, at skifte til Easy Mode og skifte tilbage til standardtilstand vil fjerne "Desværre er TouchWiz Home stoppet". Sådan gør du:
- Gå til Indstillinger , rul ned til fanen Personlig og tryk på Nem tilstand .
- Skift tilstand fra Standard til Easy Mode .
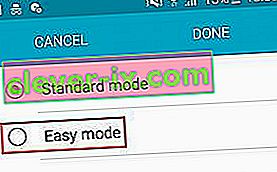
- Gennemse menuerne et godt stykke tid, og genstart din enhed.
- Efter genstart skal du gå tilbage til Indstillinger> Nem tilstand og indstille den til Standardtilstand .
Metode 6: Fjernelse af softwarekonflikter
Hvis metoderne ovenfor ikke fik fejlen til at forsvinde, kan det være, at TouchWiz-grænsefladen er i konflikt med en tredjepartsapp, du for nylig har installeret. Chancerne for, at dette sker, er endnu højere, hvis du har en inaktiv tredjepartsstarter eller en udklipsholderapp som Enhanced Clipboard .
En klar måde at fastslå, om TouchWiz Home er i konflikt med tredjepartsapps, er at starte din enhed i fejlsikret tilstand . Mens du er i fejlsikret tilstand, stoppes din enhed ikke med at indlæse tredjepartsapps og -processer, så hvis fejlen ikke gentages, er det klart, at en tredjeparts softwarekonflikt har skylden. Her er hvad du skal gøre:
- Tryk og hold tænd / sluk-knappen nede.
- Tryk og hold på Sluk.
- Når prompten Reboot to Safe Mode vises, skal du trykke på OK .
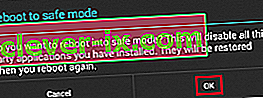
- Din enhed genstarter i fejlsikret tilstand . Et ikon i sikker tilstand skal vises i nederste venstre hjørne.
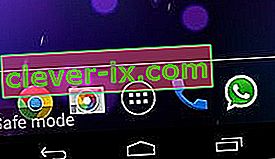
- Gennemse ved hjælp af TouchWiz-grænsefladen, og se om fejlen er væk.
Hvis fejlen vises igen, skal du gå over til metode 7. Men hvis fejlen er væk, er det tid til at finde ud af, hvilken app eller widget der forårsager problemet. Sådan gør du:
- Gå til Indstillinger> Applikationsadministrator , og stryg til fanen Downloadet .
- Start med at afinstallere brugerdefinerede launchers og widgets, du muligvis har på dit system.
- Afinstaller apps til udklipsholder og ikonpakker.
- Tænk på det tidspunkt, hvor fejlen først begyndte at vises, og fjern de apps, du muligvis har installeret i den periode.
- Genstart din enhed. Det skal starte op i normal tilstand. Bekræft dette ved at kontrollere, om ikonet Sikker tilstand er væk fra nederste venstre hjørne.
Metode 7: Tørring af cachepartitionen
Hvis du er kommet så langt uden resultater, er det tid til at anvende en universel løsning, der løser de fleste softwarerelaterede fejl. I tilfælde af at TouchWizs meddelelse stammer fra Samsungs firmware, kan det muligvis forsvinde, hvis du sletter cache-partitionen.
Proceduren kan variere lidt fra enhed til enhed, men for det meste er trinene til at tørre cachepartitionen de samme på de fleste Samsung-enheder. Hvis trinnene beskrevet nedenfor ikke tager dig med i Android's systemgendannelse, skal du foretage en online-søgning på "Sådan slettes cache-partition + * YourModel *"
- Sluk enheden helt.
- Tryk og hold lydstyrke op-tasten + tænd / sluk-knappen.
- Slip begge knapper, når du ser Android-skærmen.
- Den næste skærm tager dig til gendannelsestilstand .
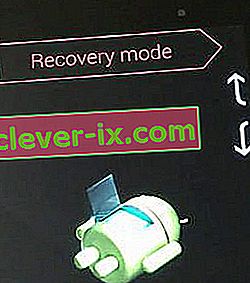
- Brug lydstyrkeknapperne til at navigere ned til Wipe Cache Partition .
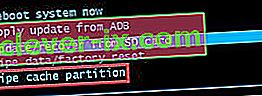
- Med Wipe Cache Partition fremhævet, tryk på tænd / sluk-knappen for at vælge den.
- Vent på, at processen er afsluttet. Du ved, at det er klar, når dine enheder beder om at genstarte.
- Tryk på tænd / sluk-knappen for at genstarte, og vent på, at din enhed genstarter.
Metode 8: Gør en master-nulstilling
Nu hvor vi har brændt næsten alle de tilgængelige rettelser igennem, er der en sidste ting, du kan gøre, før du sender din telefon til en genblitz. En fabriksnulstilling gendanner din telefon til fabriksstatus. I de fleste tilfælde vil dette få TouchWiz til at genoptage sin normale funktionalitet.
Før du går igennem det, er det vigtigt at indse, at en fabriksnulstilling sletter nogen af dine personlige data og kontooplysninger, der ikke findes på dit SD-kort. For at undgå unødvendigt tab af data inkluderer nedenstående trin oprettelse af en sikkerhedskopi. Her er hvad du skal gøre:
- Gå til Indstillinger, og rul ned til Sikkerhedskopiering og nulstilling .
- Hvis Sikkerhedskopiering af mine data er deaktiveret, skal du aktivere dem og vente på, at der oprettes en ny sikkerhedskopi.
- Rul ned og tryk på Nulstilling af fabriksdata .
- Bekræft ved at trykke på Nulstil telefon .
- Vent på, at processen er afsluttet. Din enhed genstarter i slutningen af den.
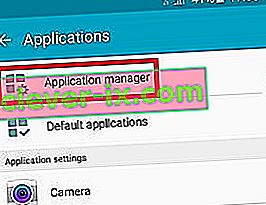
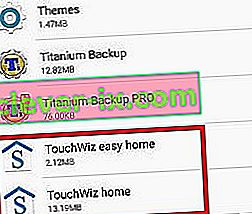
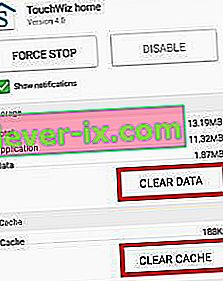 Bemærk: Husk, at dette fjerner dine brugerdefinerede startskærme, men du vil stadig kunne finde dem i dit galleri.
Bemærk: Husk, at dette fjerner dine brugerdefinerede startskærme, men du vil stadig kunne finde dem i dit galleri.