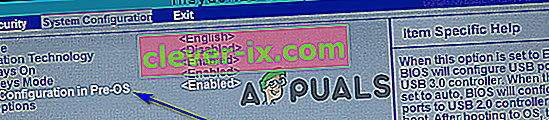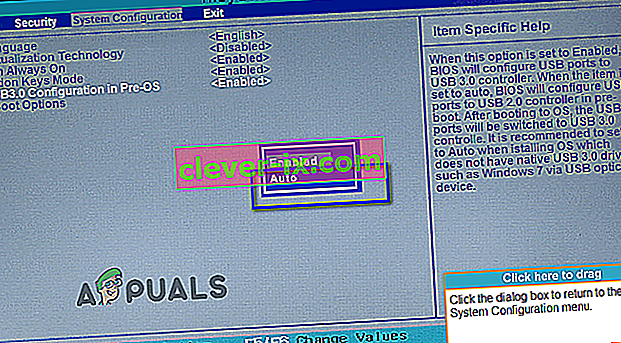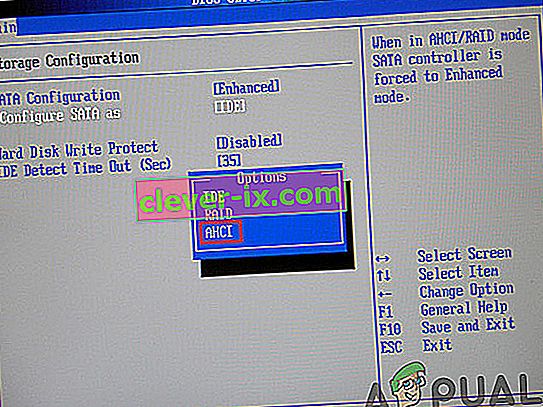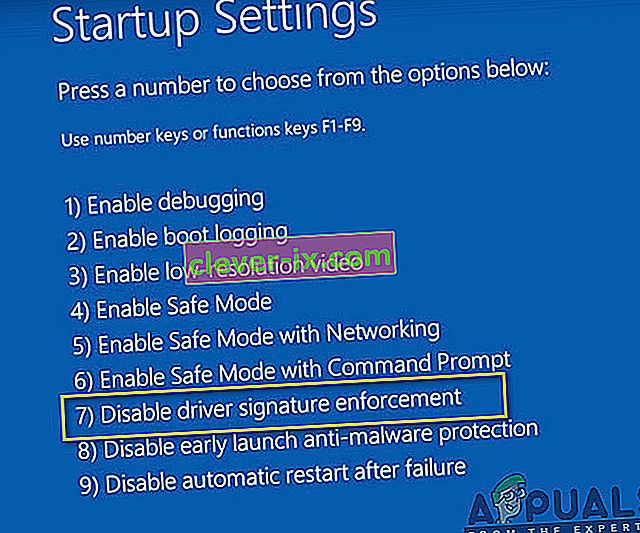Fix: & lsquo; En påkrævet enhedsdriver til cd / dvd-drev mangler & rsquo; Fejlmeddelelse ved installation af Windows 7 fra en USB
CD'er og DVD'er er meget hurtigt ved at blive forældede medier og bliver overhalet af USB-drev. Dette gælder også i tilfælde af Windows-installationsmedier. Selvom det er rigtigt, at Windows 7 kom ud i en tid, hvor brug af cd'er og dvd'er til at installere Windows stadig var normen, er det mest almindelige Windows 7-installationsmedium i dag USB-drev. Næsten hver person, der ønsker at installere Windows 7 på en computer i dag og i dag, bruger en Windows 7-installations-USB til at gøre det, men at være den mest tilbagelagte vej betyder ikke, at den ikke er ujævn. Når du bruger Windows 7-installations-USB'er til at installere Windows 7 på computere, har mange rapporteret, at de havde set en fejlmeddelelse i starten af installationsprocessen, en fejlmeddelelse, der lyder:
“ En påkrævet cd / dvd-enhedsdriver mangler. Hvis du har en driverdiskette, CD, DVD eller USB-flashdrev, skal du indsætte den nu. ”

Hvad forårsager fejlmeddelelsen "En påkrævet driver til et CD / DVD-drev mangler"?
Efter at have set denne fejlmeddelelse, vil den første ting, som enhver berørt bruger undrer sig, helt sikkert være, hvorfor de ser det i første omgang. Fejlmeddelelsen peger på en manglende cd / dvd-drev enhedsdriver, mens de ikke bruger cd / dvd-drevet til at installere Windows 7 i første omgang - de bruger et USB-drev. Nå, det er bare en forskel i terminologi - semantikken forbliver den samme. Denne fejl, i andre tilfælde end når den skyldes tilfælde eller noget utroligt generisk, fremkaldes ved brug af et USB 3.0-drev til installation af Windows 7. Du kan se, installationsmiljøet til Windows 7 har ikke indbygget understøttelse af USB 3.0 fordi formatet simpelthen ikke var så almindeligt, da Windows 7 først kom ud. Det er tilfældet ved hjælp af en USB 3.0 Windows 7-installations-USB eller tilslutning af en Windows 7-installations-USB til en USB 3.0-port på din computer vil resultere i, at du ser “En påkrævet cd / dvd-drev-enhedsdriver mangler ”fejlmeddelelse, når du prøver at installere Windows 7. Selvom det ikke sker, skyldes det i nogle tilfælde langsomme USB 3.0-hastigheder, fordi Windows 7 ISO er relativt ældre end formatet og dette kan også forårsage fejl under installationen.
Hvad der forårsager dette problem er ikke det eneste, der er kendt, men dets midler er også ganske velkendte. Følgende er de absolut mest effektive løsninger, du kan bruge til at prøve at løse dette problem, slippe af med fejlmeddelelsen " En påkrævet driver til et CD / DVD-drev mangler " og installere Windows 7 med din installations-USB med Windows 7:
Løsning 1: Tag USB-drevet ud, og sæt det i igen
Først og fremmest skal du udelukke tilfælde eller en eller anden form for engangsproblemer med din installations-USB eller USB-porten, den er tilsluttet, eller et andet utroligt generisk problem er grunden til, at du ser “ A krævet cd / dvd-drev enhedsdriver mangler ”fejlmeddelelse, når du prøver at installere Windows 7. For at gøre det er alt hvad du skal gøre, at frakoble din Windows 7-installations-USB, vente et stykke tid og sætte det tilbage i USB-port. Når du er færdig, skal du prøve at starte USB-installationen og installere Windows 7 for at se, om fejlmeddelelsen stadig vedvarer.
Løsning 2: Tag USB-drevet ud, og sæt det i en anden USB-port
Du ser muligvis “ En nødvendig cd / dvd-drev-enhedsdriver mangler”Fejlmeddelelse, når du installerer Windows 7 fra en Windows 7-installations-USB, fordi der er en slags problem med USB-porten, som USB-drevet er tilsluttet. Hvis der ikke er noget problem med USB-porten, kan USB-porten, du bruger, muligvis bare være en USB 3.0-port, og som nævnt før har Windows 7-installationsmiljøet simpelthen ikke USB 3.0-understøttelse, hvilket betyder, at det måske simpelthen ikke er i stand til for at læse installationsfilerne på installations-USB'en. Hvis det er tilfældet, kan du slippe af med fejlmeddelelsen ved blot at tage USB-drevet ud af USB-porten, det er tilsluttet, og tilslutte det til en anden USB-port på din computer. Det ville hjælpe din sag meget, hvis den USB-port, du tilslutter installations-USB'en til, er en port, du helt sikkert ved, at er en USB 2.0-port. Også,Kontroller, at USB-porte ikke har nogen overspændingsproblemer, fordi det også kan afbryde under ISO-installationen.
Når USB-enheden til installationen er tilsluttet en anden USB-port, kan du prøve at starte fra installations-USB'en og installere Windows 7 for at se, om problemet er løst.
Løsning 3: Deaktiver USB 3.0-konfiguration i præ-OS
På mange computere, især computere, der kun har USB 3.0-porte, har BIOS en indstilling med navnet USB 3.0-konfiguration i Pre-OS . Denne smarte lille indstilling definerer, om USB-porte på computeren, før computeren starter i operativsystemet, fungerer som USB 3.0-porte eller USB 2.0-porte. Hvis du ser den ” En nødvendig cd / dvd-drevet enhedsdriver mangler ” vises, mens du prøver at installere Windows 7 fra en Windows 7 installation USB, kan du være i stand til at slippe af med fejlmeddelelsen ved at deaktivere den USB 3.0-konfiguration i Pre-OS- indstilling i din computers BIOS (eller ved at indstille den til Auto , som i det væsentlige opnår den samme ting, som vi forsøgte at ved at deaktiveredet). Hvis du vil bruge denne løsning, skal du:
- Fjern Windows 7-installations-USB fra computeren, og genstart den.
- På den allerførste skærmbillede ser du, når computeren starter op, skal du trykke på den tast, der er angivet på skærmen, for at komme ind i din computers BIOS eller opsætning . Den nøgle, du skal trykke på, angives tydeligt på den første skærm, du ser, når computeren starter op og varierer fra en computerproducent til den næste.

- Når du er inde i din computers BIOS , skal du gå til systemkonfiguration .
- Find og naviger til USB 3.0-konfiguration i Pre-OS- indstilling.
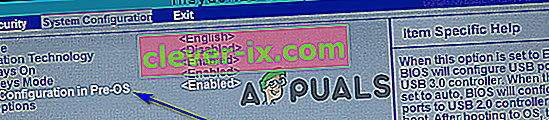
- Skift denne indstilling fra Aktiveret til enten Deaktiveret eller Auto , hvilket resulterer i, at alle USB 3.0-porte på computeren behandles som USB 2.0-porte, indtil OS er indlæst, eller USB-porte, indtil OS er indlæst, behandles som USB 3.0 eller USB 2.0 porte afhængigt af typen USB-drev, der er tilsluttet dem.
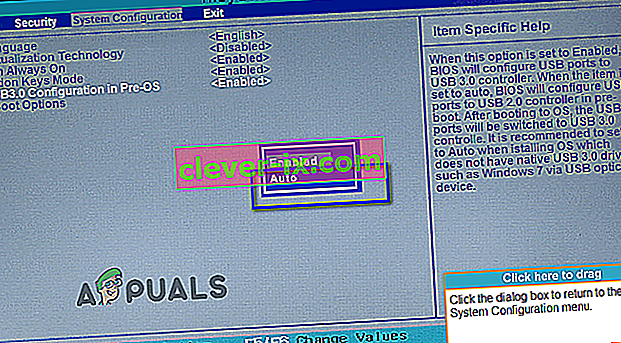
- Gem de ændringer, du har foretaget, og afslut din computers BIOS .
Når du er færdig, skal du slutte din Windows 7-installations-USB til computeren igen, starte fra den og prøve at installere Windows 7. Du skal nu kunne installere Windows 7 uden at løbe ind i " En påkrævet cd / dvd-drev enhedsdriver mangler ”fejlmeddelelse. Sørg for at sætte USB 3.0-konfiguration i Pre-OS tilbage til Enabled, efter at Windows 7 er blevet installeret.
Løsning 4: Installation af USB-drivere til bundkort
I nogle tilfælde udløses fejlen muligvis, hvis visse drivere mangler på din computer, hvor Windows 7 skal installeres. Derfor vil vi i dette trin installere nogle bundkortdrivere efter download af Gigabyte-bundkortværktøjet fra et link og derefter lave en bootbar USB gennem det. For det:
- Naviger til dette link, og klik på knappen " download " i øverste højre hjørne.
- Vent på, at filerne downloades, og udpak dem til skrivebordet bagefter.
- Naviger inde i mappen, hvor du har udpakket filerne, og dobbeltklik på filen " WindowsImageTool.exe ".

- Når applikationen er startet, skal du vælge den USB, du tidligere har startet for at installere Windows 7, og kontrollere alle de tre muligheder nedenfor.
- Klik på knappen "Start", og vent på, at processen er afsluttet.
- Kontroller nu, om problemet fortsætter.
Bemærk: Du kan også prøve at downloade USB-chipset-drivere til dit bundkort manuelt til den computer, du installerer Windows 7 på, og vælg derefter browseren min computer til drivere under installationen, og vælg de relevante drivere til din computer under det.
Metode 5: Deaktiver AHCI-tilstand
Hvis dit CD / DVD-drev ikke er kompatibelt med Microsoft AHCI-driveren (msahci.sys), er din diskcontroller muligvis indstillet til AHCI i systemets BIOS.
SATA-grænsefladen kan fungere i to tilstande, IDE og AHCI:
IDE: En kompatibilitetstilstand til ældre udstyr og software. Faktisk er SATA-kapacitet i denne tilstand ikke forskellig fra sin forgænger, ATA (eller PATA) interface;
AHCI: En ny tilstand til hukommelsesenheder, hvor en computer kan bruge alle SATA-fordele, primært højere hastighed på dataudveksling med SSD og HDD (Native Command Queuing-teknologi eller NCQ) samt hot-swapping af harddiske. Når du aktiverer AHCI-tilstand, øger det hastigheden for adgang til filer i hukommelsesenheder og forbedrer den samlede ydelse på din computer.
Du kan muligvis løse problemet ved at deaktivere AHCI-tilstand for din diskcontroller i BIOS. Der er flere BIOS-producenter og BIOS-versioner. Du bør kontrollere din systemdokumentation eller besøge din pc-producentens websted for nøjagtige instruktioner om, hvordan du ændrer denne indstilling
Den grundlæggende proces til ændring af diskcontrollerindstillingen er at genstarte computeren og indtaste systemets BIOS er som følger.
- Genstart computeren, og vent på, at den lukker helt ned.
- Når pc'en starter op, skal du trykke gentagne gange på “F2” eller “F12” -tasten for at komme ind i computerens bios.
- Når du er inde i bios, skal du navigere rundt i det, indtil du kommer til indstillingen Storage-controller, som giver dig mulighed for at vælge mellem “AHCI”, “IDE”, RAID eller “ATA” -tilstand.
- Sørg for at vælge en anden indstilling, og fjern markeringen af AHCI-indstillingen i denne indstilling.
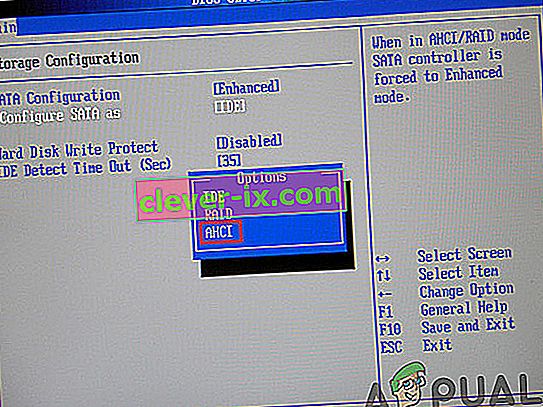
- Gem dine ændringer, og genstart computeren.
- Kontroller, om ændring af denne indstilling har løst problemet, og hvis det ikke gør det, skal du sørge for at prøve alle de andre muligheder en efter en, før du giver op med denne metode. Advarsel: Forkerte indstillinger i System BIOS kan medføre, at din pc fungerer forkert. Hvis du ikke er fortrolig med at konfigurere systemets BIOS, skal du kontakte pc-producenten for at få hjælp.
Metode 6: Installer IRST-driveren manuelt (kun DELL-brugere)
Intel Rapid Storage Technology er en Windows-baseret applikation, der giver forbedret ydelse og pålidelighed til systemer udstyret med SATA-diske til desktop-, mobil- og serverplatforme. Når du bruger et eller flere SATA-diskdrev, kan du drage fordel af forbedret ydelse og lavere strømforbrug.
Denne driver kan også være nødvendig for korrekt at bruge det bundkort, du bruger, fordi intel er kendt for at skubbe sine bundkortdrivere ud over andre, og du kan faktisk være i stand til at løse dette problem ved at installere denne driver. Følg nedenstående trin for at installere denne driver.
- Download " Intel Rapid Storage Technology F6 Driver" til Windows 7 64-bit fra Dells supportwebsted (dell.com/support/home).
- Klik på linket Drivere og downloads. Sørg for, at det operativsystem, du bruger, er valgt fra listen over tilgængelige.
- Klik på pilen, og klik på downloadlinket til Intel Rapid Storage Technology F6 Driver.
- Uddrag og kopier IRST-driverne til en USB 3.0-nøgle, dobbeltklik på filen, og følg vejledningen for at udpakke de komprimerede filer.).
- Start dit system til Windows 7 Professional 64-bit medier ved hjælp af F12-startmenuen til at vælge din boot-enhed.
- Når du bliver bedt om at indlæse en driver, skal du indsætte USB 3.0-nøglen, der indeholder IRST-driveren, og installere Intel Rapid Storage Technology Driver.
- Windows 7 Professional-installationen skal fortsætte nu.
Bemærk: Hvis dit system ikke genkender nogen USB-enheder, prøver du sandsynligvis at installere Windows 7 på et system med Skylake Chipset. Downloading af den nyeste Dell Windows 7 ISO eller indsættelse af USB 3.0-driveren i dit Windows 7-billede skal løse problemet.
Metode 7: Brug USB3.0 Creator Utility
Intel USB 3.0 Creator Utility er et værktøj til at tilføje USB 3.0-driverunderstøttelse til Windows 7 installationsmedier. De fleste af brugerne har rapporteret, at manglende USB3-drivere var årsagen til problemet, følg derfor trinene indekseret nedenfor for at bruge USB Creator Utility til at forberede dit Flash-drev:
- Sørg for at lukke computeren helt ned.
- Brug en anden internetforbindelse til computeren, og download derefter “win7-USB3.0-creator-utility.zip”. Efter download kan du pakke zip-filen ud, hvis du vil. Klik her for at downloade win7-USB3.0-creator-utility.zip Bemærk: Tjek flere alternative hjælpeprogrammer for at installere manglende drivere til Windows 7 bootbar USB.
- Uddrag zip-filen, og kør denne " Installer_Creator.exe " -fil, der er placeret inde i zip-filen.
- Klik på "Ja", og Windows beder om din tilladelse til at køre denne fil. Tillad det at køre. Efter at have tilladt det, åbnes "USB 3.0 driver creator utility" foran dig.
- Klik på ikonet Gennemse-knappen (3 prikker), og vælg derefter USB-drevet (Windows 7-bootbart USB-drev).
- Klik på OK
- Klik på "Opret billede" Efter at have klikket, begynder det installationen. Det vil tage tid, så vent på afslutningsmeddelelsen "Opdatering færdig". Når du har fået denne færdige meddelelse, kan du lukke værktøjet og tage USB-drevet (flashdrevet) ud af computeren.
Nu er dit USB-drev klar og indlæst USB 3.0-drivere. Du kan bruge dette USB-drev til at installere Windows 7, selv på den nye generations computere.
- Sæt dette USB-drev til computeren, hvor du vil installere Windows 7 OS. Sæt dette Windows 7-startdrev til en anden USB-port på computeren, og sæt det ikke i den samme port, som du sidst havde tilsluttet.
- Start din computer via USB-drevet, og forhåbentlig ville problemet være løst indtil nu.
Metode 8: Opret et bootbart USB-drev med Windows Utility Program
Talrige brugere rapporterede, at de var i stand til at omgå dette problem ved at brænde ISO-filerne igen på USB-drevet ved hjælp af Windows Utility-programmet. Næppe kommercielle USB-drev er egnede fra starten til disse forskellige opgaver. Dette skyldes, at de fleste modeller kun er indlæst med et enkelt filsystem, når du først får dem, for eksempel et FAT32- eller exFAT-filsystem. Du kan simpelthen bruge cmd.exe-applikationen, bedre kendt som "Command Prompt", til at oprette et bootbart USB-drev på alle operativsystemer fra Windows Vista (inklusive Windows 10). Dette går som følger:
- Sæt USB-drevet i din computers USB-port.
- Søg efter " cmd " -applikationen i Windows startmenu, højreklik på elementet, og vælg " Kør som administrator " i genvejsmenuen. Dette åbner et lille vindue med hvid tekst på en sort baggrund.

- Indtast kommandoen " diskpart " og bekræft dit input med Enter-tasten (du gør det også efter hver anden indtastede kommando). Dette starter lagerenhedsadministratoren.
- Indtast kommandoen " listedisk " for at få vist alle tilgængelige lagerenheder.

- Du kan genkende din USB ved hjælp af dens lagerkapacitet, og den er normalt angivet som “disk 1” . I systempartitionen er "disk 0" normalt din pc, så en harddisk eller et solid state-drev i din computer.
- Baseret på antagelsen om, at din USB har etiketten "disk 1", skal du indtaste kommandoen " sel disk 1 " for at vælge den (eller den tilsvarende "disk 2" osv.).
- Indtast kommandoen " ren " for at slette alle filer fra USB.
- Indtast kommandoen " Opret partition primær " for at oprette en hovedpartition.
- Indtast kommandoen " listepar " og vælg den nyoprettede hovedpartition med " sel par 1 ".
- Aktivér partitionen med kommandoen “ aktiv ”.
- Formater USB med kommandoen " format fs = FAT32 label =" WINDOWSUSB "hurtig tilsidesættelse " (i stedet for "WINDOWS USB" kan du også vælge en anden label, så længe den ikke indeholder mellemrum eller specialtegn. Drevet vises senere under dette navn, hvis du tilslutter en kørende Windows-computer). Formatering kan tage et stykke tid, og du kan spore dens fremskridt i procentlinjen.
- Så snart processen er afsluttet, skal du indtaste kommandoen " tildel " for automatisk at tildele et drevbogstav (f.eks. "G:") til din USB.
- Indtast " exit " for at lukke DiskPart, og derefter " exit " igen for at lukke kommandoprompten.
- For at afslutte processen skal du bare kopiere Windows ISO-filen til en bootbar USB-stick. Dette gøres med en grundlæggende træk-og-slip. Bemærk: Hvis du bruger en installationsdisk, kan du også trække alle installationsfiler derfra til dit drev (brug mappemulighederne til først at vise alle de skjulte filer). Det er alt muligt også i kommandoprompten. For et kildemedie med drevbogstavet “D:” og et USB-drev med bogstavet “G:” vil den tilsvarende kommando se således ud: “ xkopi D: \ *. * G: \ *. * / S / E / F ”(alle mellemrum er forsætlige).
- Genstart dit system, start fra USB, og prøv at installere Windows 7. Forhåbentlig ville fejlen være rettet.
Metode 9: Injicér USB3-controllerdrivere i boot.wim
At dømme ud fra fejlbeskrivelsen kan du blive fristet til at finde og tilføje lagercontrolleren til boot.wim-filen, der indeholder WinPE-miljøet. Når du udfører installationen fra USB, er det, Windows Setup skal have, faktisk USB-controller-driverne for at få adgang til installationskildefilerne. Fejlmeddelelsen blev løst ved at injicere USB3-controllerdrivere i boot.wim ved hjælp af følgende trin:
- Kopier boot.wim-filen, der indeholder Windows Setup PE fra installationsmediet til D: \ Temp .
- Download USB3-controller-driverne fra producenten af den bærbare computer, og udpak derefter driverne (cat / inf / sys-filer, ikke setup.exe!) Fra denne installationspakke. Kopier derefter driverne til følgende bibliotek:
D: \ Temp \ drivere .
- Opret nu en midlertidig monteringspunktmappe på følgende placering:
D: \ Temp \ Mount.
- Monter WIM-filen ved hjælp af kommandoen indekseret nedenunder:
dism / mount-wim /wimfile:D:\TEMP\boot.wim / index: 2 / mountdir: D: \ TEMP \ mount
- Derefter injiceres USB3-hubdrivere ved hjælp af følgende kommandoer henholdsvis en efter en:
dism / image: "D: \ Temp \ mount" / add-driver / driver:"D:\Temp\drivers\USB3\nusb3hub.inf "
- Derefter tilføjes USB3-værtscontrollerdrivere ved hjælp af nedenstående kommandoer:
dism / image: "D: \ Temp \ mount" / add-driver / driver:"D:\Temp\drivers\USB3\nusb3xhc.inf "
- Når driverne er tilføjet, skal du afmontere WIM-billedet og begå alle ændringer til billedet:
dism / unmount-wim / mountdir: D: \ Temp \ mount / commit
- Kopier boot.wim-billedet tilbage til USB-installationsmediet, og genstart den bærbare computer og installer Windows.
Metode 10: Brug GigaByte Utility
For at installere Win7 på en Skylake-baseret (eller nyere) maskine, som har en CPU, som MS stadig understøtter Win7 til, skal du genskabe nye Win7-installationsmedier (f.eks. Nyt USB-flashdrev, der kan startes), som inkluderer nødvendige USB 3.0-drivere, fordi USB-mus / tastatur understøttes af USB 3.0 i SKylake eller nyere chipsæt. Disse nødvendige USB 3.0-drivere findes ikke i det originale Win7-installationsmedie. Det samme gælder også for NVMe-drivere (enten for Intel eller Samsung), hvis du vil installere Win7 til en NVMe-mål-SSD, da disse krævede NVMe-drivere også mangler fra det originale Win7-installationsmedie.
Den nemmeste og mest pålidelige måde at oprette anvendelige bootbare USB-medier til at installere Win7 med den krævede USB 3.0-driver (og eventuelt også de krævede NVMe-drivere) til stede er at bruge Gigabyte USB-installationsprogrammet, der blev udviklet for flere år siden til at støtte deres egne brugere der havde købt Gigabyte-bundkort baseret på Intel 100-seriens chipset.
Gigabyte-værktøjet er tilgængeligt fra Gigabyte-downloadwebstedet, ruller ned på siden og udvider kategorien "Hjælpeprogrammer" . Det beskrives som: Windows USB installationsværktøj, (Bemærk) Understøtter Intel 100/200 / X299 serie bundkort. Styresystem: Windows 7 64bit, Windows 7 32bit. Det direkte link til hjælpeprogrammet på denne side er her.
Kør blot hjælpeprogrammet, angiv kilde Win7-installationsprogrammet (enten CD / DVD eller monteret ISO-fil), angiv outputenheden (f.eks. 8 GB eller større USB-flashdrev), og kontroller USB 3.0-driver og eventuelt NVMe-driver. Du skal fjerne markeringen i det tredje "pakker" -felt, som af en eller anden grund automatisk klikker på, hvis du markerer NVME-andet felt. Hjælpeprogrammet vil streame de manglende anmodede drivere sammen med det originale Win7-medie ind i et nyt bootbart USB-flashdrev, som du derefter kan bruge til at installere Win7 på en Skylake eller nyere maskine.
VIGTIGT BEMÆRK: Når du har downloadet ZIP-filen, skal du slukke det BLOKEREDE sikkerhedsflag, der er til stede , før du pakker den ud . Medmindre du først fjerner sikkerhedsflagget inden udpakning, vil resultatet af udpakning være at forhindre, at de udvidede filer er tilgængelige, når du rent faktisk kører Gigabyte-værktøjet (som også er en af filerne indlejret i ZIP-filen), og det slutter unormalt med en fejlmeddelelse om "ude af stand til at tilføje drivere ...".
For at løse problemet skal du højreklikke på ZIP-filen, vælge Egenskaber, og du vil se Sikkerhedselementet nederst på fanen Generelt. Tryk på UNBLOCK-knappen, derefter ANVEND / OK, og nu er du fri til at pakke denne ZIP-fil ud. Alle de udvidede filer kan nu læses perfekt af Gigabyte-værktøjet, og processen med at tilføje USB 3.0 (og eventuelt NVMe) drivere til det originale Win7 CD / DVD- eller ISO-installationsmedium for at oprette nyt output-bootbart USB-flashdrev kører til normal afslutning.
Metode 11: Deaktiver håndhævelse af førersignatur
Håndhævelse af førersignering sikrer, at kun drivere, der er sendt til Microsoft til underskrift, indlæses i Windows-kernen. Dette forhindrer malware i at grave sig ind i Windows-kernen. Nogle brugere deaktiverede førersignering, og de var i stand til at omgå dette problem efter at have udført dette trin. Når du har udført dette trin, kan du installere drivere, der ikke er officielt underskrevet. Sørg for at vide, hvad du laver, og du skal kun installere drivere, du stoler på. Følg trinnene indekseret nedenfor for at deaktivere driversignatur:
- Genstart computeren, og vent på, at den lukker helt ned
- Tænd computeren igen, og ved opstart, tryk på og tryk på F8- tasten ca. hvert sekund, indtil du ser de avancerede startindstillinger.
- Når menuen dukker op, skal du bruge pil ned til at rulle til " Deaktiver håndhævelse af førersignatur " og trykke på "Enter". Fortsæt opstartsprocessen.
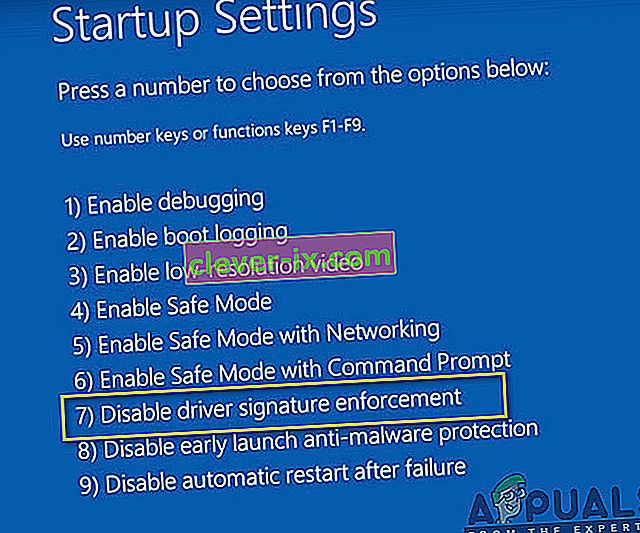
BEMÆRK: Dette er en midlertidig løsning. Du skal gentage processen, hver gang du vil bruge usignerede drivere.
Deaktiver permanent håndhævelse af førersignatur:
Du kan prøve kommandoer for at deaktivere håndhævelse af førersignatur permanent og fuldstændigt.
- Tryk på "Windows '+" R "for at åbne Kør-prompten.
- Indtast "cmd" inde i køreprompten, og tryk på "Skift" + "Ctrl" + "Enter" for at starte med admin-tilladelser.
- Skriv følgende kommandoer en efter en, og tryk på Enter-tasten:
bcdedit / sæt testsignering på bcdedit.exe- sæt loadoptions DDISABLE_INTEGRITY_CHECKS bcdedit.exe- sæt TESTSIGNING ON
Bemærk: Du skal modtage meddelelsen "Handlingen afsluttet med succes".
- Luk kommandoprompten nu, og du skal kunne installere alle drivere uden at kræve en digital signatur.
Metode 12: Gendan din VM
Nogle mennesker foreslog, at iso-filen fungerede helt fint, og dette problem opstod på deres systemer, da de opdaterede deres Parallels. Nogle rapporterede, at problemet stadig var der, indtil de indså, at de forsøgte at installere med VM i den tidligere version. Da de slettede den ældre og oprettede en ny, fungerede det. Så hvis du læser dette, skal du bare opdatere dine paralleller, slette dine virtuelle computere og starte forfra, skal du ikke bekymre dig om konfiguration, bare sørg for at starte frisk.
- Slet først og fremmest din faktiske VM fra dit system.
- Bagefter skal du opdatere dit Parallels Desktop. For eksempel kan det være 8.0.18608 eller noget lignende.
- Opret VM ved hjælp af en helt ny downloadet ISO-fil. Du kan bruge en downloadmanager som f.eks. Folx osv.
- Endelig genskab din VM, og forhåbentlig ville problemet blive rettet.
Metode 13: Download SATA-drivere (kun for HP-brugere)
Hvis du installerer fra OEM-disken, der fulgte med computeren, kan det forårsage problemet. HP er berygtet for proprietære SATA-drivere. Hvis du ikke kan finde den originale OEM-disk, skal du fortsætte til HPs websted og downloade SATA-driverne og sætte dem på et USB-drev. Klik på søgemuligheden, og det giver dig mulighed for at vælge driveren fra et USB-drev. Det skal være alt hvad du behøver at gøre.
Metode 14: Kontakt kundesupport
Nogle computernør rapporterede, at denne fejl ofte opstår, når Windows 7 DVD eller ISO-billedet, der bruges til at oprette DVD'en, er beskadiget. Den bedste løsning til dette problem er at downloade Windows 7 ISO-billedet igen til brug med Parallels. Brænd også det nye ISO-billede til DVD igen, hvis du stadig har brug for en fysisk disk (til Boot Camp).
Hvis denne fejl opstår med en detail-DVD, kan du bede om en udskiftning eller kontrollere, om dit optiske drev er i fuldstændig funktionsdygtig stand (efter at have prøvet at bruge en CD / DVD-linserenser på det først).
Metode 15: Kontroller hardwarefejl
Et andet effektivt middel til dette problem er at fjerne DVD-mediet og kontrollere for ridser, revner eller pletter, der kan gøre DVD'en vanskelig at læse, hvis mediet er ridset eller revnet, du skal få udskiftningsmedier. Hvis DVD'en er snavset eller udtværet, skal du rengøre DVD'en med varmt vand og en blød klud. Vær øm, at DVD'en er helt ren og tør, inden du sætter den igen i CD / DVD-drevet. Start derefter computeren igen, og tryk på en vilkårlig tast, når du bliver bedt om det, og start installationen.
Løsning: Hvis du stadig ikke kan slippe af med dette problem, er den sidste ting, der er tilbage for dig, at brænde ISO-billede til DVD, fordi denne fejl vises bare med en USB-nøgle. Hvis du vil bruge en USB-stick, skal du undersøge USB-stickens lys. Du vil bemærke, at når fejlen opstår, blinker lyset harmonisk. Forsøg derfor at trække og skubbe USB-nøglen langsomt og glat i dens hub et par gange. Når du har gjort dette, vil du se, at lyset begynder at blinke kontinuerligt, og denne fejl forsvinder snart. Husk en ting, der ikke anvender for meget kraft på pinden, bare træk og skub den meget forsigtigt