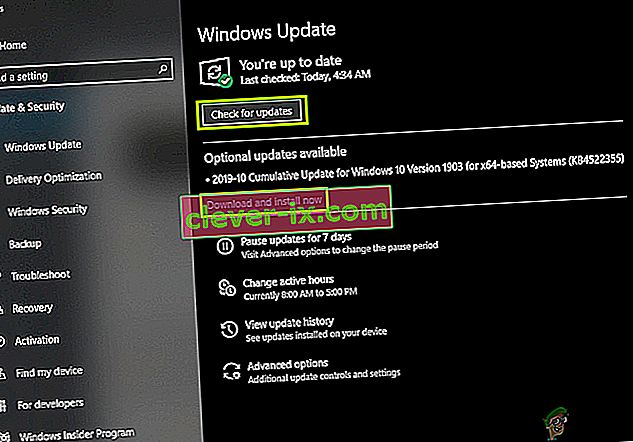" Forberedelse til konfiguration af Windows " ser ud til at sidde fast eller vises for længe i Windows 7 og 10 til tider, når der er nye opdateringer, der skal installeres, eller når en bruger geninstallerer eller foretager en ren installation af Windows. Problemet skyldes normalt korrupte opdateringsfiler, eller når integriteten af filer er blevet ændret.

Årsagerne
Vi fandt de underliggende årsager til at være:
- Manglende filer: I nogle tilfælde mangler nogle filer fra opdateringen muligvis, eller de er muligvis blevet beskadiget under installationsprocessen, hvorfor fejlen udløses. Det er også en mulighed for, at installationen sprang nogle filer, eller det blev afbrudt på grund af en strømstød under installation af Windows, og dette forhindrede, at alle filerne blev installeret korrekt.
- Diskfejl: Det er også muligt, at visse diskfejl forhindrede opsætningen i at kunne opsætte Windows korrekt, og installationsprocessen kunne ikke gennemføres effektivt. Diskfejl kan stamme på grund af ikke-arrangerede diskressourcer eller på grund af tilstedeværelsen af korrupte logfiler. Disse diskfejl kan påvirke hele diskressourcen og forårsage installationsproblemer.
- Glitch: Under installationen af Windows kan det hende, at opsætningsdelen undertiden bliver ujævn, som den kan sidde fast på et bestemt tidspunkt. Denne fejl kan skyldes en række årsager og kan let elimineres.
Tip til løsning før løsning:
Det er vigtigt, at inden vi løser dette problem, kan vi faktisk komme til login-skærmen og bruge vores konto. Først og fremmest er det vigtigt, at du venter i mindst 30 minutter, før du prøver at fortsætte med guiden nedenfor. Ofte kan Windows tage meget tid at opsætte vigtige tjenester og installere vigtige funktioner. Hvis det ikke virker, anbefales det, at du holder tænd / sluk-knappen på computeren nede, så den kan slukke under skærmbilledet " Forberedelse til konfiguration ", eller du kan trykke på "Ctrl" + "Alt" + "Del" for at åbne nødindstillingerne og klik på knappen "Power" og vælg "Restart"mulighed. Derefter skal du trykke på tænd / sluk-knappen igen for at starte computeren. Sørg for at vælge "Start Windows normalt" for at få windows til at starte normalt og derefter fortsætte med loginprocessen. Skærmbilledet " Forberedelse til konfiguration " vises muligvis igen, men det forsvinder i sidste ende, og nogle trin skal tages for at sikre, at Windows er installeret korrekt uden fejl.
Sådan repareres Forberedelse til konfiguration af Windows
Løsning 1: Kørsel af en SFC-scanning
En SFC-scanning kan kontrollere og registrere ethvert problem med driverne, signaturen eller andre vigtige computerfiler. Derfor kører vi i dette trin en SFC-scanning for at afgøre, om der er et problem med Windows 'FIles. For det:
- Tryk på "Windows" + "R" for at åbne kør-prompten.
- Indtast "cmd" og tryk på "Skift" + "Ctrl" + "Enter" for at give administrative rettigheder.
- Indtast følgende kommando, og tryk på "Enter".
sfc / scannow

- Kontroller, om problemet fortsætter efter scanningen
Løsning 2: Kørsel af ChkDisk Scan
I nogle tilfælde, hvis der er nogen Diskfejl forbundet med din computer, kan installation af vigtig software på din computer muligvis forhindres. Derfor kører vi i dette trin en chkdisk-scanning for at opdage og eliminere eventuelle diskfejl. For det:
- Tryk på "Windows" + "R" for at åbne kør-prompten.
- Indtast "cmd" og tryk på "Skift" + "Ctrl" + "Enter" for at give administrative rettigheder.

- Indtast følgende kommando, og tryk på "Enter".
chkdsk
- Vent på, at scanningen er afsluttet, og kontroller, om problemet fortsætter.
Løsning 3: Opdatering af Windows i fejlsikret tilstand
Hvis disse scanninger ikke kan bestemme problemet for dig, og computeren tager for lang tid at logge på din konto, anbefaler vi, at du udfører en ren opstart og deaktiverer tredjeparts Antivirus helt. Følg derefter nedenstående trin.
- Efter start af computeren i ren start, skal du trykke på "Windows" + "I" -knappen for at åbne indstillingerne.
- Klik på "Opdatering og sikkerhed" og klik på "Windows Update" i venstre side.

- Vælg "Kontroller for opdateringer" og vent på, at computeren scanner efter nye opdateringer.
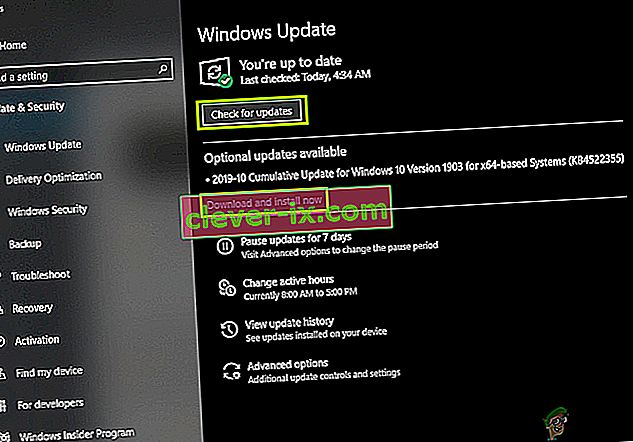
- Klik på "Installer" , når scanningen er afsluttet.
- Kontroller, om opdateringerne anvendes korrekt.
Bemærk: Hvis opdateringen ikke installeres, skal du kontrollere, om du står over for problemer, mens du installerer en bestemt opdatering, og prøv at afinstallere den. Desuden kan du forsinke opdateringsprocessen, indtil en mere stabil version skubbes ud.
Løsning 4: Udførelse af en nulstilling
I nogle tilfælde, hvis du ikke kan logge på Windows, kan du udføre en systemgendannelse for at kontrollere, om det hjælper. For at gøre det:
- Genstart computeren, og tryk gentagne gange på “F11” -tasten ved opstart.
- Dette skal åbne de avancerede gendannelsesindstillinger, klik på "Fejlfinding" og vælg "Avanceret".
- I de avancerede indstillinger skal du vælge “Systemgendannelse” og klikke på en gendannelse, du vil vælge.
- Følg vejledningen på skærmen for at starte gendannelsen, og vent på, at den er afsluttet.
- Kontroller, om problemet fortsætter, efter gendannelsen er afsluttet.
Bemærk: Hvis du ikke kan løse problemet på denne måde og stadig ikke kan udføre opdateringen, skal du udføre en helt ren installation af Windows 10.