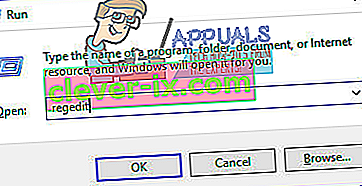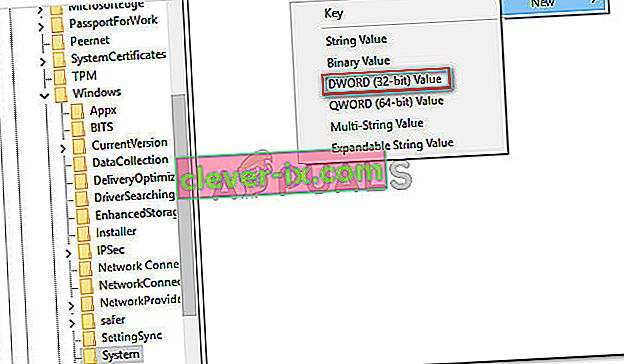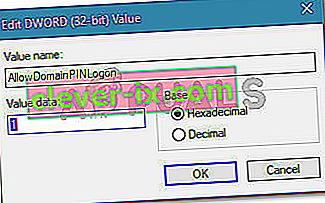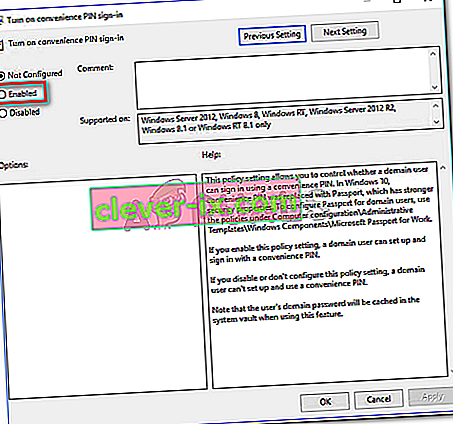Nogle Windows 10-brugere rapporterer, at de ikke længere kan aktivere Windows Hello på deres computer. Det meste af tiden er beskeden, der kommer op, "Windows Hello forhindrer, at nogle muligheder vises" . Dette problem rapporteres oftest af brugere, der for nylig har opgraderet til Jubilæumsudgaven eller foretaget en ren installation til den tilsvarende build.

Hvad er Windows Hello?
Windows Hello er en avanceret måde at logge ind på dine Windows 10-enheder. Teknologien letter sikkerhed i virksomheder uden brug af traditionelle adgangskoder. Afhængigt af Windows 10-enheden kan du bruge Windows hej til at logge ind med dit ansigt, fingeraftryk eller iris.
Hvad forårsager Windows Hello forhindrer nogle indstillinger i at blive vist fejl?
Vi undersøgte dette særlige problem ved at se på forskellige brugerrapporter og de trin, de tog for at løse problemet. Fra det, vi samlede, er der flere grunde til, at dette særlige problem kan forekomme:
- Windows Hello styres forskelligt startende med jubilæumsopdateringen - Hvis du støder på problemet på en domænetilsluttet computer, skal du vide, at der har været nogle ændringer startende med jubilæumsopdateringen. Følg metode 2 for trin til løsning af problemet for domænetilsluttede computere.
- PIN-login er ikke autoriseret til brug af domæne r - En nylig opdatering tvinger PIN-login-funktionen til at blive godkendt, så Windows Hello fungerer korrekt. Følg metode 1 for trin til, hvordan du gør det.
Hvis du kæmper for at løse dette særlige problem, giver denne artikel dig en liste over trin til fejlfinding. Nedenfor har du en liste over bekræftede metoder, som andre brugere i en lignende situation har brugt til at løse eller omgå problemet. For de bedste resultater skal du følge nedenstående metoder i rækkefølge, indtil du snubler over en løsning, der er effektiv i din særlige situation.
Metode 1: Autorisation af PIN-login via Registreringseditor
Baseret på forskellige brugerrapporter ser det ud til at starte med Jubilæumsopdateringen, at Microsoft har tilbageført procedurerne bag at bruge en PIN-login til en domænebruger tilbage til, hvordan det var med Windows 8.
Dette betyder, at PIN-login til en domænebruger skal godkendes, før Windows Hello kan bruge det. Heldigvis kan du aktivere det ganske let ved at indsætte en bestemt nøgle i dit registreringsdatabase via Registreringseditor.
Her er en hurtig guide til, hvad du skal gøre:
- Tryk på Windows-tasten + R for at åbne en dialogboks Kør . Skriv derefter “ regedit ”, og tryk på Enter for at åbne Registreringseditor-hjælpeprogrammet.
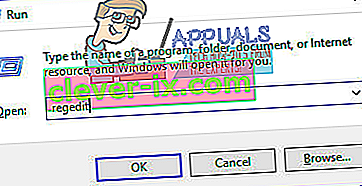
- Inde i registreringseditoren skal du bruge den venstre rude til at navigere til følgende placering:
Computer \ HKEY_LOCAL_MACHINE \ SOFTWARE \ Politikker \ Microsoft \ Windows \ System
- Vælg systemnøglen, flyt derefter over til højre rude, og opret en ny Dword-værdi ved at højreklikke i et nyt mellemrum og vælge Ny> Dword (32-bit) værdi.
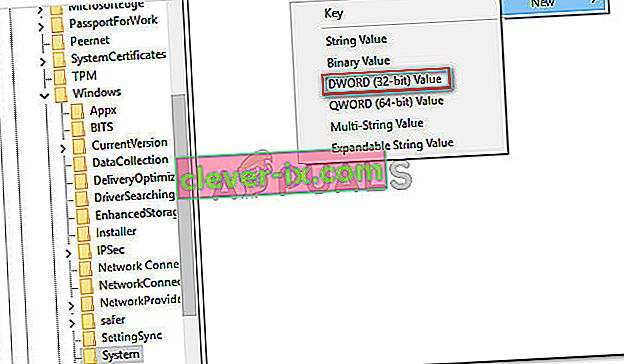
- Navngiv den nyoprettede AllowDomainPINLogon . Så, dobbeltklik på og indstil Base til hexadecimal og Værdidata til 1 .
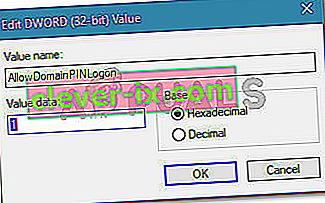
- Luk Registreringseditor, og genstart computeren. Ved næste opstart skal du se, om problemet er løst.
Hvis du stadig ser fejlen "Windows Hello forhindrer, at nogle indstillinger vises", når du prøver at aktivere Windows Hello, skal du gå ned til næste metode nedenfor.
Metode 2: Aktivering af Convenience Pin-login via Local Group Policy Editor
Flere brugere har formået at løse problemet ved hjælp af Local Group Policy Editor til at aktivere bekvem PIN-login. Dette svarer teoretisk til at bruge metode 1 , men det kan også anvendes til virksomhedsbrugssager, hvor du har brug for at nærme dig ting med et domænetink.
Her er en hurtig vejledning til løsning af fejlen "Windows Hello forhindrer, at nogle indstillinger vises" ved at aktivere aktivering af PIN-kode for login ved hjælp af Local Group Policy Editor:
Bemærk: Husk, at ikke alle Windows-versioner inkluderer redigeringsprogrammet for lokal gruppepolitik som standard. Hvis din computer ikke gør det, skal du holde dig til metode 1 eller følge denne vejledning ( her ) for at installere den på dit system.
- Tryk på W indows-tast + R for at åbne en dialogboks Kør. Skriv derefter “ gpedit.msc ” og tryk Enter for at åbne den lokale gruppepolitiske editor .

- Naviger til følgende placering inde i editoren for lokal gruppepolitik :
[Lokal computerpolitik]> [Computerkonfiguration]> [Administrative skabeloner]> [System]> [Logon]
- Når du er kommet dertil, skal du dobbeltklikke på Aktivér politik for bekvem PIN-login og sæt den til Aktiveret .
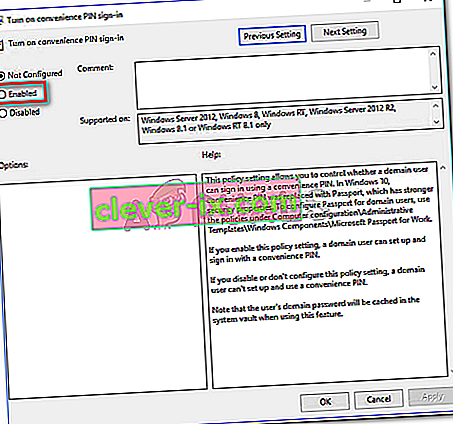
- Klik på Anvend , luk derefter den lokale gruppepolitiske editor og genstart computeren. Problemet skal løses ved næste opstart.