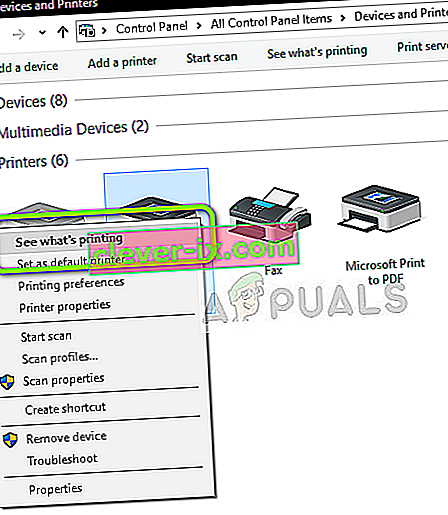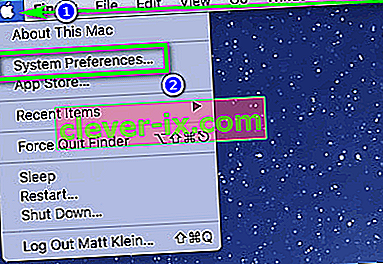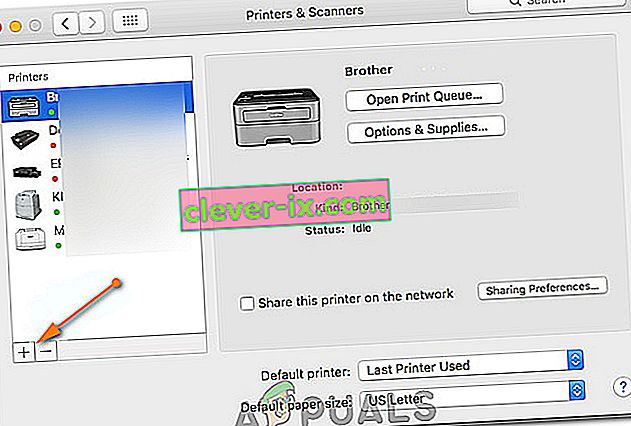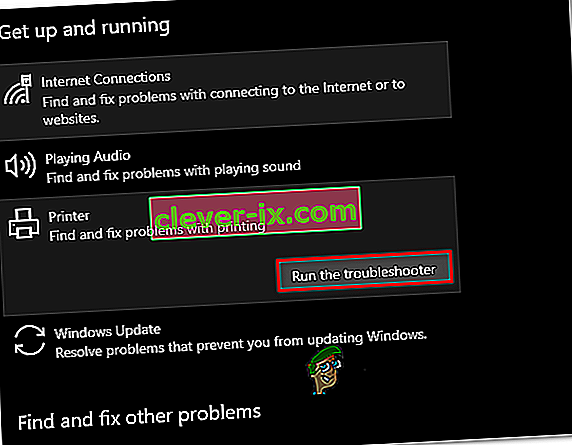Brother Industries er et japansk multinationalt elektronikfirma, der producerer mange produkter, herunder printere, faxmaskiner, stationære computere osv. På trods af at det er producenten af mange produkter, er det mest kendt for sin produktion af printere i hele verden. marked.

Brother-printere har også været kendt for deres offlineproblemer. Printeren ser ud til at fungere fint, men vises offline eller reagerer ikke på din computer, selvom den er forbundet med netværket. Dette kan især ske, når printeren er tilsluttet netværket eller har været inaktiv i et stykke tid. Vi har anført en række forskellige løsninger på dette problem. Tag et kig.
Løsning 1: Indstilling som standardprinter
En af de enkleste løsninger på problemet er at indstille printeren som standard. En printer, der er markeret som en 'standardprinter', er den, hvor computeren automatisk sender alle sine job uden at skulle vælge dig. Ifølge officiel Brother-dokumentation og adskillige rapporter fra brugere løser problemet at indstille printeren som en 'standard' printer.
- Tryk på Windows + R, skriv " kontrol " i dialogboksen, og tryk på Enter for at åbne kontrolpanelet. Når du er i kontrolpanelet, skal du vælge Enheder og printere fra listen over tilgængelige underindstillinger.

- Når du er i indstillingerne, skal du klikke på printerenheden, højreklikke på den og vælge Indstil som standardprinter .

- Genstart printeren korrekt, og kontroller, om printeren vises online på din computer.
Løsning 2: Indstilling af IP-adresse og installation af den nyeste firmware
Hvis printeren er indstillet som standard, men stadig giver problemer, betyder det sandsynligvis, at den IP-adresse, der er tildelt printeren, er forkert, eller at den nyeste firmware ikke er installeret. Den nyeste firmware skal under alle omstændigheder installeres på din printer, da den indeholder fejlrettelser og support til et senere Windows-operativsystem.
- Åbn " Min pc " eller "Min computer", og klik på fanen Netværk til stede i venstre side af skærmen.

- Her vil printeren være placeret. Dobbeltklik på det, og det vil sandsynligvis installere den nyeste firmware til nogle modeller. I nogle tilfælde åbnes en webside i din standardbrowser, som indeholder adgang til printeren.
- Klik på fanen Netværk, der er til stede øverst på skærmen, og vælg underkategorien Trådløs. Her vises IP-adresser og andre netværksrelaterede oplysninger. Kopier disse oplysninger.

- Tryk nu på Windows + R, skriv " kontrol " i dialogboksen, og tryk på Enter. Når kontrolpanelet vises, skal du klikke på “ Enheder og printere ” og vælge Tilføj en printer .

Bemærk: Du skal slette den eksisterende printer, så vi kan tilføje den igen ved hjælp af IP-adressen.
- Printeren registreres sandsynligvis ikke. Hvis det gør det, skal du bare klikke på det og computeren opretter forbindelse. Hvis det ikke vises, skal du vælge “ Den printer, jeg vil have, står ikke på listen ”.

- Vælg nu indstillingen “ Tilføj en printer ved hjælp af TCP / IP-adresse eller værtsnavn ”.

- Indtast oplysningerne om den IP-adresse, som vi bemærkede tidligere, og indtast dem her. Når du har indtastet IP-adressen, skal du klikke på Næste.

- Hvis forbindelsen lykkes, vises en liste over printerdrivere. Vælg den korrekte driver, eller klik på Windows Update for Windows for automatisk at registrere / tilføje driverne.

- Efter tilføjelsen skal du kontrollere, om du har adgang til printeren uden problemer.
Hvis firmwaren ikke opdateres automatisk, skal du navigere til det officielle Brother-websted, finde din printer og installere den nødvendige software.

Løsning 3: Deaktivering af SNMP-indstillinger
Brother printer bruger også SNMP-protokollen (Simple Network Management Protocol) til sine operationer svarende til andre printere. Det bruges til at implementere mere sikkerhed og yderligere funktioner i forbindelsen. Der er mange indikationer, der viste, at deaktivering af denne protokol løser problemet. Lad os kigge på det.
- Åbn dit kontrolpanel, og klik på Enheder og printere. Når du er i printervinduet, skal du finde din Brother-printer, højreklikke på den og vælge Egenskaber .
- Når du er i indstillingerne, skal du klikke på Porte . Nu med din IP fremhævet, klik på Konfigurer porte og fjern markeringen af indstillingen SNMP Status Enabled .

- Tryk på OK for at gemme ændringer og afslutte. Højreklik nu på printeren, og prøv at oprette forbindelse. Hvis det er muligt, skal du tænde for printeren korrekt, inden du fortsætter.
Løsning 4: Afinstallation af antivirus- og tredjepartssoftware
Antivirussoftware er kendt for at forårsage problemer for printere til at kommunikere trådløst med computeren. De tilføjer et ekstra lag på Windows primært firewall og overvåger alle indgående og udgående data. Denne antivirussoftware er kendt for at forårsage problemer med printeren. Vi kan prøve at deaktivere dit antivirusprogram og se, om dette gør tricket.
Nogle bemærkelsesværdige produkter, der vides at forårsage problemer med printeren, er BitDefender, Avira og Avast . Deaktiver disse specifikt, og prøv at tilslutte din printer igen.
Løsning 5: Annullering af alle udskriftsjob og geninstallation af printeren
En anden løsning er at annullere alle udskriftsjob, der sendes til printeren, og derefter afinstallere printeren fra systemet. Når printeren er afinstalleret, kan du geninstallere den ved hjælp af IP-adressemetoden, som vi lige dækkede ovenfor.
- Naviger til Enheder og printere som vi gjorde tidligere, højreklik på printeren og klik på Se hvad der udskrives .

- I det nye vindue, der åbnes, skal du klikke på Printer og klikke på Annuller alle dokumenter .

- Nu skal du kontrollere, om du har perfekt adgang til printeren. Hvis du ikke kan, skal du højreklikke på den og vælge Fjern enhed .

- Tilføj nu printeren ved hjælp af IP-adressen i den anden løsning, eller tilføj printeren igen til netværket helt.
Løsning 6: Valg af den rigtige printer
I nogle tilfælde er der muligvis tilsluttet flere printere til din computer, hvorfor den muligvis ikke kan genkende din Brother-printer korrekt. Derfor vælger vi i dette trin den rigtige printer fra listen over printere, der er tilsluttet vores computer.
- Sørg for at frakoble alle andre printerenheder, der er tilsluttet computeren, inden vi starter.
- Tryk nu på “Windows” og “R” -knappen på dit tastatur for at åbne Kør-prompten.
- Indtast "Control" og tryk på "Enter".

- Klik på indstillingen "Vis efter:" øverst til højre, og vælg "Små ikoner".
- Vælg indstillingen "Enheder og printere" fra det næste skærmbillede.

- Hold markøren over alle de installerede printere, og kontroller, om oplysningerne “Status: Klar” vises, når du holder markøren over en af printerne.
- Den printer, der viser status "Klar" , når markøren svæver over den, er den, der faktisk bruges af computeren.
- Hvis denne printer ikke er Brother-printeren, skal du højreklikke på den og vælge "Deaktiver enhed".
- Kontroller, om printeren kommer online, efter at den anden er deaktiveret.
Løsning 7: Fjern printeren midlertidigt
I visse situationer er din printer muligvis sat på pause, eller den kan være konfigureret til at køre i offline-tilstand. Dette kan undertiden forhindre, at Brother-printeren fungerer korrekt, og vise den offline. Derfor fjerner vi begge trin i dette trin fra printeren.
- Tryk på "Windows" + "R" for at starte køreprompten.
- Indtast "Kontrol" og tryk på "Enter" for at starte det.

- Klik på "Vis efter:" og vælg knappen "Store ikoner" på listen.
- Klik på "Enheder og printere" og højreklik på printeren.

- Klik på " Se, hvad der udskrives ", og klik derefter på fanen "Printer" .
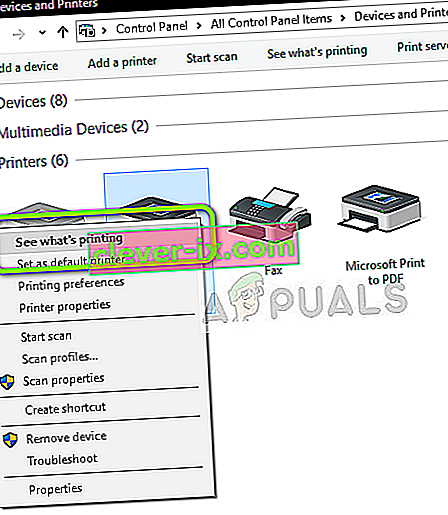
- Fjern markeringen af "Brug printer offline" og "Pause printer" .
- Gem dine indstillinger, og luk ud af dette vindue.
- Kontroller, og se om det har løst problemet med din Brother-printer vist offline.
Løsning 8: Vælg passende printer på macOS
Det er også muligt, at den relevante printer ikke er valgt på din macOS, hvorfor dette problem udløses. Derfor vælger vi i dette trin den korrekte printerdriver fra printerkonfigurationspanelet.
- Vælg "Apple-menuen" på din macOS, og klik på menuen "Systemindstillinger" .
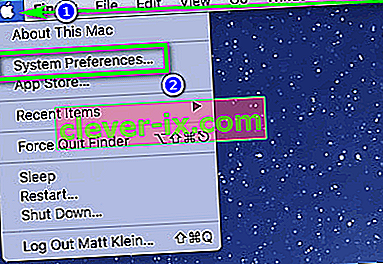
- Klik på knappen "Udskriv og scan eller printere og scannere ", og vælg derefter din Brother-printer i afsnittet printere.
- Når du har valgt printeren, skal du klikke på "Udskriv" i højre rude og kontrollere, hvilken driver der er anført foran "Kind:" .
- Hvis "Air Driver" er på listen, betyder det, at den relevante driver ikke er på listen.
- Klik nu på "Plus" -knappen nederst til venstre i venstre rude, hvor vi valgte printeren.
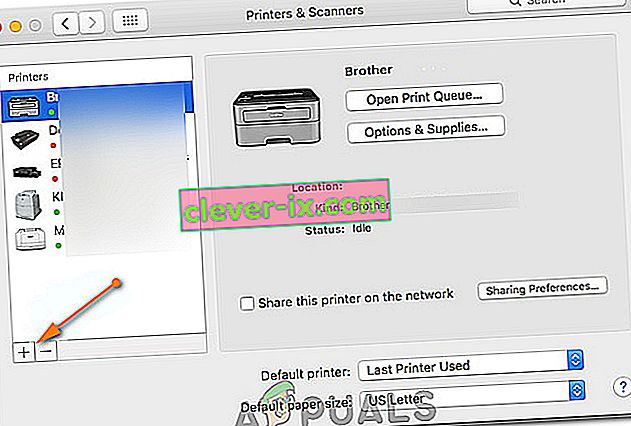
- Vælg nu "Standard" -indstillingen fra toppen, og vælg din printer på listen Navne.
- Sørg også for, at " Brother MFC xxxxx + CUPS " -driveren er valgt fra "Brug" -listen.
- Klik på "Tilføj", og printeren skal nu installeres med den korrekte driver.
- Kontroller, og se om det løser problemet for dig.
Løsning 9: Problemer med fejlfinding
Nogle gange ligger problemet muligvis inden for Windows 'konfiguration af printeren på din computer. Derfor er det bedst at lade Windows 'standardfejlfinding finde ud af problemerne med din printer. For at gøre det skal du følge vejledningen nedenfor.
- Tryk på "Windows" + "I" for at åbne indstillingerne.
- I indstillinger skal du klikke på "Opdatering og sikkerhed" og vælge "Fejlfinding" i venstre rude.

- Klik på "Printer" -indstillingen på listen, og vælg derefter knappen "Kør fejlfinding", der dukker op, når du har klikket på printeren.
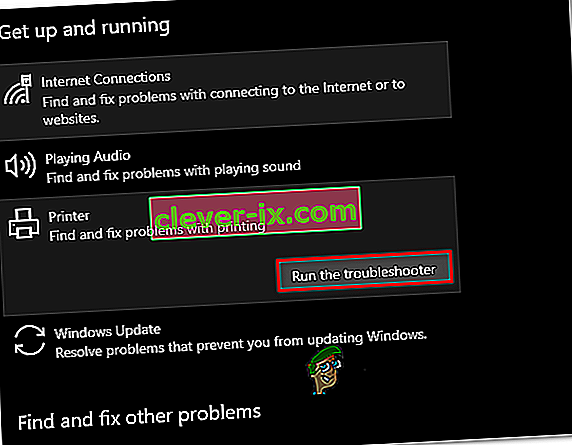
- Følg instruktionerne på skærmen, og lad fejlfindingsprogrammet køre helt.
- Det registrerer automatisk eventuelle konfigurationsproblemer med printeren og skal rette det helt.
- Kontroller og se om fejlen er løst ved at gøre det.
Ud over ovenstående løsninger kan du også prøve:
- Power-cykling dit computersystem helt. Dette er kendt for at løse problemer, hvor computeren er i fejl i stedet for printeren.
- Kontrol af netværksindstillinger for en timeout Mange routere har en timeoutperiode, hvor de lukker en port, hvis den ikke bruges i nogen tid. Deaktiver denne indstilling.
- Nulstil dine netværksindstillinger, og konfigurer WLAN-forbindelsen igen. Dette bør løse dette problem på nogle routere.
- Kontroller netværksforbindelsen på din printer igen og igen. Dette er ansvarlig for de fleste af problemerne. Det tilrådes også, at du slutter printeren til din computer ved hjælp af en USB