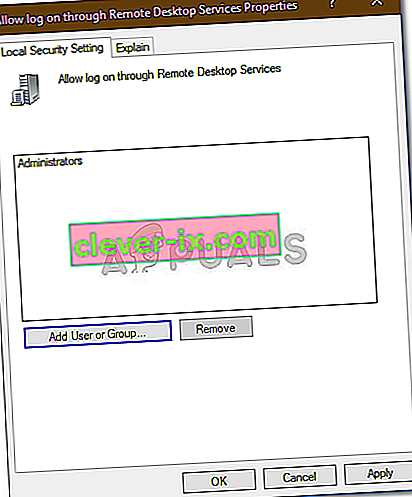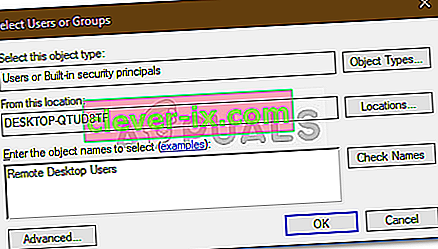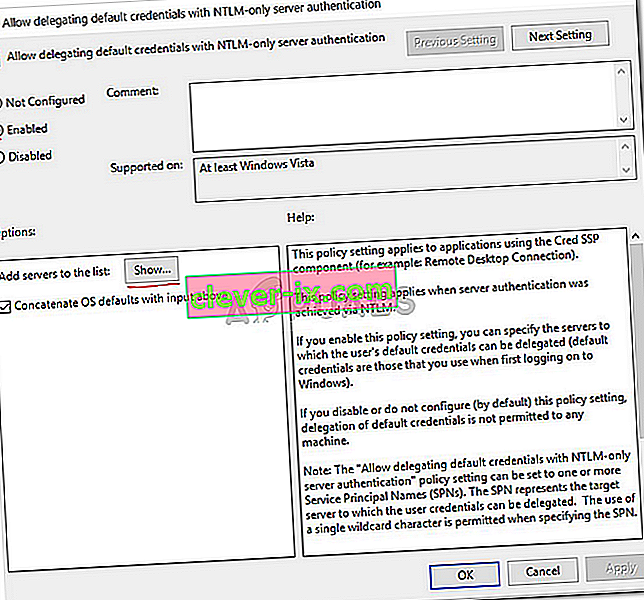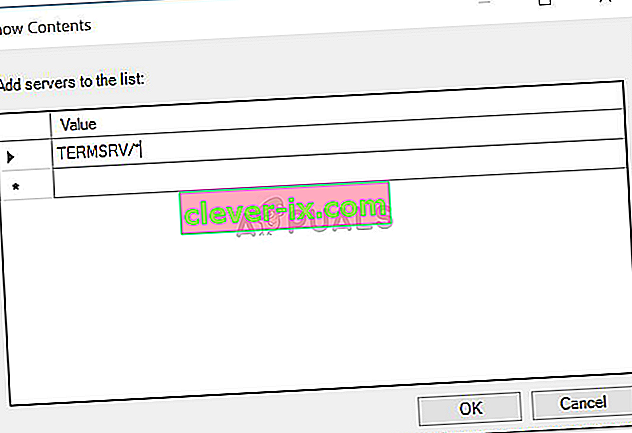Fejlmeddelelsen ' Dine legitimationsoplysninger fungerede ikke ' vises, når du ikke opretter forbindelse til fjernsystemet ved hjælp af Remote Desktop-forbindelse. Denne fejl skyldes ofte Windows-politikker, der forhindrer indgående RDP-forbindelser eller simpelthen dit systems brugernavn. At håndtere denne særlige fejl kan være oprørende, da fejlen ikke findes i legitimationsoplysningerne, men snarere et andet sted. En sådan fejlmeddelelse kan vises, selvom du indtaster de korrekte legitimationsoplysninger, hvilket gør det til en prøvelse.

Hvis du modtager fejlmeddelelsen efter installation af en ny kopi af Windows 10, er du ikke det eneste offer. Mange brugere er afhængige af Remote Desktop Connections, og sådanne fejl er normalt et mareridt for dem, men rolig, da du vil være i stand til at komme over problemet efter at have fulgt denne vejledning.
Hvad forårsager fejlmeddelelsen 'Fjernskrivebord, dine legitimationsoplysninger fungerede' på Windows 10?
Følgende faktorer viser sig ofte at være årsagen til den nævnte fejlmeddelelse -
- Ændring af brugernavn: Nogle gange, når du nyinstallerer Windows eller omdøber din nuværende brugerkonto, kan det forårsage et sådant problem. Når du ændrer dit brugernavn, bliver det faktisk ikke ændret til Remote Desktop Connection på grund af hvilken fejlmeddelelsen genereres.
- Windows-politik: I nogle tilfælde skyldes fejlmeddelelsen en Windows-sikkerhedspolitik, der forhindrer ikke-admin-brugere i at logge på.
Nu hvor du kender årsagerne til fejlmeddelelsen, kan du følge nedenstående løsninger for at løse dit problem. Sørg for at følge de givne løsninger i samme rækkefølge som angivet.
Løsning 1: Gendanner brugernavn
Som vi har nævnt, skyldes fejlmeddelelsen undertiden, fordi den bruger, du prøver at oprette forbindelse til, ikke findes på Remote Desktop-serveren. Dette sker, når du prøver at ændre dit brugernavn eller installere en ny kopi af Windows. Ændring af dit brugernavn ændrer ikke nødvendigvis det til Remote Desktop Connection, og dermed vil dine legitimationsoplysninger være forkert, da brugeren ikke er på serveren. For at isolere problemet bliver du således nødt til at vende tilbage til det brugernavn, som du havde brugt, før fejlmeddelelsen dukkede op.
Løsning 2: Redigering af Windows sikkerhedspolitik
Der er en Windows-sikkerhedspolitik for forbindelse til fjernskrivebord, der ikke tillader brugere, der ikke er administrator, at logge ind ved hjælp af RDP. Således, hvis du vil logge ind ved hjælp af en ikke-admin-brugerkonto, bliver du nødt til at give fjernskrivebordbrugerne adgang. Sådan gør du det:
- Tryk på Windows-tast + R for at åbne dialogboksen Kør .
- Indtast ' secpol.msc ' og tryk på Enter. Dette åbner vinduet Lokal sikkerhedspolitik.
- Udvid lokale politikker, og vælg derefter tildeling af brugerrettigheder .
- På højre side skal du finde og dobbeltklikke på enten ' Tillad log ind via Remote Desktop Services ' eller ' Tillad log ind via Terminal Services '.
- Klik på Tilføj bruger eller gruppe, og skriv derefter Remote Desktop Users .
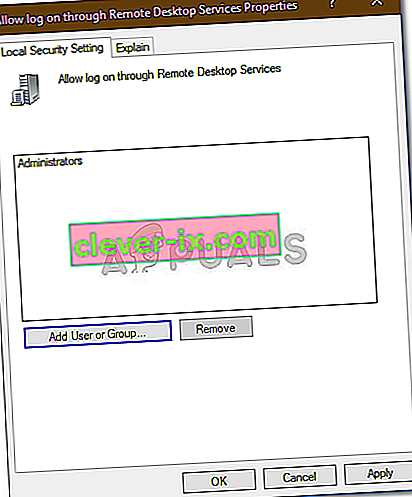
- Klik på OK , tryk på Anvend, og klik derefter på OK igen.
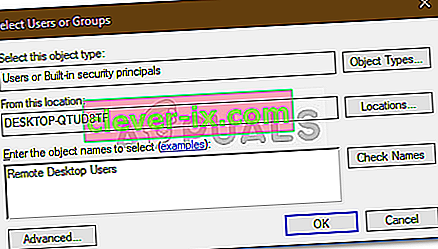
- Genstart dit system, så ændringen træder i kraft.
- Kontroller, om det isolerer problemet.
Løsning 3: Redigering af lokal gruppepolitik
Hvis ovennævnte løsninger ikke fungerer, kan du prøve at isolere problemet ved at ændre et par lokale gruppepolitikker. Grundlæggende hvad du bliver nødt til at gøre er at give et sæt Credential Delegation-politikker en bestemt værdi, som sandsynligvis løser dit problem. Sådan gør du det:
- Tryk på Windows-tast + R for at åbne Kør .
- Indtast ' gpedit.msc ' for at åbne den lokale gruppepolitiske editor.
- Naviger derefter til følgende sti:
Computerkonfiguration> Administrative skabeloner> System> Legitimationsdelegation
- Dobbeltklik på ' Tillad delegering af standardoplysninger med kun NTLM-servergodkendelse ' for at redigere det.
- Indstil det til Aktiveret, og klik derefter på Vis .
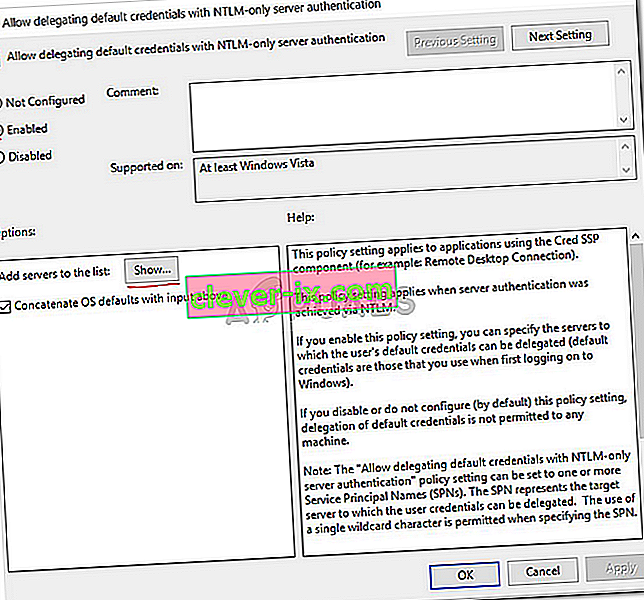
- Dobbeltklik under Værdi , skriv TERMSRV / *, og klik derefter på OK.
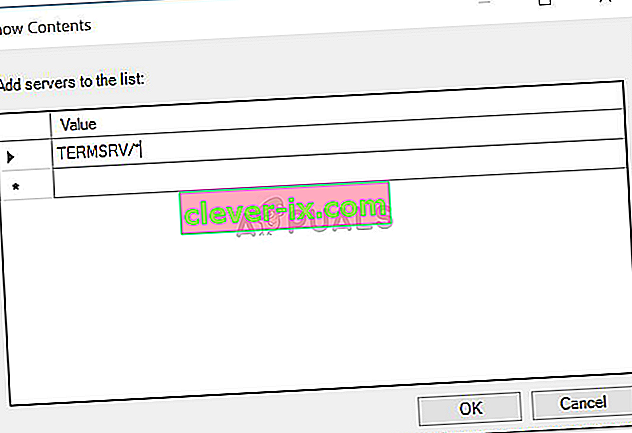
- Gør det samme for følgende politikker:
Tillad delegering af standardoplysninger Tillad delegering af gemte legitimationsoplysninger Tillad delegering af gemte legitimationsoplysninger med kun NTLM-servergodkendelse
- Til sidst skal du lukke Local Group Policy Editor og genstarte dit system.
- Kontroller, om problemet fortsætter.
Løsning 4: Redigering af registreringsdatabasen
I nogle tilfælde kan det medføre ændringer i registreringsdatabasen slippe af med fejlen. Derfor ændrer vi i dette trin nogle konfigurationer i registreringsdatabasen. For det:
- Tryk på "Windows" + "R" for at åbne registreringsdatabasen.
- Indtast "Regedit", og tryk på "Enter".

- Naviger til følgende adresse.
Computer \ HKEY_LOCAL_MACHINE \ SYSTEM \ CurrentControlSet \ Control \ Lsa
- Klik på indstillingen “ LsaCompatiblityLeve l”.
- Dobbeltklik på " REG_DWORD " -indstillingen , og skift værdien til "1".
- Kontroller, om problemet fortsætter.
Bemærk: Sørg også for, at du logger ind lokalt og ikke via en ekstern desktopforbindelse, fordi det muligvis ikke fungerer med tofaktorautentificering aktiveret.