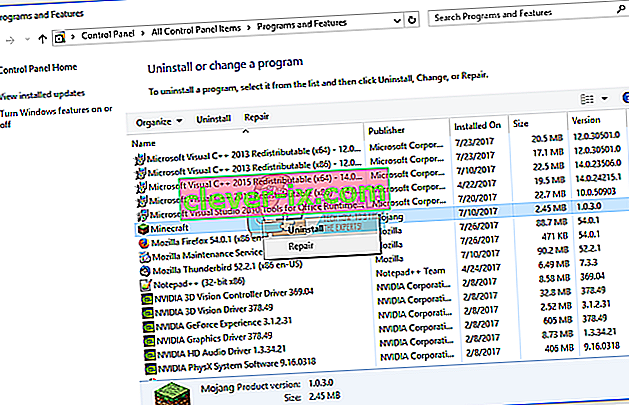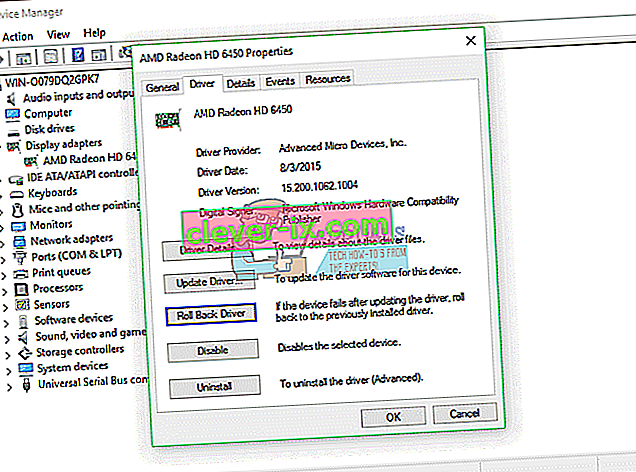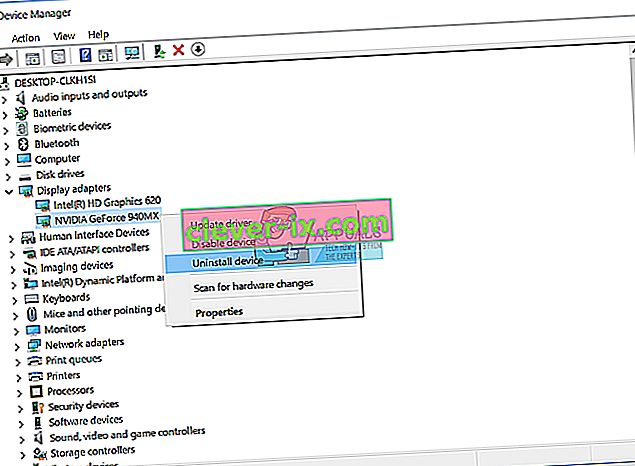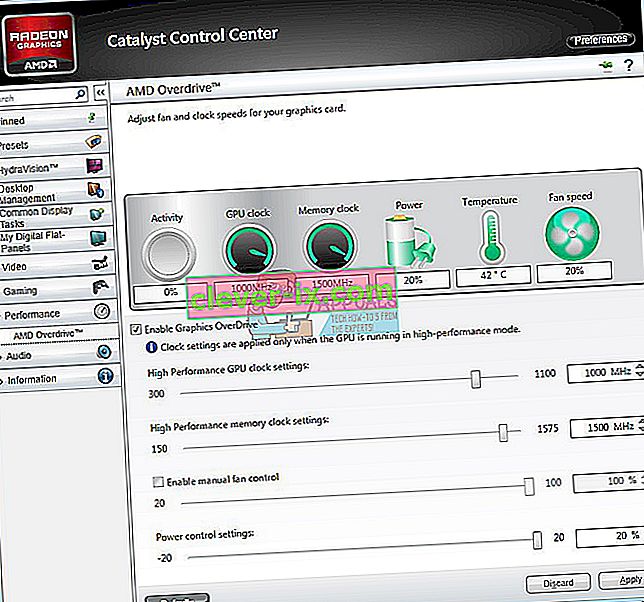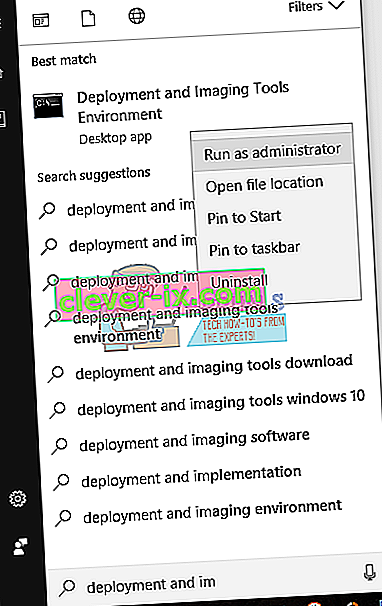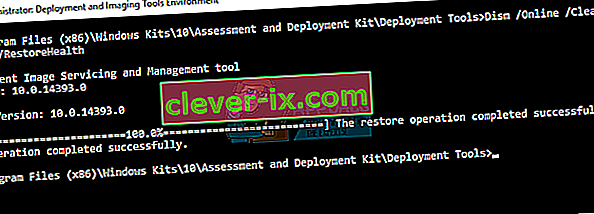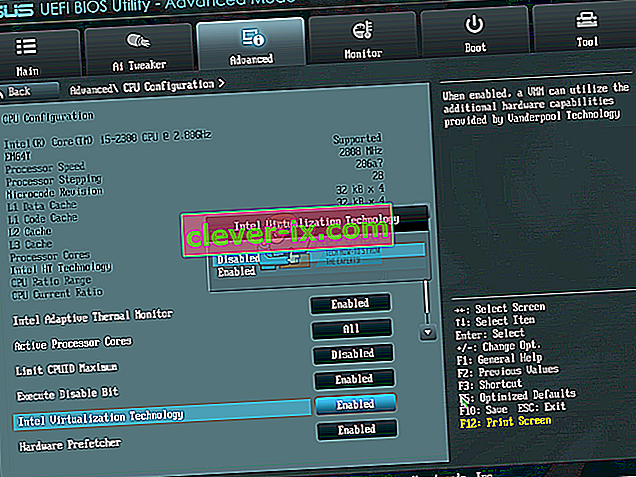Når Windows registrerer nogle problemer med hardware- eller softwareproblemer, genererede Windows nogle fejl, der identificerer, hvad der sker på din computer eller notebook. Et af de problemer, slutbrugerne ikke kan lide, er Blue Screen Of Death (BSOD). BSOD inkluderer fejlkode, som hjælper os med at identificere problemer. En af BSOD-fejlkoden er 0x00000116. Hvad er 0x00000116? Denne fejlkontrol indikerer, at grafikkortdriveren har forsøgt at nulstille grafikkortet, men ikke har gjort det inden for det tildelte tidsinterval, og derfor forårsagede en timeout med følgende stopkode 0x116. Der er få grunde til dette, herunder defekt grafikkort, beskadiget driver, ikke op til daterede drivere og andre problemer.
Vi skabte ti løsninger til din, som vil hjælpe dig med at løse dette problem.
Metode 1: Prøv at køre et andet spil
Nogle gange kan hovedårsagen til BSOD være det spil, du spiller. For eksempel, hvis du kører Minecraft og Windows holder op med at arbejde på grund af BSOD 0x16, skal du prøve at køre et andet spil, for eksempel World Of Warcraft og kontrollere, om Windows fortsætter med at arbejde uden problemer, eller du får også BSOD. Hvis Windows holder op med at arbejde på grund af BSOD, er der ikke noget problem med spillet, og du skal fokusere på en anden metode, som inkluderer fejlfinding af hardware- eller softwareproblemer. Men hvis du kan spille et andet spil, i vores eksempel World Of Warcraft , er der ikke noget problem med dit grafikkort eller din driver, der er et problem med det første spil, Minecraft. Du skal afinstallere spillet, genstarte din Windows og installere den nyeste version af dit yndlingsspil igen. Vi viser dig, hvordan du afinstallerer Minecraft på vores computer. Proceduren for afinstallation af spil er den samme for operativsystemer Windows XP til Windows 10.
- Hold Windows- logoet, og tryk på R
- Skriv appwiz. cpl og tryk på Enter
- Vælg dit spil, i vores eksempel, Minecraft
- Højreklik på Minecraft, og klik på Afinstaller
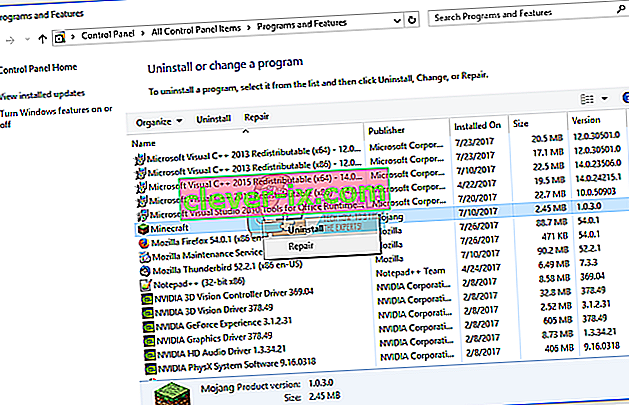
- Vent, indtil Windows er færdig med proceduren
- Genstart din Windows
- Download den nyeste version af dit spil
- Installer spillet
- Genstart din Windows
- Spil spillet
Hvis du har problemer igen, når du spiller Minecraft, er der nogle konflikter mellem dit spilinstallation, driverinstallation og operativsystem. Du skal installere et andet operativsystem, opdatere grafikdriveren og installere dit spil, hvilket er beskrevet i metode 8.
Metode 2: Tilbagevenden til tidligere driver
Hvis du opdaterede dit grafikkort og efter denne opdatering, kan du ikke spille spil på grund af stopfejl 0x00000116, skal du tilbageføre din grafikdriver. Vi viser dig, hvordan du gør det via Enhedshåndtering. Proceduren for at rulle drivere tilbage til tidligere version er den samme for operativsystemer Windows XP til Windows 10.
- Hold Windows- logoet, og tryk på R
- Skriv devmgmt.msc og tryk på Enter
- Udvid Display adaptere
- Højreklik på dit grafikkort, og vælg Egenskaber
- Vælg fanen Driver
- Klik på Rul tilbage driver …. Hvis du ikke opdaterede dit kort til en anden driver, kan du ikke gøre tilbagevendende driver.
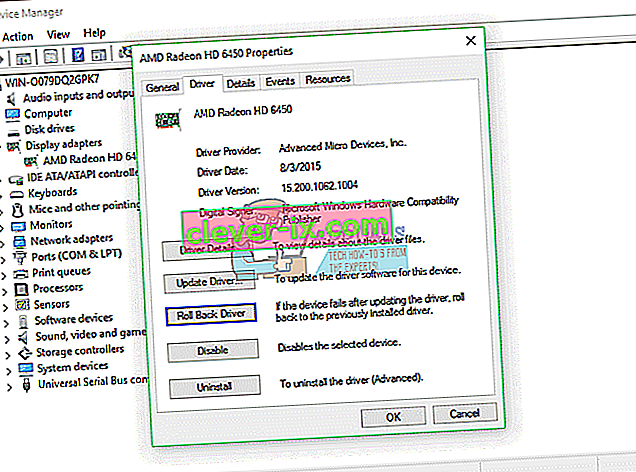
- Vent, indtil Windows er færdig med at rulle tilbage driveren til den tidligere version
- Genstart din Windows
- Spil spillet
Metode 3: Opdater driver til grafikkort
Hvis de første fem metoder ikke løste dit problem, opdateres den næste grafiske driver. Vi viser dig, hvordan du afinstallerer grafikkort på den bærbare Dell Vostro 5568, og hvordan du downloader den nyeste driver til grafikkort NVIDIA GeForce 940MX. Første trin afinstallerer grafisk enhed og derefter installation af den nyeste driver til grafisk enhed. Proceduren for opdatering af grafisk driver er den samme for operativsystemer Windows XP til Windows 10.
- Hold Windows- logoet, og tryk på R
- Skriv devmgmt.msc og tryk på Enter
- Udvid skærmkort
- Højreklik på NVIDIA GeForce 940MX, og klik på Afinstaller enhed
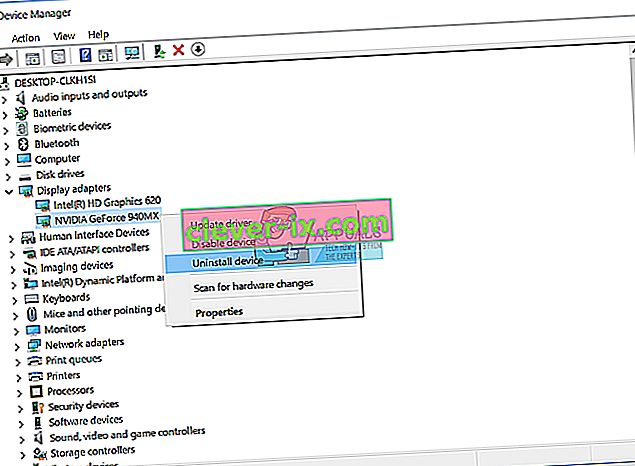
- Vælg Slet driversoftwaren til denne enhed, og klik derefter på Afinstaller
- Vent, indtil Windows er færdig med at afinstallere grafikkortet
- Genstart din Windows
- Download den nyeste grafiske driver til din notesbog. Til denne test bruger vi den bærbare Dell Vostro 5568, og vi besøger Dells websted på dette LINK
- Naviger til Video, og klik derefter på grafikdriver til nVIDIA GeForce / GTX / Quadro

- Installer nVIDIA GeForce / GTX / Quadro grafikdriver
- Genstart din Windows
- Spil spillet
Metode 4: Sluk for ATI Catalyst Gaming Overclocking
Hvis du bruger ATI Radeon-grafikkort, og hvis du har installeret ATI Catalyst-software, skal du slå Gaming Overclocking eller Grafisk OverDrive fra. Vi viser dig, hvordan du gør det på Radeon HD 7950-grafikkort.
- Klik på menuen Start , og skriv ATI Catalyst Control Center
- Vælg fanen Ydeevne , og klik derefter på ADM Overdrive
- Fjern markeringen af Aktiver grafik OverDrive
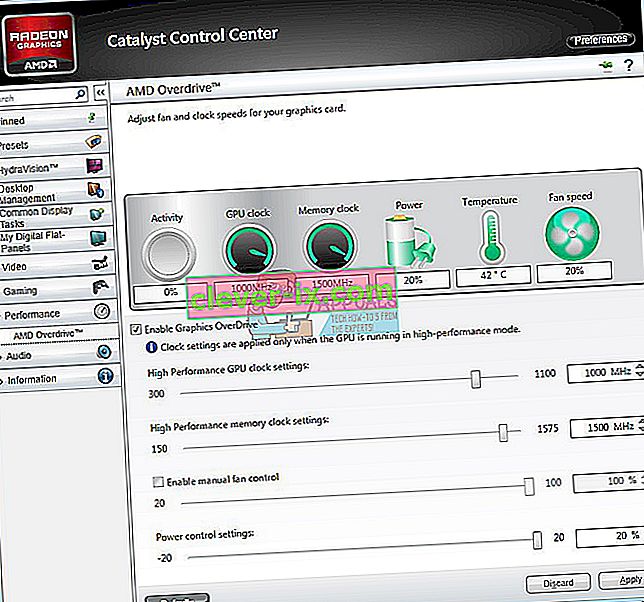
- Klik på Anvend
- Genstart din Windows
- Spil spillet
Metode 5: Reparer et Windows-billede ved hjælp af DISM
Til denne metode skal vi bruge værktøjet med navnet DISM (Deployment Image Servicing and Management). DISM er kommandolinjeværktøj, der giver dig mulighed for at montere Windows-billedfil (install.wim) og udføre billedservice inklusive installation, afinstallation, konfiguration og Windows-opdatering. DISM er en del af Windows ADK (Windows Assessment and Deployment Kit), som du kan downloade på Microsofts websted på dette LINK. Proceduren til reparation af Windows-image er den samme for operativsystemer Windows 7 til Windows 10.
- Åbn internetbrowser (Google Chrome, Mozilla Firefox, Edge eller andet)
- Åbn webstedet på dette LINK for at downloade Windows ADK
- Kør Windows ADK
- Vælg DISM (Deployment Image Servicing and Management) og klik på Installer
- Klik på Start- menuen og skriv Deployment Image Servicing and Management
- Højreklik på Deployment Image Servicing and Management, og vælg Kør som administrator
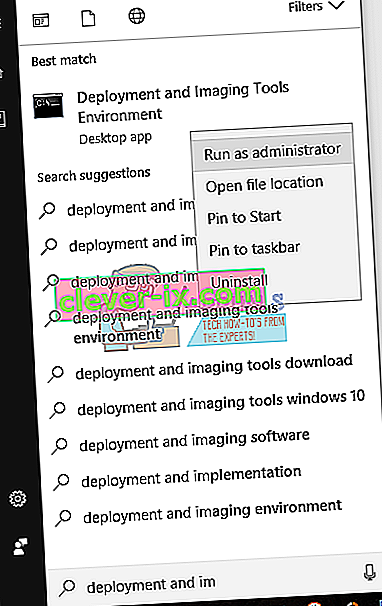
- Klik på Ja for at acceptere at køre DISM som administrator
- Skriv Dism / Online / Cleanup-Image / RestoreHealth, og tryk på Enter
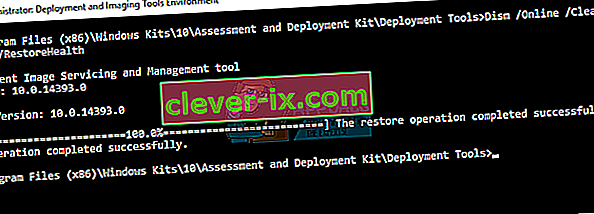
- Genstart din Windows
- Spil spillet
Metode 6: Drejning af virtualisering
Virtualisering er teknologi, der giver dig mulighed for at køre mere operativsystem på din fysiske computer eller notebook. Der er også forskellige typer virtualisering, herunder servervirtualisering, netværksvirtualisering, opbevaringsvirtualisering, applikationsvirtualisering og andre. For eksempel, hvis du vil køre Hyper-V eller VMware, skal du slå virtualiseringsstøtte til din BIOS eller UEFI. Vi viser dig, hvordan du slukker for Intel Virtualization Technology på ASUS P8B75-M bundkort. Vi gør det via BIOS eller UEFI. Proceduren for deaktivering af virtualisering er ikke den samme for alle bundkort. Se teknisk dokumentation for dit bundkort, afsnit Virtualisering.
- Genstart eller tænd for din computer
- Under opstartsprocessen skal du trykke på F2 eller Slet for at få adgang til BIOS eller UEFI
- Tryk på F7 for at få adgang til avanceret tilstand
- Klik på OK for at bekræfte adgang til avanceret tilstand
- Vælg fanen Avanceret
- Klik på CPU- konfiguration
- Naviger til Intel Virtualization Technology
- Deaktiver Intel Virtualization Technology
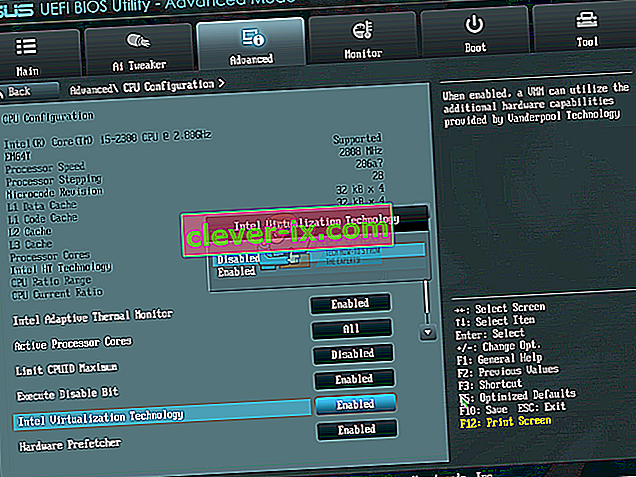
- Klik på Afslut
- Gem indstillinger, og genstart din Windows
- Spil spillet
Metode 7: Opdater BIOS eller UEFI
Nogle gange, når din computer eller notebook har et problem med BSOD-koder, er en af løsningen at opdatere BIOS eller UEFI-firmware. Vi viser dig, hvordan du opdaterer BIOS / UEFI på ASUS P8B75-M bundkort. Først skal du kende den aktuelle version af BIOS eller UEFI. Proceduren for opdatering af BIOS eller UEFI er ikke den samme for alle bundkort. Se teknisk dokumentation for dit bundkort, sektion BIOS eller UEFI.
- Hold Windows- logoet, og tryk på R
- Skriv msinfo32.exe, og tryk på Enter
- Naviger til BIOS-version / dato . I vores eksempel er den nuværende version 1606 , udviklet 3.3.2014.

- Åbn internetbrowser (Google Chrome, Mozilla Firefox, Edge eller andet)
- Åbn ASUS hjemmeside for at downloade ny BIOS-version, så åbn dette LINK. Som du ser er der ny BIOS-version 1701, som du skal downloade, på dit USB-flashdrev.

- Genstart computeren
- Under opstartsprocessen skal du trykke på F2 eller Slet for at få adgang til BIOS eller UEFI
- Tryk på F7 for at få adgang til avanceret tilstand
- Klik på OK for at bekræfte adgang til avanceret tilstand
- Vælg ASUS EZ Flash Utility

- Vælg opdateringsfil fra USB-flashdrev, og klik på Installer
- Genstart din Windows
- Kør msinfo32.exe igen og kontroller den aktuelle BIOS-version for at være sikker på, at BIOS er opdateret til nyere version

- Spil spillet
Metode 8: Installer et andet operativsystem
Når du har prøvet alle metoder, og du ikke har løst problemet med fejlkode 0x00000116, anbefaler vi dig at udføre ren installation af din Windows, installere de nyeste drivere og den nyeste version af spillet, du gerne vil spille. Derefter skal du løbe og spille spillet. Hvis denne metode ikke løste dit problem, skal du prøve den næste metode.
Metode 9: Brug kun en skærm
Hvis du bruger to skærme, anbefaler vi, at du trækker en skærm ud af dit grafikkort. Lad kun én skærm være tilsluttet til din computer, og prøv at spille spillet. Hvis du kan spille spillet uden problemer, skal du trække den aktuelle skærm fra grafikkortet og tilslutte den frakoblede skærm til grafikkortet. Hvis du kun kan spille dit spil med en skærm, er dit grafikkort sandsynligvis defekt, og du bliver nødt til at skifte grafikkort.
Metode 10: Skift grafikkort
Den sidste metode, du kan prøve, er at udskifte grafikkort. Hvis du bruger en computer, anbefaler vi dig at købe kompatibelt grafikkort. Du kan vælge NVIDIA- eller AMD-grafikkort. Læs teknisk dokumentation på dit bundkort for at være sikker på, hvilket grafikkort der er kompatibelt med din computer. Hvis du bruger en notebook, anbefaler vi dig at reparere din notebook i pc-reparationsservice.