Borderlands er bare et fantastisk eventyrskud fra første person, som er populært for sit tegneserie-design og masser af unikke våben. Brugerne har dog rapporteret, at en fejlmeddelelse om "Generel beskyttelsesfejl" vises, så snart de går ind i spillet og prøver at få adgang til startskærmbilledet.

Heldigvis har der været flere forskellige nyttige metoder, der kan bruges til at løse problemet let. Vi har fundet metoder, der er bekræftet for at have hjulpet andre brugere med at løse dette problem og leveret trinvise instruktioner til dem. Sørg for at tjekke nedenstående metoder og følge instruktionerne omhyggeligt.
Hvad forårsager den generelle fejl i beskyttelsesfejl i Borderlands?
Der er en hel række forskellige og tydelige årsager til dette problem, som vises, når du spiller Borderlands på din Windows-pc. Vi har besluttet at oprette en liste over årsager, der skal hjælpe dig med at vælge dit scenario. Når du kender sagen, ved du også, hvilken metode du skal bruge til at løse problemet, og alt bliver lettere! Tjek listen nedenfor!
- Spillet er blokeret af dit antivirusprogram eller din firewall - Spillet kan blive blokeret af enhver sikkerhedssoftware, du kører på din computer. Det kan forhindre spillet i at få adgang til internettet eller nogle filer på din computer. Sørg for at tilføje en undtagelse for det i din antivirus eller din firewall.
- Manglende eller korrupte spilfiler - Hvis du har mistanke om, at dit spil er brudt, kan du altid kontrollere integriteten af spilfiler, hvis du downloadede spillet via Steam. Dette vil downloade de manglende filer igen.
- PhysX-problemer - Hvis PhysX ikke er installeret, siden du sprang installationen over, når du installerede spillet, skal du installere det nu. Desuden mangler dens DLL-fil, men du kan selv oprette den og løse problemet!
- Problemer med grafikkort - Spillet skal køre på dit hovedgrafikkort, og det er muligt, at NVIDIA Control Panel tildelte det indbyggede grafikkort til spillets eksekverbare. At have de nyeste drivere er også et must, hvis du vil have, at spillet kører problemfrit.
Løsning 1: Lav en undtagelse for spillet i Windows Defender (Windows-sikkerhed)
Mange brugere har rapporteret, at spillet skal tillades som en undtagelse inde i Windows Defender-antivirusværktøjet. Hvis du har et tredjeparts antivirus installeret, skal du også tilføje en undtagelse for spillet inde i det. Trinene til tilføjelse af undtagelser i andre antivirusværktøjer er forskellige, men se hvordan du gør det i Windows Defender.
- Se på systembakken (højre del af proceslinjen), og prøv at finde et skjold. Du skal muligvis klikke på den opadvendte pil for at få vist flere ikoner. Højreklik på skjoldikonet, og vælg indstillingen Åbn sikkerhedsdashboard for at åbne Windows Sikkerhedscenter .
- Du kan også trykke på Windows-tasten og I- tasterne på samme tid for at åbne Windows 10- indstillinger . Find sektionen Opdatering og sikkerhed , og venstre-klik for at åbne den. Naviger til fanen Windows Sikkerhed indeni, og klik på knappen Åbn Windows-sikkerhed i højre side af vinduet.
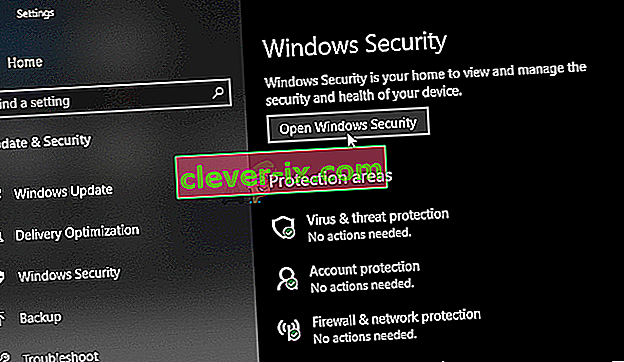
- Klik på skjoldikonet i venstre lodrette menu. Rul, indtil du ser sektionen Indstillinger for virus- og trusselsbeskyttelse, og klik på knappen Administrer indstillinger nedenunder.
- Rul ned i dette vindue igen, indtil du når indgangen Ekskluderinger indeni, og klik på Tilføj eller fjern ekskluderinger.
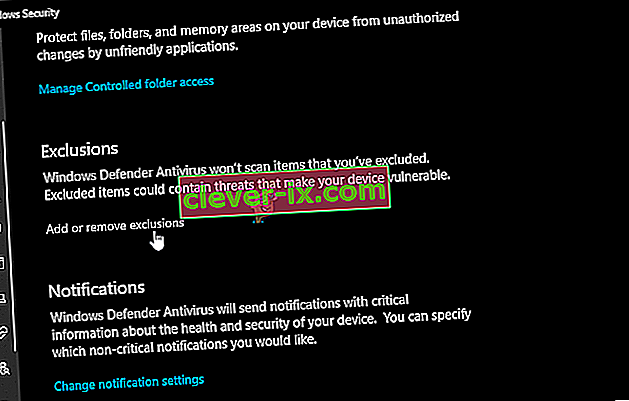
- Klik på + knappen ud for Tilføj en udelukkelse, og vælg Mappe i rullemenuen, der vises. File Explorer skal åbne, så sørg for at finde den mappe, hvor du installerede Borderlands. Som standard skal det være:
C: \ Program Files (x86) \ Steam \ steamapps \ common \ Borderlands
- Dette er tilfældet, hvis du installerede spillet via Steam. Sørg for at vælge den korrekte mappe, hvis du vælger en anden under installationen. Vælg det, og bekræft eventuelle meddelelser, der kan vises. Åbn spillet igen for at se, om fejlmeddelelsen “Generel beskyttelsesfejl” fortsætter!
Løsning 2: Kontroller integrationen af spilfiler
Hvis nogle vigtige spilfiler mangler eller er korrupte, og hvis du installerede spillet via Steam, skal du bruge en fantastisk funktion, som Steam giver. Du kan nemt kontrollere integriteten af spilfiler. Dette scanner spillets installationsmappe for filer, der mangler eller er korrupte, og Steam downloader dem igen. Følg trinene nedenfor for at få flere detaljer.
- Start Steam- klienten på din computer ved at dobbeltklikke på Steam-genvejen på skrivebordet. Hvis det ikke er der, skal du blot klikke på Start-menuen eller knappen Søg / Cortana og skrive " Steam " for at åbne sin klient. Venstreklik på det første resultat.

- Når Steam-klienten åbnes, skal du navigere til fanen Bibliotek fra menuen øverst i vinduet og finde Borderlands- posten på listen over spil, du har installeret. Højreklik på spillets indgang, og vælg Egenskaber i den genvejsmenu, der vises.
- Naviger til fanen Lokale filer i vinduet Egenskaber, og klik på knappen Bekræft integritet af spilfiler inde.

- Vent på, at verificeringsprocessen er færdig, og at Steam til sidst downloader nogle manglende filer. Åbn spillet igen, og kontroller, om fejlen “Generel beskyttelsesfejl” stadig vises
Løsning 3: Opdater til de nyeste grafikkortdrivere
Grafikkortdrivere er årsagen til mange forskellige problemer, der vises med forskellige videospil, og dette problem er ingen undtagelse. Mange brugere har rapporteret, at det simpelthen at installere de nyeste grafikkortdrivere lykkedes at løse “Generel beskyttelsesfejl” og forhindre, at det sker lige siden. Følg trinene nedenfor for at opdatere dine drivere!
- Før du starter noget andet, skal du afinstallere den grafikdriver, der aktuelt er installeret på din computer. Tryk på Windows-tasten + R- tasterne på samme tid for at åbne dialogboksen Kør. Skriv “ devmgmt i tekstboksen Åbn . msc ”og klik på OK-knappen for at åbne Enhedshåndtering .

- Du kan også klikke på Start-menuen eller søgeknappen, skrive " Enhedshåndtering " og klikke på det første tilgængelige resultat. Når du er inde, skal du udvide skærmen Adaptere , finde dit grafikkort, højreklikke på posten og vælge Afinstaller enhed fra den genvejsmenu, der vises.
- Bekræft eventuelle dialoger eller meddelelser, der kan vises, når du har klikket på for at afinstallere det.

- Derefter skal du åbne en webbrowser og besøge producenten af dit grafikkorts websted. Her er links til NVIDIA-, AMD- og Intel-grafikdrivere! Indtast alt vigtigt om din spilopsætning, og søg efter tilgængelige drivere.
- Sørg for at vælge den seneste fra listen, der vises, og klik på knappen Download . Kør den eksekverbare fra mappen Downloads og følg instruktionerne på skærmen for at installere den på din computer.

- Åbn Borderlands igen, og kontroller, om fejlen “Generel beskyttelsesfejl” stadig vises, mens du spiller!
Løsning 4: Brug den rigtige grafikprocessor
Brugere har også rapporteret, at fejlen dukkede op, fordi spillet begyndte at bruge det integrerede grafikkort i stedet for NVIDIA-chipsættet. Denne metode er fantastisk til NVIDIA-brugere! Du kan nemt løse problemet inde i NVIDIA-kontrolpanelet, så sørg for at følge de trin, vi har udarbejdet nedenfor!
- Højreklik på dit skrivebord, og vælg NVIDIA-kontrolpanelet i den kontekstmenu, der vises. Alternativt kan du søge efter Kontrolpanel i Start-menuen eller knappen Søg / Cortana og venstreklikke på den fra listen over resultater.
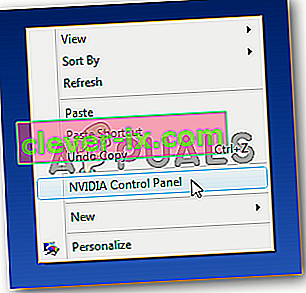
- Klik for at indstille indstillingen Vis efter til Store eller Lille ikoner, og rul, indtil du når NVIDIA-kontrolpanelindgangen indeni. Venstreklik for at åbne den.
- Udvid sektionen 3D-indstillinger fra menuen til venstre ved at klikke på + knappen og klikke på Administrer 3D-indstillinger . Naviger til programindstillingerne under menuen Vælg et program, der skal tilpasses , skal du venstreklikke for at åbne rullemenuen og vælge Borderlands på listen over programmer, du har installeret.

- Find indstillingen Vælg den foretrukne grafikprocessor til dette program , og klik for at ændre denne indstilling til High Performance NVIDIA Processor . Klik på knappen Anvend fra bunden af vinduet, og kontroller, om fejlmeddelelsen "Generel beskyttelsesfejl" stadig vises, mens du spiller Borderlands.
Løsning 5: Tilpas DLL-filer i spilets installationsmappe
Der er en metode indsendt af en Steam-bruger, hvor brugeren hævder, at han let kunne løse problemet ved at administrere bestemte DLL-filer inde i spillets installationsmappe. Denne metode skal være let at administrere, og mange brugere hævder, at nedenstående trin er alt, hvad der kræves for at problemet skal forsvinde!
- Start Steam- klienten på din computer ved at dobbeltklikke på Steam-genvejen på skrivebordet. Hvis den ikke er der, skal du blot klikke på Start-menuen eller knappen Søg / Cortana og skrive "Steam" for at åbne sin klient. Venstreklik på det første resultat.

- Når Steam-klienten åbnes, skal du navigere til fanen Bibliotek fra menuen øverst i vinduet og finde Borderlands- posten på listen over spil, du har installeret. Højreklik på spillets indgang, og vælg Egenskaber i den genvejsmenu, der vises.
- Naviger til fanen Lokale filer i vinduet Egenskaber, og klik på knappen Gennemse lokale filer indeni.

- Når du er inde i Borderlands installationsmappe, skal du åbne mappen Binaries inde. Find en fil med navnet “ dll ”, højreklik på dens indgang, og vælg knappen Kopi i kontekstmenuen, der vises.
- Brug Ctrl + V- tastekombinationen, eller højreklik et vilkårligt sted i den samme mappe, og vælg Indsæt i den menu, der vises.

- En fil skal vises med navnet “ cudart - Copy.dll ”. Hvis der vises en dialogprompte, der beder dig om at udskifte filen eller oprette en kopi, skal du sørge for at vælge at oprette en kopi.
- Højreklik på den kopi, du lige har oprettet, og vælg Omdøb indstilling i menuen. Skift navn til “ physxcudart_20 ”, og klik på Enter Åbn igen spillet fra Steam, og kontroller, om det stadig går ned med den samme fejlkode.
Løsning 6: Installer PhysX fra spillets installationsmappe
PhysX er en mellemstor SDK fra fysikmotor lavet af NVIDIA, og dens installationsprogram skal installeres sammen med spillet. Det er muligt, at brugere sprang over installationen, eller at PhysX-installationen blev defekt. Uanset hvad kan du blot køre PhysX-installationsfilen fra Borderlands installationsmappe og kontrollere, om det løser det problem, du oplever!
- Følg trin 1 -3 fra Løsning 5 ovenfor for at åbne Borderlands installationsmappen. Hvis du ikke har installeret spillet via Steam , skal du muligvis finde mappen manuelt. Hvis der er en genvej på skrivebordet, skal du højreklikke på det og vælge Åbn filplacering i den menu, der vises.
- Åbn mappen Forudsætninger inde i installationsmappen Borderlands, og se efter filen PhysX_ xx.xx_SystemSoftware . De små 'x' bogstaver er pladsholdere, der bestemmer den aktuelle version af installationsprogrammet.

- Dobbeltklik på denne fil for at åbne den og følg instruktionerne, der vises på skærmen for at installere NVIDIA PhysX . Gå tilbage til Steam Library , højreklik på Borderlands fra listen over spil, og vælg Play Game . Kontroller, om det samme problem stadig vises!
Løsning 7: Deaktiver fuldskærmsoptimeringer
Denne metode er en af de mindre kendte metoder, der kan bruges til at løse problemet på din computer. Imidlertid har mange brugere rapporteret, at deaktivering af fuldskærmsoptimeringer faktisk formår at hjælpe deres sag, når hver metode ovenfor ikke kunne give resultater, så sørg for at tjekke denne metode ved at følge nedenstående trin!
- Du bliver nødt til at finde den eksekverbare Borderlands . Hvis du ikke har installeret spillet via Steam, kan det være på dit skrivebord, så sørg for at du blot højreklikker på indgangen og vælger Egenskaber i den menu, der åbnes.
- Hvis spillet installeres via Steam, skal du først åbne Steam-klienten. Skift derefter til fanen Bibliotek , højreklik på Borderlands fra listen over installerede spil, og vælg Egenskaber . Naviger til fanen Lokale filer , og klik på Gennemse lokale filer.

- Indvendigt skal du åbne mappen Binaries og kigge efter den eksekverbare fil Borderlands. Højreklik på ikonet, og vælg Egenskaber i den genvejsmenu, der vises.
- Naviger til fanen Kompatibilitet i vinduet Egenskaber, og marker indstillingerne Marker afkrydsningsfeltet ud for indstillingen Deaktiver fuldskærmsoptimeringer , og klik på knappen OK nederst for at anvende de ændringer, du har foretaget.

- Kør Borderlands fra Steam-biblioteket ved at højreklikke på posten og vælge indstillingen Play Game . Kontroller, om fejlen "Generel beskyttelsesfejl" stadig vises, mens du spiller spillet.
Løsning 8: Tillad spillet i din firewall
En mindre kendt kendsgerning om dette spil er, at det konstant skal være forbundet til internettet for at fungere korrekt. Hvis du prøver at starte spillet uden en aktiv internetforbindelse, skal du oprette forbindelse til internettet og kontrollere, om problemet stadig vises. Hvis du har forbindelse til internettet, og problemet fortsætter, kan den firewall, du kører, muligvis blokere for spilforbindelsen.
Hvis du har en firewall fra en tredjepart installeret, skal du åbne den og se efter undtagelser / undtagelser. Hvis du bruger Windows Defender Firewall, kan du tjekke nedenstående trin!
- Åbn Kontrolpanel ved at søge efter det i Start-menuen . Du kan også bruge Windows Key + R-kombinationen til at åbne boksen Kør og skriv “ kontrol. exe ”inde for at åbne det på en alternativ måde.

- Indstil visningen efter til Store eller små ikoner, og tjek nederst på listen for Windows Defender Firewall
- Venstreklik for at åbne dette sæt indstillinger, og klik på knappen Tillad en app via Windows Defender Firewall i menuen til venstre i det nye vindue.

- Klik på knappen Skift indstillinger øverst til højre i vinduet for at give administratorrettigheder til at foretage ændringer. Spillet er muligvis allerede på listen over tilladte apps og funktioner for at sikre, at du markerer afkrydsningsfelterne ud for både private og offentlige kolonner i vinduet.
- Hvis spillet ikke er der, skal du klikke på knappen Tillad en anden app i bunden. Klik på knappen Gennemse indeni, og naviger til spilets installationsmappe. Standarden for Steam-spil er:
C: \ Program Files (x86) \ Steam \ steamapps \ common \ Borderlands \ Binaries \ Borderlands.exe

- Vælg denne fil. Klik på knappen Netværkstyper, og marker afkrydsningsfelterne ud for både Privat og Offentlig Klik på knappen Tilføj for at tillade spillet at gå igennem. Klik på OK, kør spillet, og kontroller, om problemet ikke længere vises på din computer!


