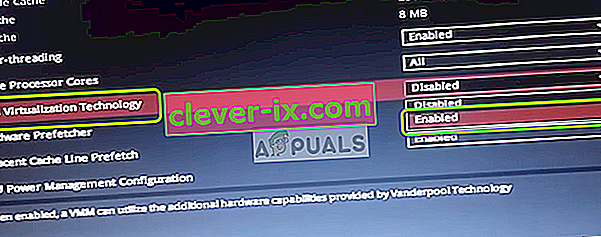Fejlmeddelelsen “ Raw-mode er ikke tilgængelig med tilladelse til Hyper-V ( VERR_SUPDRV_NO_RAW_MODE_HYPER_V_ROOT )” vises for VirtualBox, når de prøver at starte en virtuel maskine. For nogle brugere sker denne fejl på trods af, at Hyper-V-teknologi er deaktiveret på deres maskiner.

Når du prøver at rette denne fejl, vil dit første stop være at sikre, at Hyper-V ikke er aktiveret under Windows-funktioner. Hvis det allerede er deaktiveret, kan andre potentielle synder være en aktiveret hypervisorcheck, en aktiveret Device Guard (Credential Guard) eller en eller anden form for interferens muliggjort af en Windows Defender-sikkerhedsfunktion kaldet Core Isolation.
På ældre maskinkonfigurationer kan du muligvis også se denne fejl på grund af det faktum, at hardwarevirtualisering er deaktiveret på BIOS- eller UEFI-niveau.
1. Deaktiver Hyper-V Management Tools
Den førende årsag, der vil medføre, at " Raw-mode er utilgængelig med tilladelse til Hyper-V" -fejlen er, at Hyper-V er aktiveret på din maskine. Denne proprietære Microsoft virtualiseringsteknologi muliggør oprettelse af virtuelle maskiner på x86- og x64-systemer, der kører en Windows-version på en naturlig måde.
Men ingen af tredjepartsalternativer som VirtualBox eller VMware bruger det af stabilitetsårsager. Endnu mere nægter de specifikt at arbejde, når denne teknologi er aktiveret. Men Windows 10 er nu programmeret til at prioritere Hyper-V frem for en lignende virtualiseringsteknologi.
Som du kan forestille dig, har dette potentialet til at skabe mange problemer, herunder VERR_SUPDRV_NO_RAW_MODE_HYPER_V_ROOT fejlkoden. For at rette det skal du deaktivere Hyper-V for at lade tredjepartsalternativet til at overtage.
Og når det kommer til at gøre dette, har du to veje frem. Du kan enten gøre det direkte fra terminalen, eller du kan gøre det fra menuen Programmer og funktioner GUI. Du er velkommen til at følge den fremgangsmåde, du foretrækker:
Deaktiver Hyper-V via GUI
- Tryk på Windows-tasten + R for at åbne en dialogboks Kør . Skriv derefter 'appwiz.cpl' og tryk på Enter for at åbne menuen Programmer og funktioner .

- Når du er inde i menuen Programmer og funktioner , skal du bruge menuen til højre for at klikke på Slå Windows-funktioner til eller fra fra venstre rude.
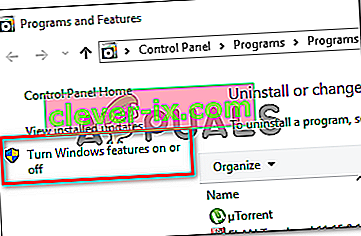
- Indefra Windows Funktionsmenu skal du fortsætte og udvide Hyper-V-mappen . Sørg derefter for at fjerne markeringen i afkrydsningsfeltet tilknyttet Hyper-V Management Tools og Hyper-V Platform, før du endelig klikker på OK .
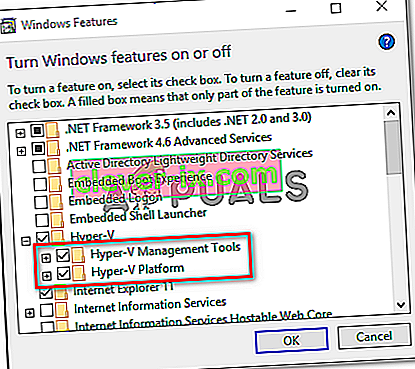
- Vent, indtil proceduren er afsluttet, genstart computeren, og se om problemet er løst efter næste opstart.
Deaktiver Hyper-V via CMD-terminal
- Tryk på Windows-tasten + R for at åbne en dialogboks Kør . Skriv derefter 'cmd' inde i tekstfeltet og tryk på Ctrl + Shift + Enter for at åbne en avanceret kommandoprompt. Når du endelig ser UAC (User Account Control) , skal du klikke på Ja for at give administrative rettigheder.

- Når det er lykkedes dig at komme dig ind i den forhøjede CMD-terminal, skal du skrive eller indsætte følgende kommando og trykke på Enter for at deaktivere Hyper-V-funktionen:
dism.exe / Online / Deaktiver-funktion: Microsoft-Hyper-V
- Når kommandoen er behandlet med succes, skal du lukke CMD-vinduet og genstarte din computer.
- Ved næste opstart skal du gentage den handling, der forårsagede Raw-tilstand, ikke tilgængelig med tilladelse til Hyper-V- fejl og se om problemet nu er løst.
Hvis denne handling ikke tillod dig at løse problemet, skal du følge instruktionerne nedenfor for at få en anden måde at løse problemet på.
2. Deaktiver kontrol af Hypervisor
Som det viser sig, kan du støde på dette problem, selvom Hyper-V er deaktiveret. Et populært scenarie, der kan forårsage dette problem, er en forekomst, hvor HyperVisorLaunchType- tjenesten er indstillet til AUTO. Dette ender med at dit system tvinges til at kontrollere applikationer, der bruger VT-x før hver virtuelle maskinstart.
Flere berørte brugere har formået at få løst dette problem ved at køre Bcdedit-værktøjet for at kontrollere status for HyperVisorLaunchType og deaktivere det, hvis det er indstillet til Automatisk.
Her er en hurtig guide til, hvordan du gør dette på enhver Windows-computer:
- Tryk på Windows-tasten + R for at åbne en dialogboks Kør. Skriv derefter 'cmd' inde i tekstboksen, og tryk derefter på Ctrl + Shift + Enter for at åbne en forhøjet CMD-terminal.

Bemærk: Når du ankommer til UAC (User Account Control) , skal du klikke på Ja for at give administratoradgang.
- Når du er inde i den forhøjede CMD-terminal, skal du skrive følgende kommando og trykke på Enter for at kontrollere status for HyperVisor:
bcdedit
Bemærk : Hvis status for hypervisorlaunchtype er indstillet til Deaktiveret, skal du springe de næste trin nedenfor over og gå direkte til metode 3 .
- Når resultaterne er inde, skal du rulle ned til sektionen hypervisorlaunchtype og se, om status er indstillet til Auto .
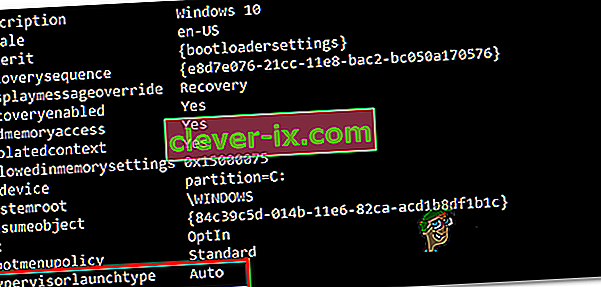
- Hvis status for hypervisorlaunchtype viser Auto , skal du skrive eller indsætte følgende kommando og trykke på Enter for at indstille status til Deaktiveret:
bcdedit / sæt hypervisorlaunchtype fra
- Når kommandoen er behandlet, skal du lukke den forhøjede CMD-terminal og derefter genstarte værtsmaskinen.
- Ved næste opstart skal du starte en virtuel VirtualBox-maskine og se, om problemet nu er løst.
Hvis det samme problem stadig vedvarer, skal du gå ned til den næste potentielle løsning nedenfor.
3. Deaktiver Device Guard / Credential Guard
Andre berørte brugere har formået at rette Raw-mode er utilgængelig med tilladelse til Hyper-V- fejl ved at bruge Gpedit (Local Group Policy Editor) til at deaktivere Device Guard (også kendt som Credential Guard).
Som det viser sig, kan denne kombination af virksomhedsrelateret software og tjenester, der er rettet mod sikkerhed, ende med at være i modstrid med visse VirtualBox VM-funktioner. Hvis dette er synderen bag VERR_SUPDRV_NO_RAW_MODE_HYPER_V_ROOT, kan du få problemet løst let ved at deaktivere Device Guard via Local Group Policy Editor.
Men husk, at ikke alle Windows-versioner har Gpedit-værktøjer som standard. Windows 10 Home og et par andre tilknyttede underversioner inkluderer det ikke. Der er dog trin, du kan tage for at installere gpedit.msc på Windows 10 .
Når du har sørget for, at Local Group Policy Editor er tilgængelig i din Windows-version, her er en hurtig guide til deaktivering af enhedsbeskyttelsen:
- Tryk på Windows-tasten + R for at åbne en dialogboks Kør. Skriv derefter 'gpedit.msc' og tryk derefter på Enter for at åbne den lokale gruppepolitikredigerer .

Bemærk: Hvis du bliver bedt om det af UAC- prompten (User Account Control) , skal du klikke på Ja for at give administrative rettigheder.
- Når du er inde i Editoren for lokal gruppepolitik, skal du bruge menuen til venstre for at navigere til følgende placering:
Lokal computerpolitik> Computerkonfiguration> Administrative skabeloner> System> Enhedsbeskyttelse
- Når du har nået det rigtige sted, skal du flytte til højre sektion af Gpedit-værktøjet og dobbeltklikke på Slå virtualiseringsbaseret sikkerhed til .
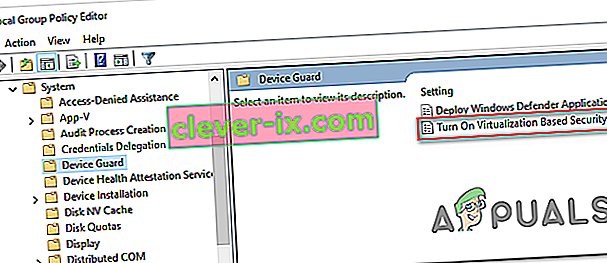
- Når du er inde i vinduet Slå virtualiseringsbaseret sikkerhed til , skal du blot ændre status til Deaktiveret og klikke på Anvend for at gemme ændringerne.
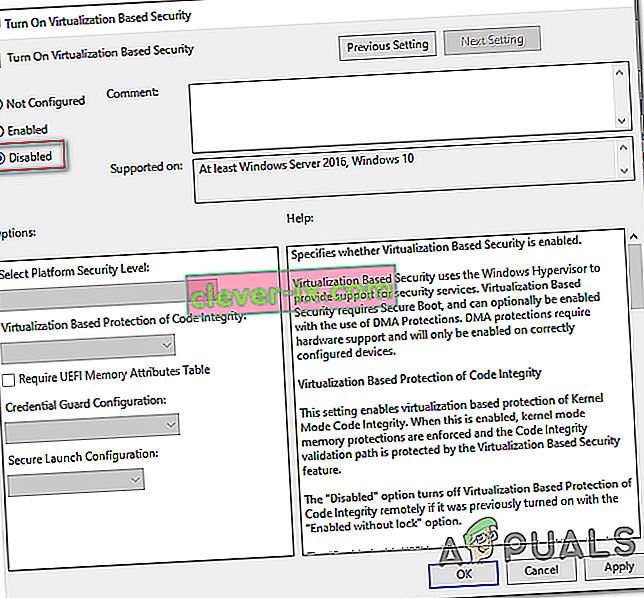
- Når du har formået at gøre dette, skal du IKKE genstarte din computer endnu. I stedet skal du åbne en forhøjet kommandoprompt ved at trykke på Windows-tasten + R , skrive ' cmd ' og derefter trykke på Ctrl + Skift + Enter .

Bemærk: Når du ser UAC (User Account Control) -prompten, skal du klikke på Ja for at give CMD-terminalens admin-godkendelse.
- Inde i CMD-vinduet skal du indsætte følgende kommandoer og trykke på Enter efter hver for at slette de relaterede EFI-variabler, der stadig kan forårsage dette problem:
mountvol X: /s copy %WINDIR%\System32\SecConfig.efi X:\EFI\Microsoft\Boot\SecConfig.efi /Y bcdedit /create {0cb3b571-2f2e-4343-a879-d86a476d7215} /d "DebugTool" /application osloader bcdedit /set {0cb3b571-2f2e-4343-a879-d86a476d7215} path "\EFI\Microsoft\Boot\SecConfig.efi" bcdedit /set {bootmgr} bootsequence {0cb3b571-2f2e-4343-a879-d86a476d7215} bcdedit /set {0cb3b571-2f2e-4343-a879-d86a476d7215} loadoptions DISABLE-LSA-ISO,DISABLE-VBS bcdedit /set {0cb3b571-2f2e-4343-a879-d86a476d7215} device partition=X: mountvol X: /d copy %WINDIR%\System32\SecConfig.efi X:\EFI\Microsoft\Boot\SecConfig.efi /Y bcdedit /create {0cb3b571-2f2e-4343-a879-d86a476d7215} /d "DebugTool" /application osloader bcdedit /set {0cb3b571-2f2e-4343-a879-d86a476d7215} path "\EFI\Microsoft\Boot\SecConfig.efi" bcdedit /set {bootmgr} bootsequence {0cb3b571-2f2e-4343-a879-d86a476d7215} bcdedit /set {0cb3b571-2f2e-4343-a879-d86a476d7215} loadoptions DISABLE-LSA-ISO,DISABLE-VBS bcdedit /set {0cb3b571-2f2e-4343-a879-d86a476d7215} device partition=X: mountvol X: /dBemærk: Husk, at X er en pladsholder til et ubrugt drev. Juster værdien i overensstemmelse hermed.
- After every command is processed successfully, restart the host machine and see if the problem is resolved at the next startup.
In case you’re still encountering the same “Raw-mode is unavailable courtesy of Hyper-V” error, move down to the next method below.
4. Disable Core Isolation in Windows Defender
As it turns out, a security feature from the default AV can also be responsible for this issue. On Windows 10, Windows Defender has a feature colled Core Isolation – it’s essentially an extra layer of virtualization-based security that’s designed to repel more sophisticated attacks.
However, this security feature is known to interfere with the well-functioning of virtual machines (especially the ones facilitated by 3rd-party alternatives.
Several affected users that were also encountering the “Raw-mode is unavailable courtesy of Hyper-V” error have confirmed that they were finally able to fix the issue by enforcing some modifications that allowed them to disable Core isolation from the settings menu of Windows Security.
Here’s a quick guide on disabling Core Isolation from the settings menu of Windows Defender:
- Press Windows key + R to open up a Run dialog box. Next, type “ms-settings:windowsdefender” inside the text box and press Enter to open up the Windows Security tab (former Windows Defender) of the Settings app.

- Once you’re inside the Windows Security tab, move over to the right-hand section and click on Device Security under Protection areas.
- Next, scroll down through the list of available options and click on Core isolation details (under Core isolation).
- Inside the Core isolation menu, ensure that the toggle associated with Memory integrity is set to Off.
- Once the modification is enforced, restart your computer and see if the problem is fixed at the next startup.

In case the toggle associated with Core Isolation is greyed out or you get an error message when you try to set it to OFF, here’s a quick guide on achieving the same result via Registry Editor:
- Press Windows key + R to open up a Run dialog box. Next, type ‘regedit’ inside the text box and press Enter to open up Registry Editor. Then, click Yes at the UAC (User Account Prompt) to grant administrative privileges.

- Inside Registry Editor, use the left-hand section to navigate to the following location:
Computer\HKEY_LOCAL_MACHINE\SYSTEM\CurrentControlSet\Control\DeviceGuard\Scenarios\CredentialGuard
Note: You can either navigate there manually or you can post the location directly into the navigation bar and press Enter to get there instantly.
- After you manage to arrive at the correct location, move over to the right-hand section and double-click on the Enabled key.
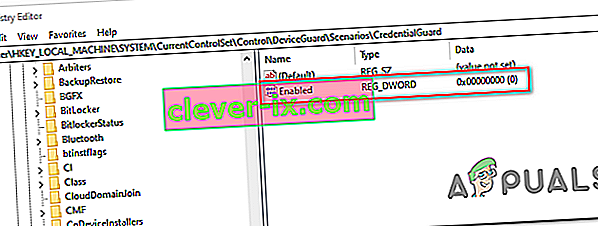
- After you manage to open the Enabled Value, leave the base to Hexadecimal and change the Value data to 0.
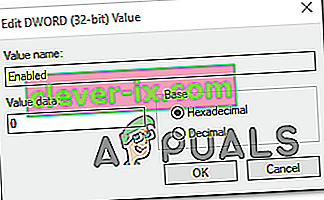
- Click Ok to save the modification, then close Registry Editor and restart your computer to see the changes.
- At the next machine startup, repeat the action that was previously causing the VERR_SUPDRV_NO_RAW_MODE_HYPER_V_ROOT error code and see if the problem is still occurring.
In case the issue is still not resolved, move down to the next potential fix below.
5. Enable Virtualization in BIOS or UEFI
Another potential reason that might cause this problem is an instance where hardware virtualization is disabled from BIOS or UEFI settings. Keep in mind that virtualization is enabled by default on every piece of new hardware nowadays, older computer configurations might not have this option enabled by defaults.
If you have an older PC configuration, you might need to enable hardware virtualization manually from your BIOS or UEFI settings. Several affected users have confirmed that the issue was completely resolved after they did this.
Here’s a quick guide on enabling Virtualization from your BIOS or UEFI settings:
- In case you have a BIOS-powered computer, start it up and start pressing the Setup key repeatedly as soon as you see the startup screen. With most configurations, the Setup key is either one of the F keys (F2, F4, F6, F8) or the Del key.
 Note: If you’re using a UEFI-based computer, follow the steps (here) to boot directly into the Advanced Startup options menu. Once you’re there, you can access the UEFI firmware settings directly from that menu.
Note: If you’re using a UEFI-based computer, follow the steps (here) to boot directly into the Advanced Startup options menu. Once you’re there, you can access the UEFI firmware settings directly from that menu.
- As soon as you land in your BIOS or UEFI settings, start browsing the menus to find your motherboard equivalent to the virtualization technology (Intel VT-x, Intel Virtualization Technology, AMD-V, Vanderpool, etc.)
- When you manage to locate it, ensure that you set it to Enabled.
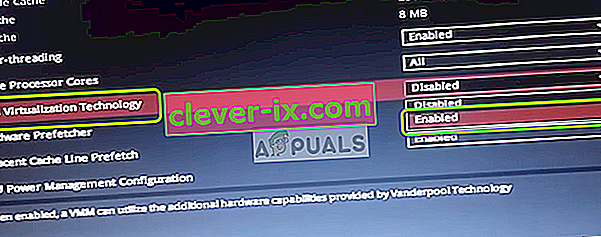
Note: In most cases, you will find this option under Processor, Security, Chipset, Advanced, Advanced Chipset Control or Advanced CPU configuration. But keep in mind that your screen might be wildly different from ours depending on the motherboard that you’re using and the CPU manufacturer. In case you’re not able to find the option by yourself, search online for specific steps according to your configuration.
- After you manage to enable the virtualization technology, save the changes you made to your BIOS or UEFI settings and restart your computer to allow it to boot normally.
- At the next startup sequence, repeat the action that was causing the “Raw-mode is unavailable courtesy of Hyper-V” error and see if the problem is now resolved.
In case the same problem is still persisting, move down to the next potential fix below.

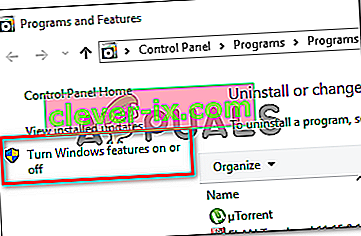
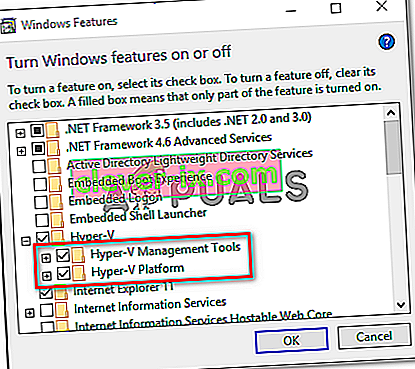

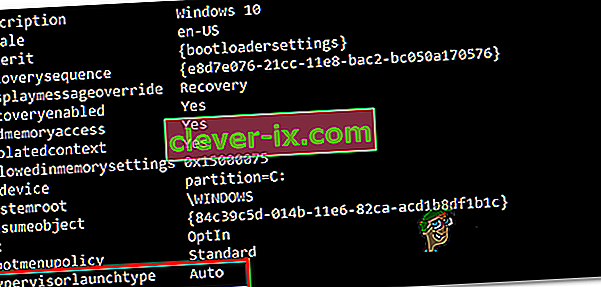

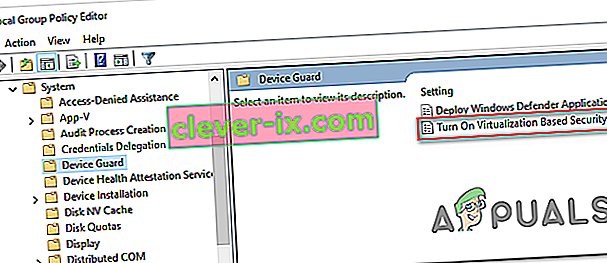
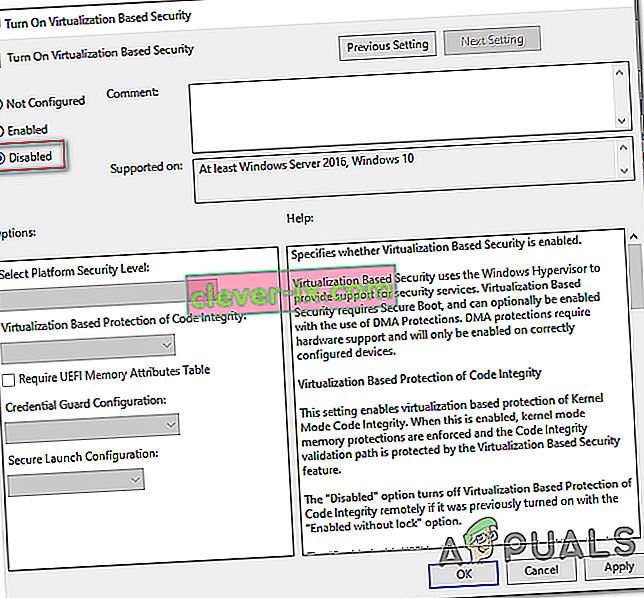


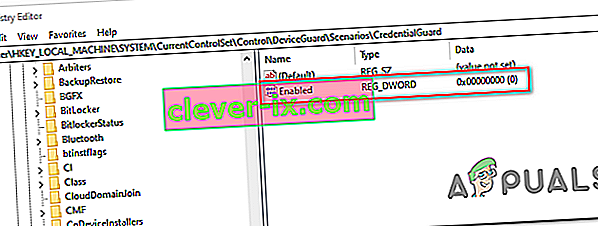
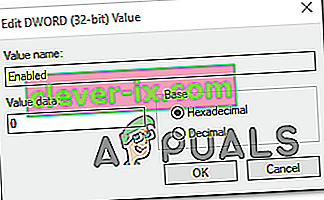
 Note: If you’re using a UEFI-based computer, follow the steps (here) to boot directly into the Advanced Startup options menu. Once you’re there, you can access the UEFI firmware settings directly from that menu.
Note: If you’re using a UEFI-based computer, follow the steps (here) to boot directly into the Advanced Startup options menu. Once you’re there, you can access the UEFI firmware settings directly from that menu.