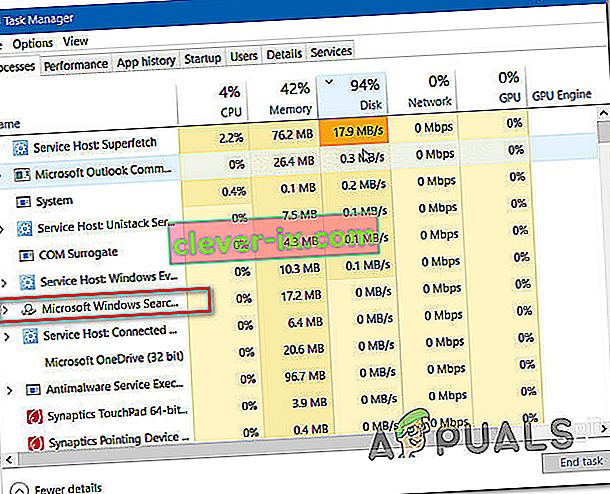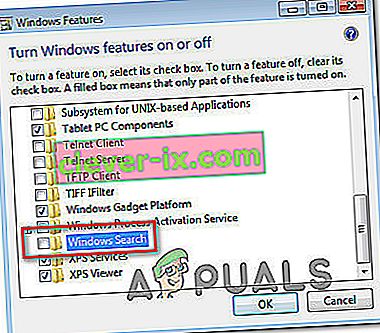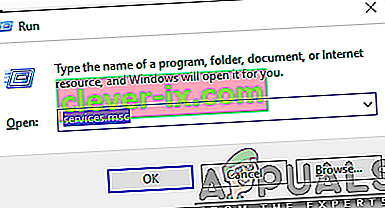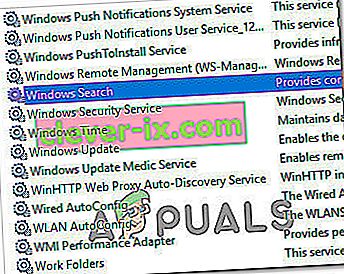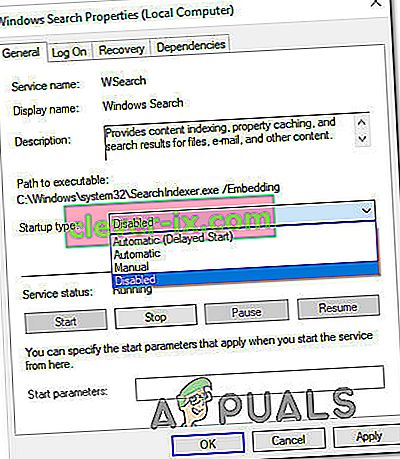Nogle brugere har nået os med spørgsmål efter at have bemærket en planlagt opgave i Windows, der tilsyneladende optager en masse systemressourcer. Det mest stillede spørgsmål er, om en forklaring på, hvad denne opgave gør, og hvor vigtigt det er for et velfungerende Windows-operativsystem.

Hvad er ActivateWindowsSearch?
ActivateWindowsSearch er en planlagt opgavedel af Windows-søgefunktionen, der findes på Windows 7, Windows 8.1 og Windows 10. ActivateWindowsSearch- opgaven er en væsentlig del af søgefunktionaliteten og bør kun tempereres i situationer, hvor brugerne aktivt leder efter en måde at deaktivere Windows-søgning på.
Den ActivateWindowsSearch opgaven bruges til at søge filer og programmer indekseret til hurtige resultater.
Deaktivering af denne opgave kan muligvis udløse fejl med programmer, der er konfigureret til at starte ved opstart såsom Internet Explorer, Tablet PC-håndskrift, Windows Media Center og flere flere.
Skal jeg deaktivere ActivateWindowsSearch (Windows-søgning)?
Langt den mest populære grund til, at brugerne søger efter måder at deaktivere ActivateWindowsSearch-opgaven sammen med Windows Search-funktionaliteten, er at forbedre systemets ydeevne. På low-end computerkonfigurationer er slukning af indeksering på dine harddiske en af de enkleste måder at forbedre ydelsen på din pc.
Der er dog situationer, hvor deaktivering af søgefunktionen ikke giver dig et præstationsforøg. For eksempel, hvis du har en hurtig CPU (i5, i7 eller AMD ækvivalent) + en almindelig harddisk eller SSD, vil deaktivering af Windows-søgning ikke give dig nogen forbedring af ydeevnen. Dette sker, fordi din CPU er perfekt i stand til at opretholde indeksering, selv når andre ressourcekrævende opgaver udføres - multi-core processorer er gode til at styre arbejdsbyrden.
Men hvis du har en low-end konfiguration med en langsom CPU + enhver form for traditionel harddisk, skal deaktivering af Windows-søgning være noget at overveje, hvis du leder efter måder at forbedre dit systems ydeevne. Der er rapporter med brugere, der hævder, at Windows Search Indexer (en funktion, der er afhængig af ActivateWindowsSearch-opgaven) ender med at bruge over 80% af RAM - I dette tilfælde anbefales det faktisk at deaktivere Windows Search.
En anden mulig grund til, at du måske vil deaktivere denne opgave, er, hvis du bruger et tilsvarende tredjepartsprogram, der stort set gør det samme (værktøjer som Alt).
Hvad sker der, hvis jeg deaktiverer ActivateWindowsSearch?
Mens deaktivering af ActivateWindowsSearch sammen med hele Windows Search-tjenesten kan medføre forbedret systemydelse, vil det også påvirke en række andre funktioner, der måske eller måske ikke er vigtige for dig:
- På Windows 7 eller derunder vil et søgefunktion ikke længere åbne ved at trykke på søgeknappen ( Windows-tast + F ). I stedet udløser den en fejlmeddelelse svarende til "Der er ikke noget program tilknyttet til at udføre den ønskede handling"
- Søgningsbaserede filtyper såsom search-ms, searchconnector-ms og osdx genkendes ikke længere af din Windows-version.
- Kolonneoverskrifter vil kun være i stand til at sortere elementer og vil ikke længere stakke eller gruppere. Dette betyder, at du ikke længere er i stand til at arrangere dine biblioteks- / File Explorer-visninger efter metadata.
- Forbedret søgefunktion mangler i Windows Media Center.
- Tablet PC Håndskriftsgenkendelse fungerer ikke, mens Windows-søgning er deaktiveret.
- Internet Explorer har ikke forbedrede funktioner.
Sådan deaktiveres ActivateWindowsSearch (Windows-søgning)?
Hvis du beslutter at gå videre og deaktivere ActivateWindowsSearch-opgaven sammen med Windows-søgning, afhænger den nøjagtige procedure af den Windows-version, du bruger i øjeblikket. På versioner ældre end Windows 10 var proceduren for at gøre det meget lettere at gøre, da Windows Search var en aftagelig funktion integreret i shell UI.
På Windows 10 kan du kun opnå det samme resultat ved at deaktivere en række gruppepolitikker eller ved at deaktivere den primære Windows-søgetjeneste.
Med dette i tankerne skal du følge den metode, der gælder for det Windows OS, du bruger i øjeblikket.
Metode 1: Sådan deaktiveres Windows-søgning på Windows 8.1 og Windows 7
Hvis du ikke bruger Windows 10, vil du kunne deaktivere søgefunktionen meget mere effektiv ved hjælp af Windows-funktioner-skærmen. Denne metode forhindrer ikke kun Windows-søgning og tilknyttede opgaver i at dræne systemressourcer, men fjerner også evidens for denne funktion (søgefelter, indstillingsmuligheder tilknyttet den osv.)
Her er en hurtig guide til deaktivering af Windows-søgning på Windows 7 og Windows 8 / 8.1:
- Første ting først skal du sørge for, at Windows-søgetjenesten ikke bruger i øjeblikket. For at gøre dette skal du trykke på Ctrl + Shift + Esc for at åbne Task Manager.
- Inden i Jobliste skal du gå til fanen Processer og finde Microsoft Windows-søgningsprocessen. Når du ser det, skal du højreklikke på det og vælge Afslut opgave i genvejsmenuen.
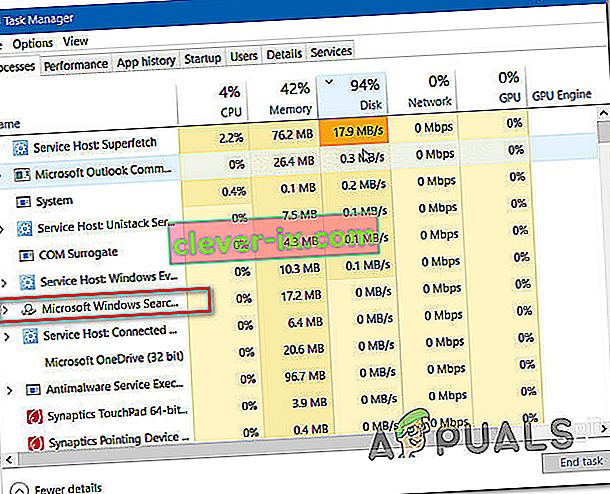
- Når tjenesten midlertidigt er stoppet, skal du trykke på Windows-tasten + R for at åbne en dialogboks Kør . Skriv derefter “appwiz.cpl” og tryk på Enter for at åbne vinduet Programmer og funktioner .

- Inde i vinduet Programmer og funktioner skal du klikke på Slå Windows-funktioner til eller fra i den lodrette menu til venstre.

- Inde i vinduet Windows-søgning skal du rulle gennem listen over funktioner og finde Windows-søgning. Når du ser det, skal du fjerne markeringen i det tilknyttede felt og klikke på Ok .
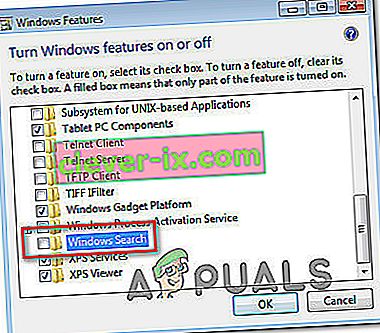
- Når du bliver bedt om det af bekræftelsesvinduet, skal du klikke på Ja og vente på, at ændringerne håndhæves. Genstart derefter din computer.
- Når den næste opstartssekvens er afsluttet, er Windows-søgefunktionen nu deaktiveret.
Bemærk: Hvis du nogensinde vil genaktivere Windows-søgning (sammen med ActivateWindowsSearch- opgaven), skal du blot omvendt konstruere trinnene ovenfor og genaktivere Windows-søgefunktionen.
Metode 2: Sådan deaktiveres Windows-søgning på Windows 10
Hvis du vil deaktivere Windows-søgning på Windows 10, er det bedste ved at bruge hjælpeprogrammet Services. Men husk at i modsætning til proceduren i Windows 7 og Windows 8, fjerner denne metode ikke Windows Search-funktionselementerne.
Dette betyder, at selvom ActivateWindowsSearch og andre tilknyttede opgaver ikke længere har tilladelse til at bruge systemressourcer, vil du stadig se søgerelaterede elementer.
Her er en hurtig guide til deaktivering af Windows-søgetjenesten på Windows 10:
- Tryk på Windows-tasten + R for at åbne en dialogboks Kør. Indtast derefter “services.msc” og tryk Enter for at åbne vinduet Services .
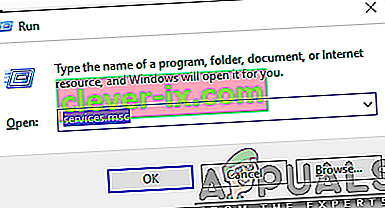
- Når du er inde i serviceskærmen, skal du vælge Services (Local) i den lodrette menu til venstre.
- Gå over til højre rude, rul gennem listen over tjenester og find Windows-søgning. Når du finder tjenesten, skal du dobbeltklikke på den.
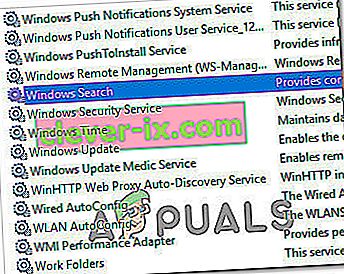
- På skærmbilledet Egenskaber i Windows-søgetjenesten skal du vælge fanen Generelt og ændre starttypen (ved hjælp af rullemenuen) til Deaktiveret. Klik derefter på Anvend for at gemme den aktuelle konfiguration.
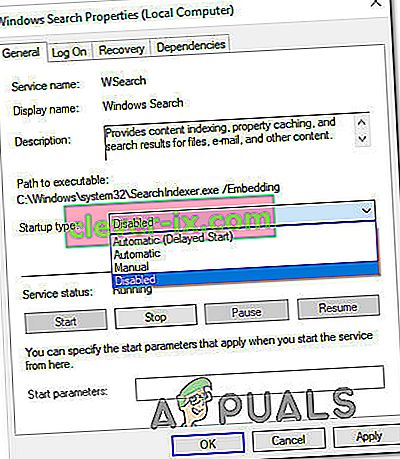
- Det er det. Windows-søgning er nu effektivt deaktiveret på Windows 10. Hvis du nogensinde vil genaktivere Windows-søgefunktionen, skal du blot indstille opstartstypen tilbage til automatisk (forsinket start) .