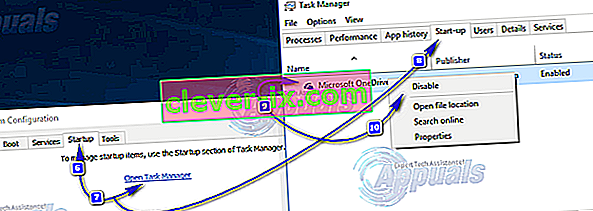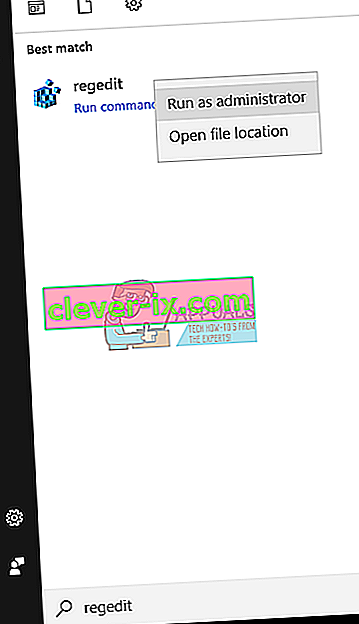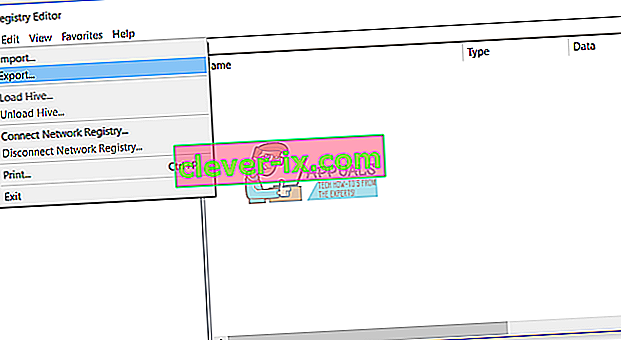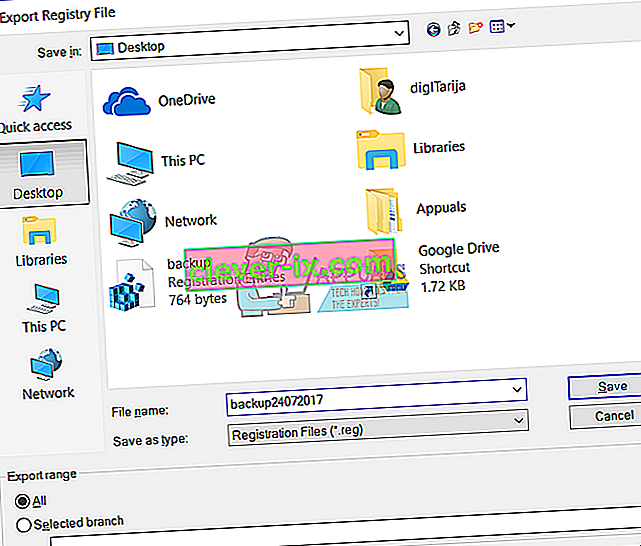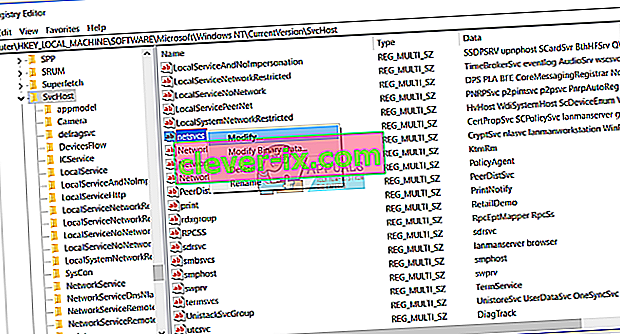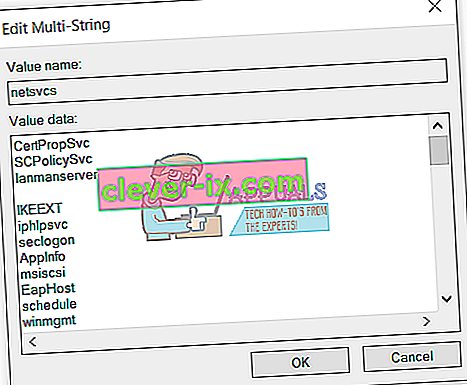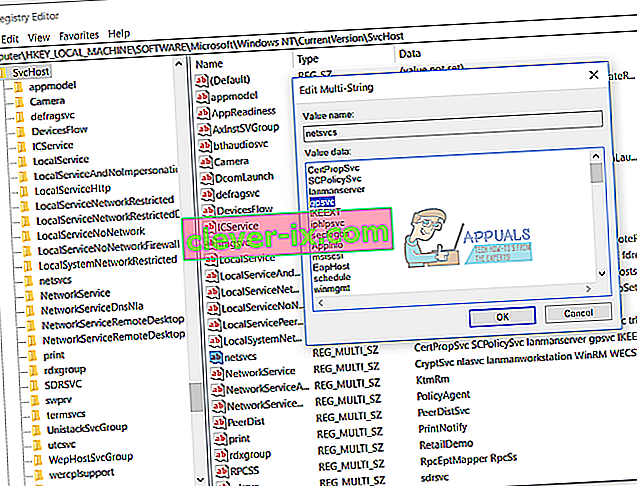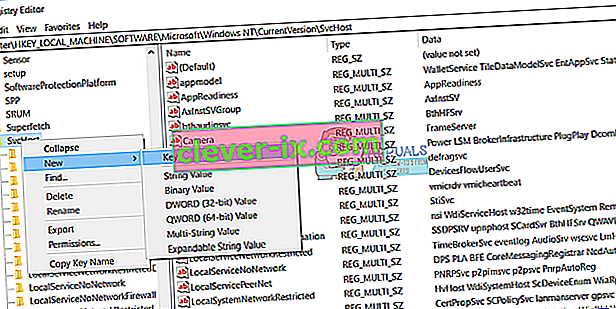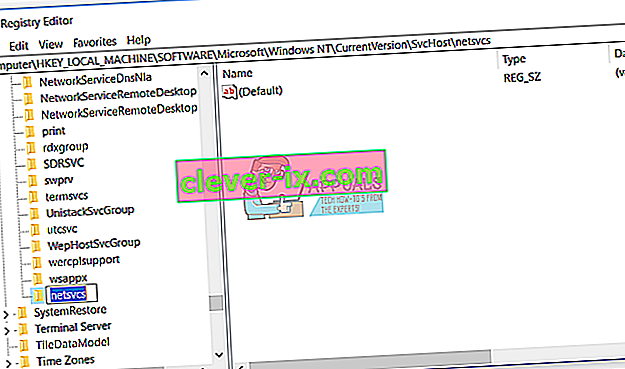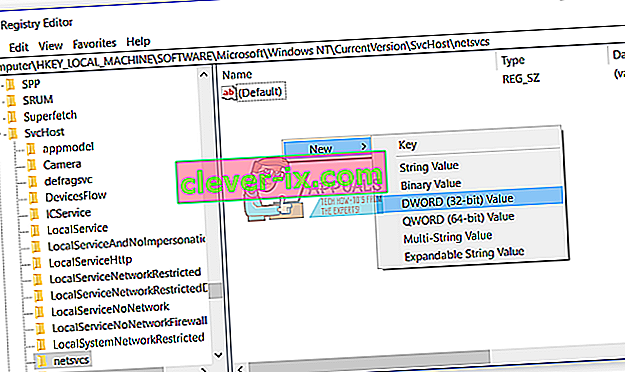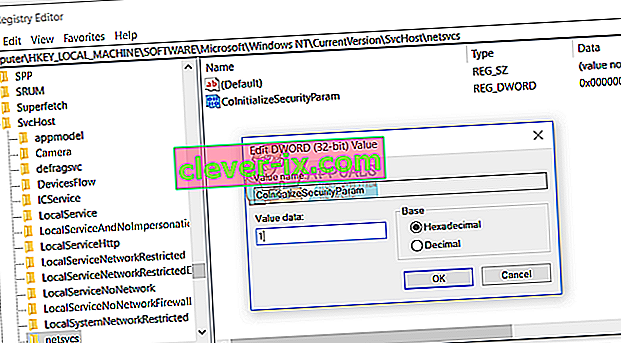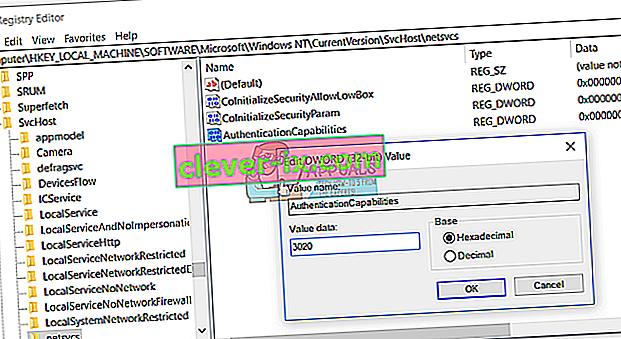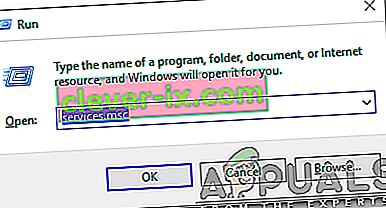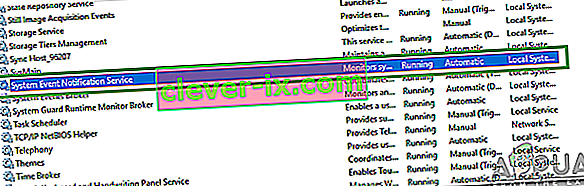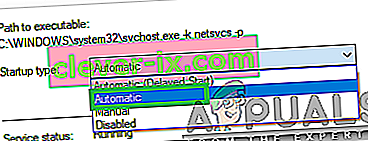Gruppepolitikker er indstillinger skubbet ind i en computers registreringsdatabase for at konfigurere sikkerhedsindstillinger og anden operationel adfærd. Gruppepolitikker kan skubbes ned fra Active Directory (faktisk trækkes de ned af klienten) eller ved at konfigurere lokal gruppepolitik.
Nogle brugere har rapporteret at se en fejlmeddelelse i deres computers meddelelsespanel, der har overskriften " Kunne ikke oprette forbindelse til en Windows-tjeneste " og siger, " Windows kunne ikke oprette forbindelse til tjenesten Group Policy Client. Dette problem forhindrer standardbrugere i at logge på systemet. Som administrativ bruger kan du gennemgå systemhændelsesloggen for at få oplysninger om, hvorfor tjenesten ikke reagerede. ”

De mulige årsager til fejlmeddelelsen "Kunne ikke oprette forbindelse til en Windows-tjeneste"
Denne fejl opstår, når en computer går ned efter genstartprocessen under Windows-opdateringer . Computeren genstarter efter nedbruddet og rapporterer en uventet nedlukning under Windows-opdateringer . Lige efter dette begynder det at vise denne fejlmeddelelse. I de fleste tilfælde fødes denne fejlmeddelelse ved tab af vigtige registreringsindstillinger, der kræves for at initialisere Group Policy Client- tjenesten.
Sådan slettes fejlmeddelelsen "Kunne ikke oprette forbindelse til en Windows-tjeneste"
Hvis du lider af dette problem og prøver at slippe af med det, skal du først og fremmest prøve at reparere og gendanne Windows-servicekomponenter . Du kan gøre det ved blot at downloade og køre Restoro for at scanne efter og reparere korrupte og manglende arkiver herfra
Men hvis du prøver at reparere og gendanne Windows-servicekomponenter ved hjælp af Restorovirker ikke, frygt ikke, da der er en hel del andre meget effektive løsninger, der kan bruges til at forsøge at løse dette problem. Følgende er de mest effektive løsninger, du kan bruge til at prøve at løse dette problem:
Løsning 1: Løs dette problem ved hjælp af Registreringseditor
Tryk på Windows Logo- tasten + R for at åbne en Kør- dialog, skriv regedit i dialogboksen Kør, og klik på OK . Hvis du gør det, starter Registreringseditor.

I den venstre rude i Registreringseditor skal du navigere til biblioteket beskrevet nedenfor og kontrollere, om en mappe med navnet gpsvc er til stede eller ej . Denne mappe er ansvarlig for servicekonfiguration og parametre. I næsten alle tilfælde vil den være til stede. HKEY_LOCAL_MACHINE > SYSTEM > CurrentControlSet > Services

Hvis gpsvc er til stede, skal du navigere til biblioteket beskrevet nedenfor i venstre rude i Registreringseditor . Dette er en ekstremt vigtig og skrøbelig mappe, så sørg for at du ikke rører ved noget andet.
HKEY_LOCAL_MACHINE > SOFTWARE > Microsoft > Windows NT > CurrentVersion > SvcHost

Inde i SvcHost- mappen skal der være nogle nøgler og værdier, der kræves for at processen skal gennemføres. Se efter en GPSvsGroup med flere strengværdier inde i SvcHost . Hvis det ikke er til stede, bliver du nødt til at oprette det selv. For at oprette multistrengværdien skal du højreklikke på mappen SvcHost , holde markøren over Ny og klikke på Multi- strengværdi .

Hvis du gør det, oprettes en ny registreringsværdi i højre rude. Omdøb den nye multi-streng-værdi GPSvcGroup ved at højreklikke på den, klikke på Omdøb , indtaste GPSvcGroup og trykke på Enter . Dobbeltklik nu på GPSvcGroup- værdien for at ændre den, udskift hvad der er i feltet Værdidata med GPSvc, og klik på OK .

Den næste ting du muligvis skal gøre er at oprette en ny mappe (nøgle) inde i SvcHost . For at gøre det skal du højreklikke på SvcHost i venstre rude, svæve over Ny og klikke på Nøgle . Omdøb den nye registreringsdatabasenøgle GPSvcGroup .

Klik på GPSvcGroup- tasten i venstre rude for at få vist indholdet i højre rude. Du skal nu oprette 2 nye DWORD (32-bit) værdier i højre rude i GPSvcGroup For at gøre det skal du højreklikke på et tomt rum i højre rude, svæve over Ny og klikke på DWORD (32-bit) værdi . Denne proces skal gentages to gange for at skabe i alt 2 nye DWORD (32-bit) værdier.
De første værdi behov, der skal omdøbes AuthenticationCapabilities og bør have 12320 som sin Værdidata og Decimal som sin basis .

Den anden værdi behov, der skal omdøbes CoInitializeSecurityParam og bør have en som sin Værdidata og Decimal som sin basis .

Luk den Registreringseditor .
Genstart computeren, og kontroller, om problemet stadig vedvarer, når det starter op.
Løsning 2: Prøv at rense opstart af den berørte computer
- Tryk på Windows-logo- tasten + R for at åbne en Kør-dialog. Skriv msconfig i dialogboksen Kør, og klik på OK .
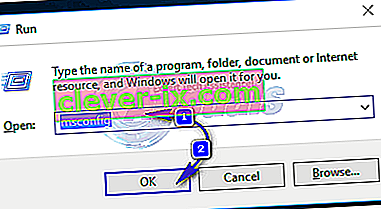
- Naviger til Services fanen, gør det muligt at skjule alle Microsoft-tjenester ved at markere afkrydsningsfeltet ved siden af den og klik på Deaktiver alle .
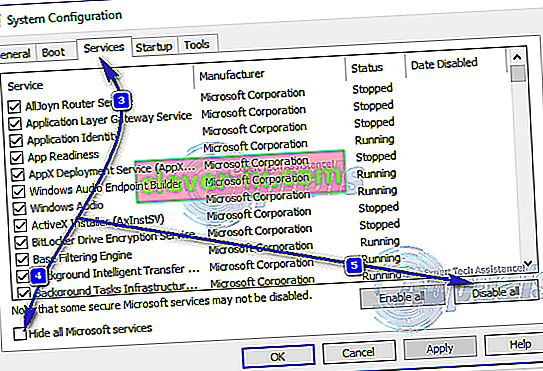 Skift derefter til fanen Startup og deaktiver alle opstartstjenester. Hvis du bruger Windows 8 / 8.1 eller 10, bliver du nødt til at klikke på Åbn Jobliste, når du kommer til fanen Startup , og højreklik en efter en på navnet på hver af de viste applikationer og klik på Deaktiver i genvejsmenuen for at gøre det. Du kan genaktivere applikationerne senere ved hjælp af den samme procedure, men du bør kun genaktivere apps, der virkelig er nødvendige.
Skift derefter til fanen Startup og deaktiver alle opstartstjenester. Hvis du bruger Windows 8 / 8.1 eller 10, bliver du nødt til at klikke på Åbn Jobliste, når du kommer til fanen Startup , og højreklik en efter en på navnet på hver af de viste applikationer og klik på Deaktiver i genvejsmenuen for at gøre det. Du kan genaktivere applikationerne senere ved hjælp af den samme procedure, men du bør kun genaktivere apps, der virkelig er nødvendige.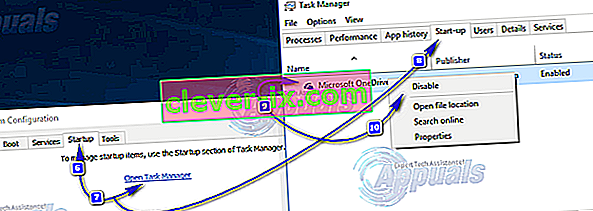
- Genstart pc'en, og kontroller, om problemet fortsætter, når det starter op.
Løsning 3: Nulstil den berørte computers Winsock-katalog
Af en eller anden grund har mange brugere, der er berørt af dette problem, været i stand til at slippe af med det ved blot at nulstille deres computers Winsock-kataloger. For at nulstille en Windows-computers Winsock-katalog skal du:
- Åbn Start-menuen .
- Søg efter “ cmd ”.
- Højreklik på søgeresultatet med titlen cmd, og klik på Kør som administrator . Hvis du gør det, startes en forhøjet kommandoprompt .
- Skriv følgende i den forhøjede kommandoprompt, og tryk på Enter :
netsh winsock reset
- Når kommandoen er fuldt udført, skal du lukke den forhøjede kommandoprompt .
- Genstart computeren. Kontroller, om nulstilling af computerens Winsock-katalog gjorde tricket, når det starter op.
Løsning 4: Tillad fuld kontrol over alle relevante registreringsnøgler til administratorer ved hjælp af Registreringseditor
- Tryk på Windows-logotasten + R for at åbne en kørsel
- Skriv regedit i dialogboksen Kør, og tryk på Enter for at starte Registreringseditor .
- I den venstre rude i Registreringseditor skal du navigere til følgende bibliotek:
HKEY_LOCAL_MACHINE > SYSTEM > CurrentControlSet > tjenester
- I venstre rude i Registreringseditor skal du højreklikke på gpsvc- undernøglen under servicenøglen og klikke på Tilladelser ... i genvejsmenuen.
- Klik på Avanceret .
- Naviger til ejeren
- Under afsnittet Skift ejer til: skal du klikke på Administratorer for at vælge det, aktivere indstillingen Erstat ejer på undercontainere og objekter ved at markere afkrydsningsfeltet ved siden af det, klikke på Anvend og derefter klikke på OK .
- Gentag trin 4 - 5 .
- Klik på Administratorer for at vælge det, og klik på Rediger… .
- Marker afkrydsningsfeltet Tillad direkte foran Fuld kontrol, og klik på OK .
- Aktiver indstillingen Erstat alle underordnede objekttilladelser med arvelige tilladelser fra dette objekt ved at markere afkrydsningsfeltet ved siden af det.
- Klik på Anvend og derefter på OK .
- Klik på Anvend og derefter på OK , men denne gang i Tilladelser til gpsvc
- Download standardkonfigurationen af gpsvc- registreringsdatabasenøglen til den version af Windows, som den berørte computer kører på:
Windows Vista
Windows 7
Windows 8 / 8.1
- Nu, tilbage i Registreringseditor , skal du klikke på Filer > Importer… .
- I dialogboksen Importer registreringsfil skal du navigere til, hvor den registreringsdatabase-fil, du downloadede i trin 14, er placeret, klikke på registreringsdatabasen for at vælge den og klikke på Åbn .
- Du bliver muligvis bedt om at bekræfte importen af registreringsdatabasefilen eller fletningen af den med den berørte computers registreringsdatabase, så sørg for at bekræfte handlingen.
- Når den downloadede registreringsdatabase-fil er blevet importeret og flettet med computerens registreringsdatabase, skal du genstarte computeren og derefter kontrollere, om problemet er løst, når det starter op.
Løsning 5: Sluk hurtig opstart (kun for berørte Windows 10-computere)
Mange brugere, der er ramt af dette problem, og som har computere, der kører på Windows 10, har haft succes med at løse dette problem ved at slukke for hurtig opstart , en funktion designet til at give Windows 10-computere mulighed for at starte hurtigere, men en funktion, der i mange tilfælde ender med at blive mere af en gener end en velsignelse. I sådanne tilfælde har deaktivering af hurtig opstart været i stand til at løse dette problem. Følgende er de to måder, du kan gå på ved at deaktivere hurtig opstart :
Metode 1
- Højreklik på knappen Start Menu for at åbne WinX-menuen .
- Klik på Strømindstillinger .
- Klik på Vælg hvad tænd / sluk-knapperne gør i højre rude i vinduet.
- Klik på Skift indstillinger, der i øjeblikket ikke er tilgængelige .
- Fjern markeringen i afkrydsningsfeltet ved siden af Aktivér hurtig opstart (anbefales) og deaktiver det.
- Klik på Gem ændringer .
- Genstart computeren.
Metode 2
Den anden metode, der kan bruges til at deaktivere hurtig opstart, er simpelthen at deaktivere dvaletilstand , slette dvalefilen og deaktivere hurtig opstart som et resultat. Du skal bruge denne metode, hvis metode 1 ikke fungerer, eller hvis du blot vil deaktivere hurtig opstart og få lidt plads på plads ( hiberfilen optager så meget diskplads som den mængde RAM, din computer har) på samme tid , selvom det skal bemærkes, at brug af denne metode også vil resultere i tab af dvaletilstand .
- Højreklik på knappen Start Menu for at åbne WinX-menuen .
- Klik på kommandoprompt (administrator) for at starte en forhøjet kommandoprompt .
- Skriv følgende i den forhøjede kommandoprompt, og tryk derefter på Enter :
powercfg -h slukket
- Luk den forhøjede kommandoprompt .
- Genstart computeren.
Når du har brugt din foretrukne metode til at deaktivere hurtig opstart , skal du ikke længere se fejlmeddelelsen " Kunne ikke oprette forbindelse til en Windows-tjeneste " på din Windows 10-computer.
Løsning 6: Opret manuelt registreringsdatabase nøgler og registreringsdatabase værdier
Inden du foretager nogen konfiguration i registreringsdatabasen, anbefaler vi dig at tage backup af registreringsdatabasen. Hvorfor skal du tage backup af registreringsdatabasen? I tilfælde af misforståelse kan du gendanne registreringsdatabase-database til tidligere tilstand, når alt fungerede uden nye problemer.
- Hold Windows-logoet, og skriv regedit
- Højreklik på regedit, og vælg Kør som administrator
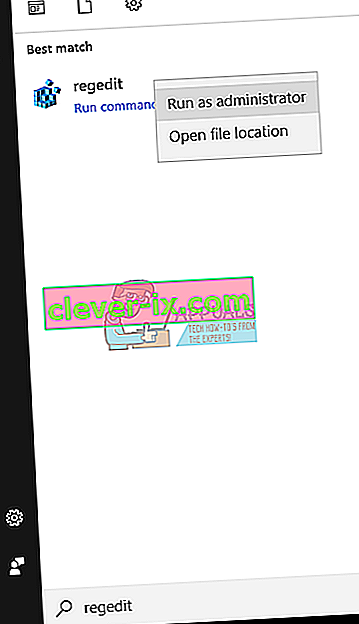
- Klik på Ja for at bekræfte kørsel af regedit som administrator
- Klik på File og derefter på ..
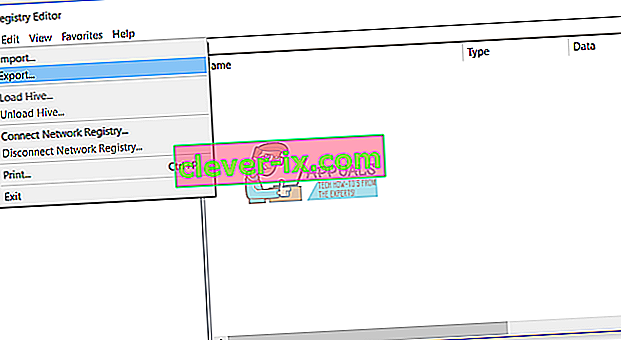
- Skriv filnavn , i vores eksempel backup24072017 , vælg Alt under Eksportområde og klik på Gem
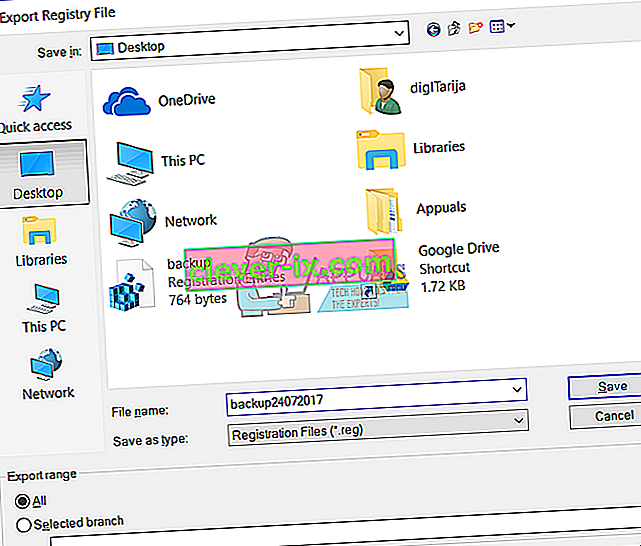
- Naviger til følgende placering:
HKEY_LOCAL_MACHINE \ SOFTWARE \ Microsoft \ Windows NT \ CurrentVersion \ Svchost
- På højre side vil du se forskellige værdidata. Du skal vælge netsvcs
- Højreklik på netsvcs, og klik derefter på Rediger
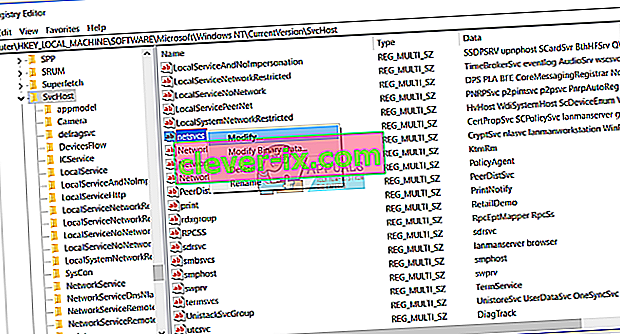
- I næste vindue vil du se, at gpvsc mangler. Du bliver nødt til at klikke i slutningen af en værdidata og trykke på Enter for at skrive gpvsc , som vist i næste billede.
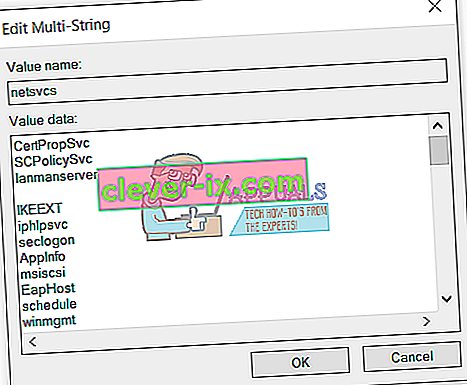
- Klik på OK
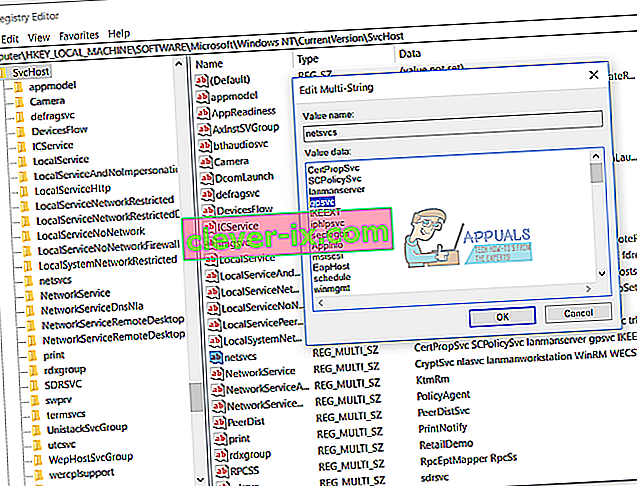
- Højreklik på Svchost, og vælg derefter Ny, og klik på Nøgle
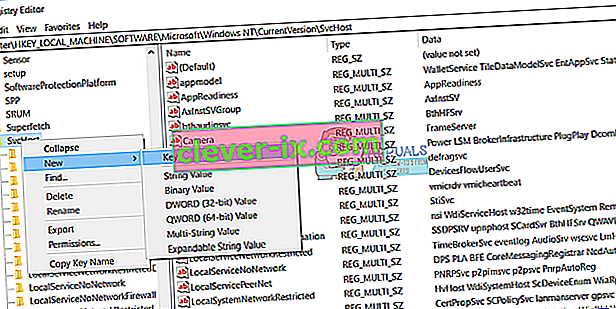
- Skriv netsvcs, og tryk på Enter
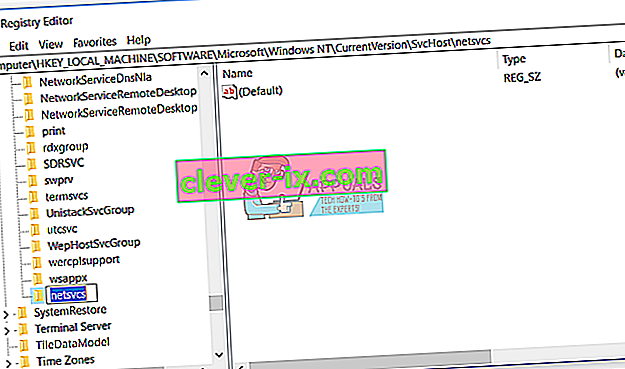
- Højreklik på hvid baggrund i vinduet, vælg Ny, og klik derefter på DWORD (32-bit) værdi , uanset om du bruger 32-bit operativsystem eller 64-bit operativsystem.
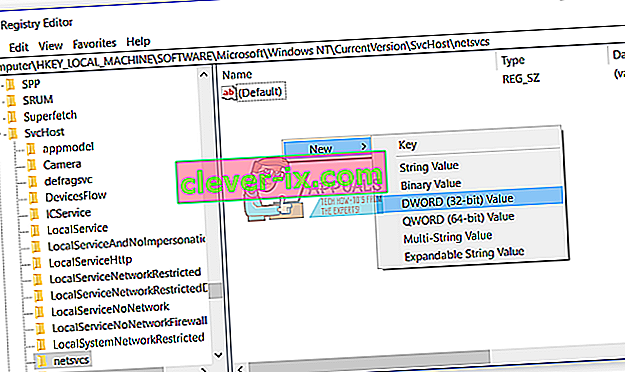
- Skriv navn CoInitializeSecurityParam, og tryk på Enter
- Højreklik på CoInitializeSecurityParam, og vælg Rediger
- Skift værdi til 1, og klik på OK
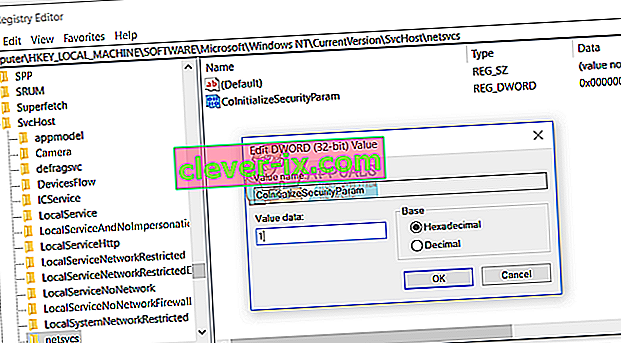
- Højre klik på hvid baggrund i vinduet, vælg Ny , og klik derefter på DWORD (32-bit) værdi , uanset om du bruger 32-bit operativsystem eller 64-bit operativsystem
- Skriv navn CoInitializeSecurityAllowLowBox, og tryk på Enter
- Højreklik på CoInitializeSecurityAllowLowBox, og vælg Rediger
- Skift værdi til 1, og klik på OK
- Højreklik på den hvide vinduesbaggrund, vælg Ny, og klik derefter på DWORD (32-bit) værdi , uanset om du bruger 32-bit operativsystem eller 64-bit operativsystem
- Skriv navn AuthenticationCapabilities, og tryk på Enter
- Højreklik på AuthenticationCapabilities, og vælg Rediger
- Skift værdi til 3020, og klik på OK
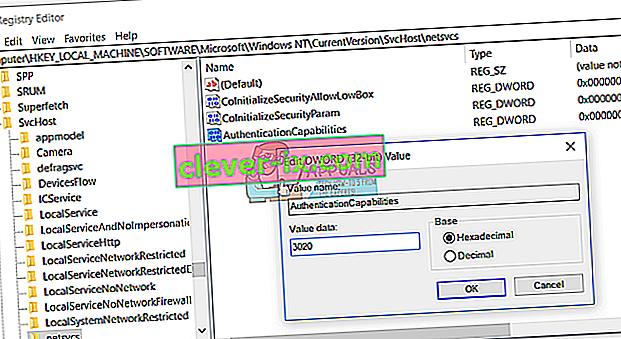
- Genstart din Windows
- Hold Windows- logoet, og tryk på R
- Type tjenester. msc, og tryk på Enter
- Naviger til tjenestenavne Group Policy Client, og kontroller, om den kører. Hvis den kører, har du løst dit problem.
Løsning 7: Start af System Event Notification Service
Det er muligt, at System Event Notification Service er deaktiveret, hvilket kan resultere i at udløse denne fejl. Derfor vil vi i dette trin aktivere og starte System Event Notification Service. For det:
- Tryk på “Windows” + “ R ” -tasterne samtidigt for at åbne Run-prompten.
- Indtast “ tjenester . msc ”og tryk “ Enter ”.
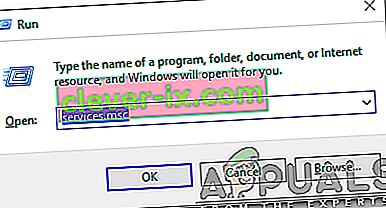
- Find den ” System Event Notification service ” og dobbeltklik klik på den.
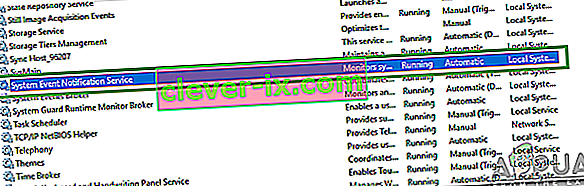
- Klik på rullemenuen " Starttype ", og vælg " Automatisk ".
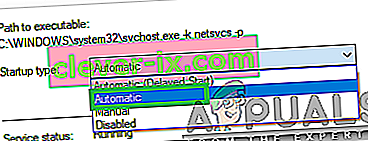
- Klik på " Start " og klik på "Anvend".
- Klik på “ OK ”, og kontroller, om problemet fortsætter.
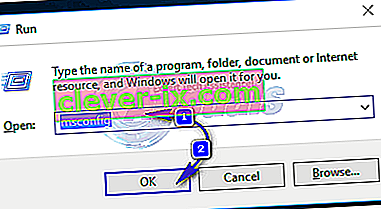
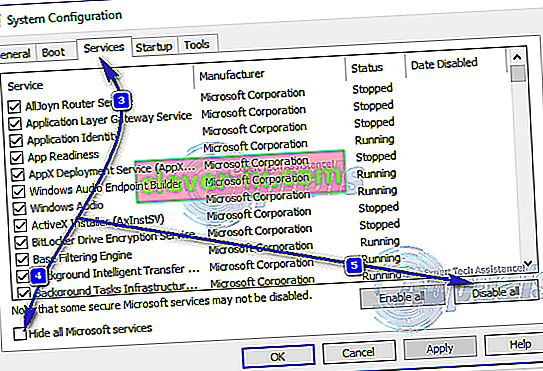 Skift derefter til fanen Startup og deaktiver alle opstartstjenester. Hvis du bruger Windows 8 / 8.1 eller 10, bliver du nødt til at klikke på Åbn Jobliste, når du kommer til fanen Startup , og højreklik en efter en på navnet på hver af de viste applikationer og klik på Deaktiver i genvejsmenuen for at gøre det. Du kan genaktivere applikationerne senere ved hjælp af den samme procedure, men du bør kun genaktivere apps, der virkelig er nødvendige.
Skift derefter til fanen Startup og deaktiver alle opstartstjenester. Hvis du bruger Windows 8 / 8.1 eller 10, bliver du nødt til at klikke på Åbn Jobliste, når du kommer til fanen Startup , og højreklik en efter en på navnet på hver af de viste applikationer og klik på Deaktiver i genvejsmenuen for at gøre det. Du kan genaktivere applikationerne senere ved hjælp af den samme procedure, men du bør kun genaktivere apps, der virkelig er nødvendige.