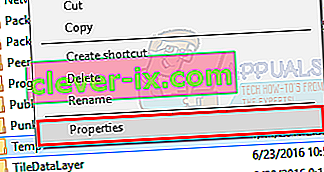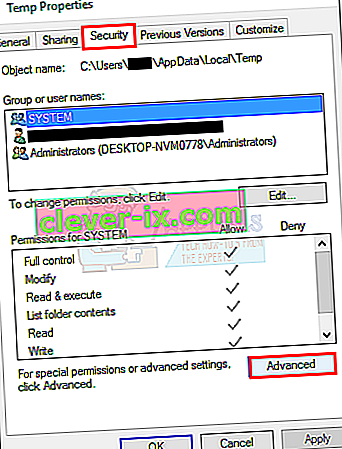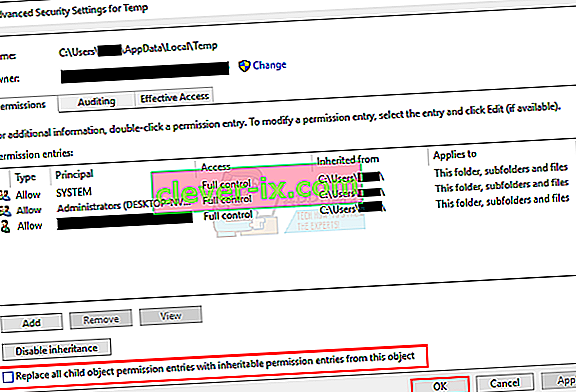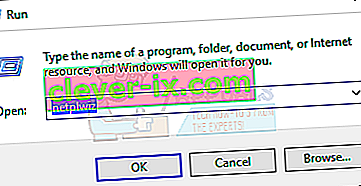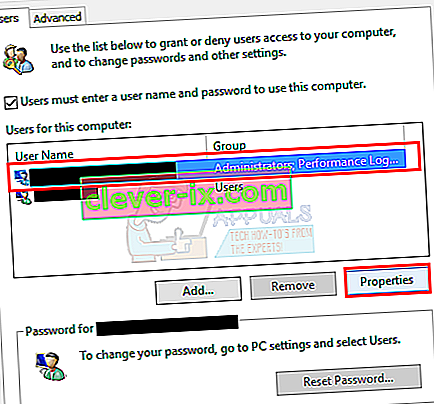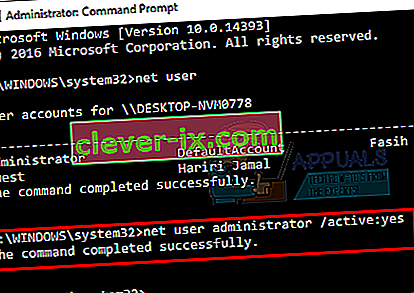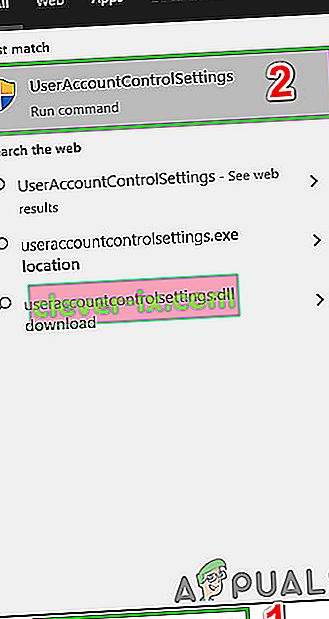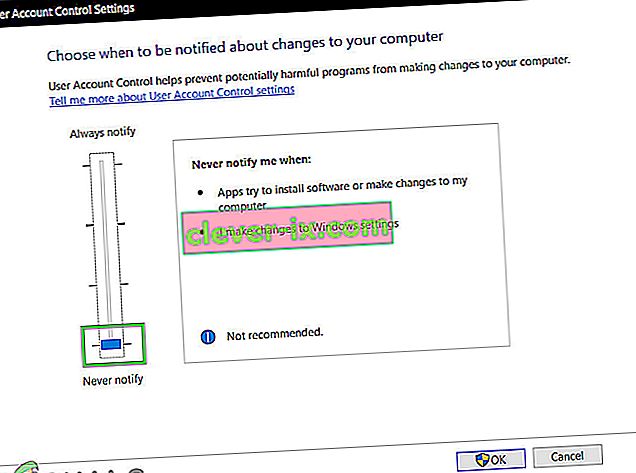Fejl 5: Adgang nægtet er et kendt problem i Windows 10. Denne fejl forhindrer dig i at installere software på din computer og få adgang til eller ændre bestemte filer.
Hvad forårsager fejlen 5 Adgang nægtede problemer?
Årsagen til dette problem er manglende tilgængelighed af tilladelserne. Windows 10 forhindrer dig i at installere, hvis du ikke har administratorrettigheder, eller hvis din konto ikke er administratorkontoen.
At få administratorrettigheder til din konto på computeren løser dette problem. Men inden du går videre, skal du midlertidigt deaktivere dit antivirusprogram og se, om dette gør nogen forskel. Hvis det gør det, betyder det sandsynligvis, at Antivirus var synderen. Hvis ikke, kan du fortsætte med nedenstående løsninger og aktivere Antivirus senere.
Sådan løses fejl 5 adgang nægtet?
Metode 1: Fastsættelse af sikkerhedstilladelser for Temp-mappen
- Tryk på Windows-tasten en gang, og klik på File Explorer
- Indtast
 adresselinjen midt i File Explorer, og tryk på Enter
adresselinjen midt i File Explorer, og tryk på Enter - Find Temp- mappen, og højreklik på den, og vælg derefter Egenskaber
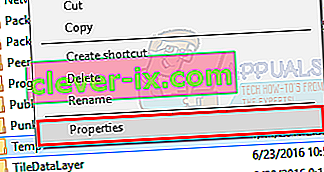
- Klik på Sikkerhed under fanen, og klik derefter på Avanceret
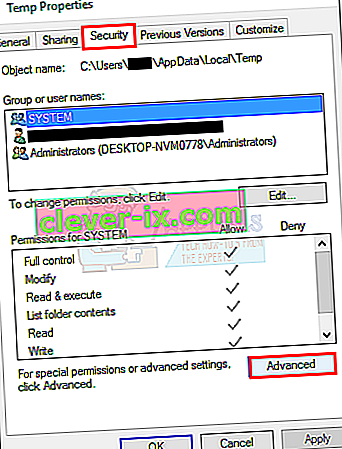
- Kontroller, om Erstat alle underordnede objekttilladelser med arvelige tilladelser fra dette objekt er markeret. Hvis det ikke er tilfældet, skal du kontrollere det og klikke på Fortsæt.
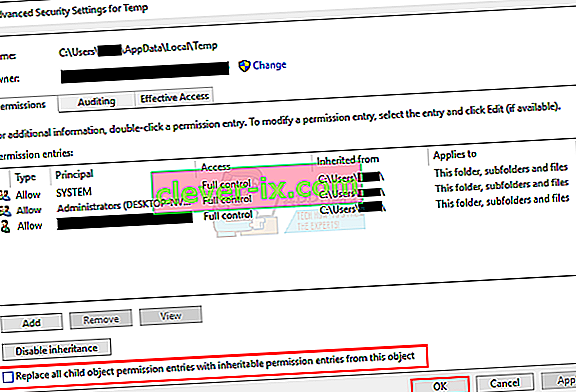
- Vælg nu en post, der ikke arves fra mappen C: \ Brugere \ [Brugernavn] \ , og klik på Fjern
- Klik på Anvend, og klik derefter på OK
Metode 2: Få administratorrettigheder
Sørg for, at du har administratorrettigheder, før du prøver at køre opsætningen. For at gøre det skal du højreklikke på den opsætning, du får problemet på, og vælge Kør som administrator .
Metode 3: Gør din profil til administrator
- Hold Windows- tasten nede, og tryk på R
- Skriv netplwiz, og tryk på Enter
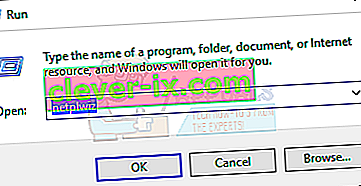
- Vælg den bruger, som du vil oprette administrator af pc'en
- Klik på Egenskaber
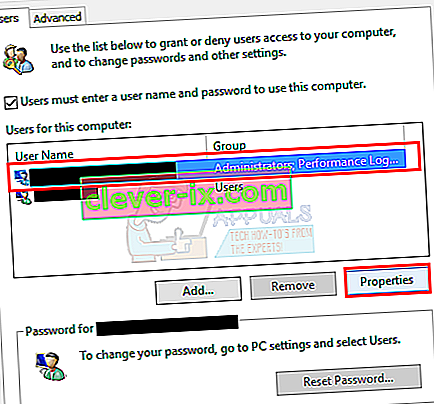
- Klik på fanen Gruppemedlemskab
- Klik på Administrator, og klik på Anvend . Klik derefter på OK

Metode 4: Flytning af installationsprogrammet
Hvis du får fejlen på et specifikt installationsprogram, skal du kopiere eller flytte det til Drive C eller hvilket drev Windows er installeret på, og prøv derefter at køre det. Det skal løse problemet.
Metode 5: Aktivér indbygget administratorkonto
Dybest set, når du installerer Windows 10, opretter Windows 2 ekstra konti til dig alene. Den ene er en gæstekonto, og den anden er en administratorkonto. Begge disse er som standard inaktive.
Du kan kontrollere kontoen ved at udføre følgende trin
- Hold Windows- tasten nede, og tryk på X (slip Windows- nøglen). Klik på kommandoprompt (administrator)

- Skriv netbruger, og tryk på Enter

Den største forskel mellem din administratorkonto og den indbyggede administratorkonto er, at den indbyggede administratorkonto har fuld ubegrænset adgang til din computer. Så det kan være nyttigt at aktivere den indbyggede administratorkonto, når du har problemer med privilegier på Windows 10.
Dette er trinene til aktivering af den indbyggede administratorkonto.
- Hold Windows- tasten nede, og tryk på X (slip Windows- nøglen). Klik på kommandoprompt (administrator)

- Skriv netbrugeradministrator / aktiv: ja, og tryk på Enter . Du skal se en besked Kommando køre med succes .
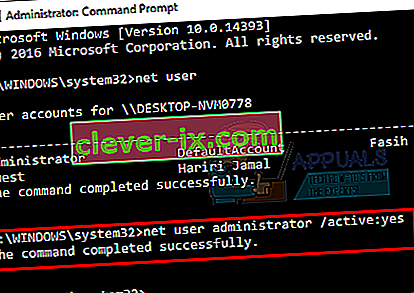
Det er altid godt at kodeordbeskytte dine administratorkonti for at forhindre folk i at foretage ændringer på pc'en.
- Skriv netbrugeradministrator, og tryk på Enter (du skal skrive den adgangskode, som du vil indstille til administratorkontoen i stedet for)
ELLER
- Skriv netbrugeradministrator *, og tryk på Enter . Du bliver bedt to gange om at indtaste den adgangskode, du vil indstille til administratorkontoen. Skriv bare din adgangskode, og tryk på Enter

Prøv nu at køre programmet, og der burde ikke være et problem. Hvis du vil deaktivere administratorkontoen, skal du følge nedenstående trin
- Hold Windows- tasten nede, og tryk på X (slip Windows- nøglen). Klik på kommandoprompt (administrator)
- Skriv netbrugeradministrator / aktiv: nej, og tryk på Enter .

Metode 6: Juster UAC-indstillinger
Dette trin anbefales ikke, da det vil gøre dit system sårbart over for mange trusler. Der er nogle applikationer, der ikke er kompatible eller i konflikt med UAC-indstillingerne (User Account Control). Deaktivering af UAC (for at minimere UAC's interferens i applikationsinstallation og mappeadgang) kan løse problemet. UAC er den vigtigste sikkerheds firewall, der beder om en adgangskode eller godkendelse, når du installerer eller kører software.
- Tryk på Windows- tasten, skriv UserAccountControlSettings, og i resultaterne skal du klikke på UserAccountControlSettings .
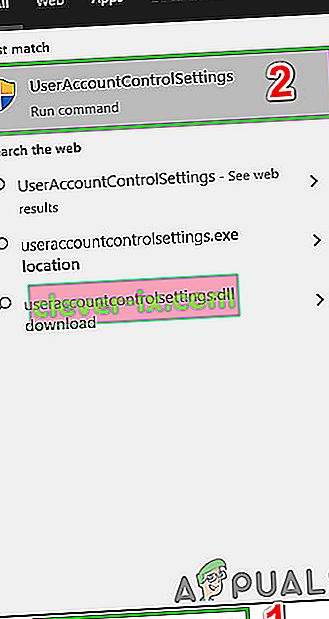
- Nu skal du justere skyderen i vinduet Indstillinger for brugerkontokontrol til Aldrig underrette og derefter klikke på OK .
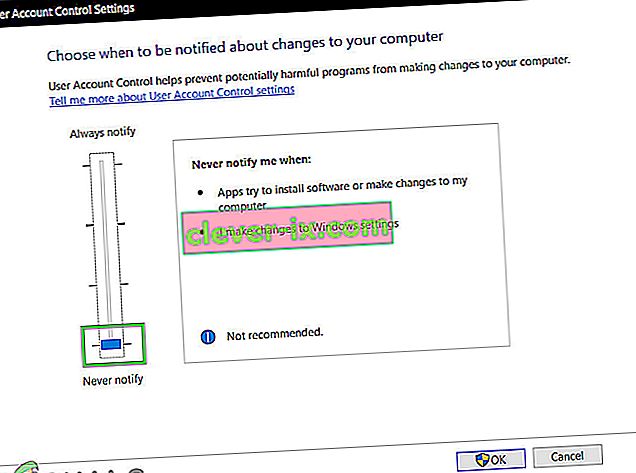
- Installer nu applikationen, eller udfør den handling, du forsøgte at gennemføre.
 adresselinjen midt i File Explorer, og tryk på Enter
adresselinjen midt i File Explorer, og tryk på Enter