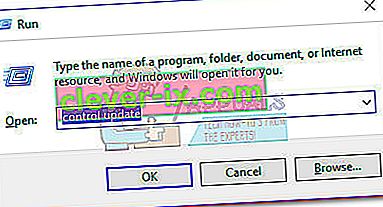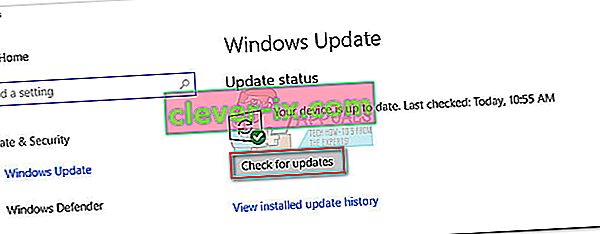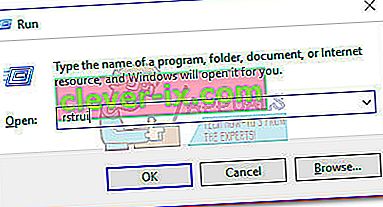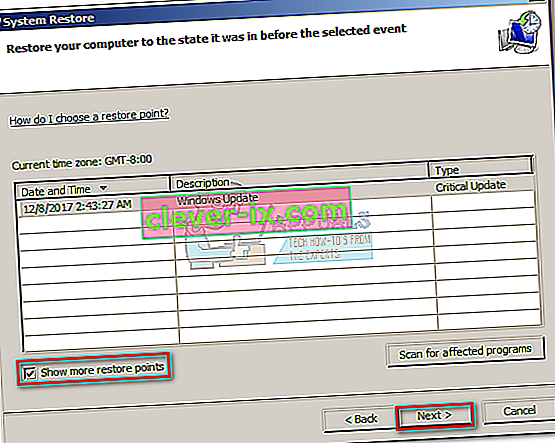NTKRNLMP står for NT Kernel, Multi-processor version, og det er en legitim Windows-komponent. Denne systemfil har til opgave at administrere langt størstedelen af interne filer på lavt niveau, så den kan betragtes som en af de vigtigste Windows-filer.
BSOD (Blue Screen of Death) nedbrud tilskrives ofte ntkrnlmp.exe, når Windows-brugere kontrollerer hukommelsesdumpfilen relateret til nedbruddet. Dette betyder dog ikke, at filen ntkrnlmp.exe forårsager problemet - det er kun en indikator for, at ntkrnlmp.exe havde at gøre med dårlige data på tidspunktet for nedbruddet.

Selvom BSOD-udløseren er ret svær at identificere, er der en liste over synder, der vides at udløse denne fejl:
- Inkompatible eller forældede grafikdrivere forårsager BSOD.
- Problemet skyldes en af de nyeste Windows-opdateringer.
- Nedbruddet skyldes to ikke-identiske RAM-pinde. Corsair og et par andre produkter er kendt for forskellige tidsindstillinger, hvilket tilskynder et BSOD-nedbrud til at ske.
- Et ntkrnlmp.exe-relateret BSOD-nedbrud, hvis det ofte er forbundet med en dårlig strømadapter, der forårsager spændingsproblemer, når pc'en skifter fra en stresstilstand til inaktiv.
- C-stater og EIST er aktiveret i BIOS og forårsager problemet, når pc'en er inaktiv.
- Problemet skyldes en beskadiget RAID-controller driver.
Hvis du i øjeblikket kæmper med dette problem, er der et par rettelser, du kan prøve, men du skal være forberedt på nogle omfattende fejlfindingstrin. Nedenfor har du en samling af løsninger, der med succes har gjort det muligt for Windows-brugere at stoppe med at modtage BSOD-nedbrud relateret til ntkrnlmp.exe. Følg hver metode i rækkefølge, indtil du finder en løsning, der fungerer i dit scenario.
Metode 1: Geninstaller din grafikkortdriver
Nogle brugere formåede at løse problemet efter opdatering af deres grafikkortdrivere. Nyere Windows-versioner installerer automatisk de nødvendige drivere til dit grafikkort via WU (Windows Update). Dette er dog ikke altid gavnligt, da der er stor chance for, at WU ikke installerer den nyeste tilgængelige version. Med nyere GPU-modeller kan dette skabe grundlaget for et systemnedbrud. Der er også muligheden for, at BSOD-nedbruddet er et symptom på en defekt grafikdriver.
Du kan foretage fejlfinding og se, om dette udløser BSOD ved at geninstallere dine grafikdrivere. Her er en hurtig guide til, hvordan du gør det:
- Tryk på Windows-tasten + R , skriv " devmgmt.msc " og tryk Enter for at åbne Enhedshåndtering .
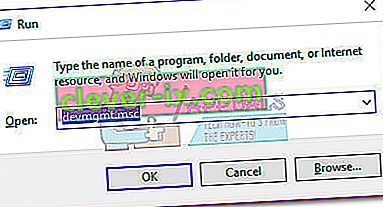
- Rul ned til skærmkort og udvid rullemenuen. Højreklik på grafikdriveren, og vælg Afinstaller enhed .
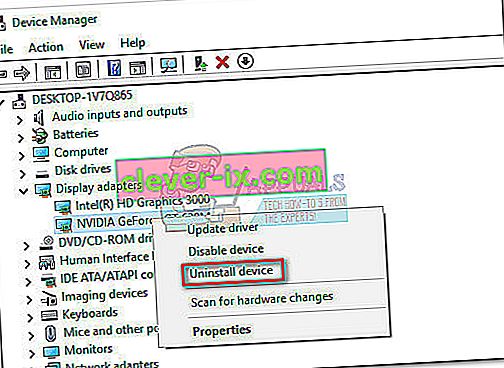 Bemærk: Du kan muligvis se to forskellige poster under Displayadaptere. Dette sker normalt med laptops og notebooks, der har både et integreret og et dedikeret grafikkort. I dette tilfælde skal du afinstallere begge skærmadapterdrivere.
Bemærk: Du kan muligvis se to forskellige poster under Displayadaptere. Dette sker normalt med laptops og notebooks, der har både et integreret og et dedikeret grafikkort. I dette tilfælde skal du afinstallere begge skærmadapterdrivere. - Download den nyeste dedikerede grafikdriverversion fra producentens websted. For at gøre dette skal du besøge dette link (her) for Nvidia eller dette (her) for ATI. Download og installer den nyeste driverversion i henhold til din GPU-model og Windows-version.
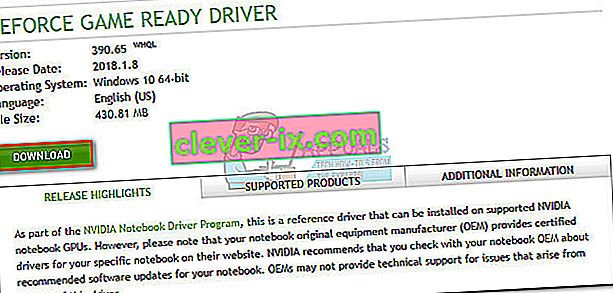 Bemærk: Du skal ikke bekymre dig om manuelt at downloade den integrerede grafikdriver, hvis du tidligere har afinstalleret den. Windows geninstallerer det automatisk ved næste genstart, hvis det mangler.
Bemærk: Du skal ikke bekymre dig om manuelt at downloade den integrerede grafikdriver, hvis du tidligere har afinstalleret den. Windows geninstallerer det automatisk ved næste genstart, hvis det mangler. - Genstart dit system, og se om BSOD-nedbruddet gentages. Hvis det gør det, skal du gå til metode 2 .
Metode 2: Deaktiver CPU- eller GPU-overclocking
BSOD-nedbruddet relateret til Ntkrnlmp- eksekverbar er en ret almindelig forekomst på overclocked pc'er. Nogle brugere, der støder på dette problem, har formået at løse problemet ved at fjerne eller reducere deres urede frekvenser.
Bemærk: Overclocking er en handling, der øger en komponents urfrekvens for at få den til at køre med en højere hastighed. Denne proces anvendes normalt på CPU'er og GPU'er, men andre komponenter kan også overclocks. Hvis du ikke er sikker på, om dit system er overclocked, er det sandsynligvis ikke.
Hvis du i øjeblikket overclocker noget, skal du nulstille frekvenserne til standard og se, hvordan dit system reagerer på ændringen. Hvis nedbrud stopper, skal du gradvis nedtone den brugerdefinerede urfrekvens, indtil du når en stabil tilstand, og BSOD går ned.
Husk, at denne metode kun henviser til dem, der overclocked komponenter manuelt (fra BIOS eller et dedikeret værktøj). Hvis din pc bruger en producentbaseret teknologi, der automatisk øger CPU-frekvenserne efter behov (Intels Turbo Boost eller tilsvarende), skal du ikke deaktivere den, da den ikke gør nogen forskel.
Metode 3: Deaktiver C-stater og EIST fra BIOS
Uanset din pc's arkitektur bruger dit operativsystem sandsynligvis C-tilstand og EIST (Enhanced Intel SpeedStep Technology) for at spare energi, når CPU'en er i inaktiv tilstand. Det gør det ved at ændre CPU-spændingen i inaktiv tid eller under andre omstændigheder med lav belastning. Afhængigt af din CPU-model kan dette resultere i en utilstrækkelig spænding (underspænding), der vil udløse en tilfældig BSOD. Dette scenario er sandsynligt, hvis du oplever nedbrud flere timer efter at du åbner din pc, eller når den ikke gør noget.
Du kan teste denne teori ved at deaktivere de to teknologier fra din BIOS . Afhængigt af dit bundkort vil de nøjagtige trin dog være forskellige. På de fleste BIOS-versioner findes de to indstillinger i menuen Avanceret> CPU-konfiguration> CPU-strømstyring . Indstil derefter begge til deaktiveret, og gem din konfiguration.

Hvis BSOD-nedbrud stadig sker med C-tilstand og EIST deaktiveret, skal du vende tilbage til BIOS, genaktivere begge dele og gå til nedenstående metode.
Metode 4: Fejlfinding af ikke-identiske RAM-sticks
Som det viser sig, er et BSOD-nedbrud relateret til ntkrnlmp.exe langt mere almindeligt på computere med ikke-identiske RAM-sticks. Husk, at det at have to RAM-stik fra samme producent ikke nødvendigvis betyder, at de er identiske (frekvensmæssigt).
Bemærk: Corsair-pinde er kendt for forskellige tidspunkter (med forskellige hastigheder) og tilskynder således til et BSOD-nedbrud.
Hvis du har to ikke-matchende RAM-sticks installeret på dit system, skal du tage en ud og se om nedbrud stadig sker. Hvis BSOD-nedbruddet ikke sker med en ensom RAM-stick, viser det næsten, at der er en slags inkompatibilitet forårsaget af den måde, dit bundkort beskæftiger sig med tilstedeværelsen af flere, ikke-identiske RAM-pinde. Hvis det er tilfældet, kan du løse dette problem ved at investere i et ordentligt dual-channel RAM-kit.
I tilfælde af at du kun har en RAM-stick, kan du kontrollere den for enhver funktionsfejl ved hjælp af softwaren kaldet Memtest . For at gøre hele processen lettere skal du følge de trinvise instruktioner, der er angivet i denne artikel (Din computer har et hukommelsesproblem).
Hvis du har bestemt, at din RAM-stick fungerer korrekt, skal du gå til metoden nedenfor.
Metode 5: Undersøgelse af et utilstrækkeligt problem med PSU eller lysnetadapter
BSOD-fejler ofte forbundet med utilstrækkelig PSU (strømforsyning) kapacitet eller en defekt lysnetadapter . Som det viser sig, formåede nogle brugere at stoppe BSOD-nedbrud relateret til ntkrnlmp.exe ved at ændre strømadapteren eller opgradere til en mere kraftfuld PSU.
PC-brugere
Hvis du for nylig har opgraderet en af dine hardwarekomponenter på din pc, er det fuldt ud muligt, at PSU har svært ved at følge med i det nye strømforbrug. Husk, at de fleste PSU'er ikke kan levere den udgangseffekt, der er skrevet på etiketten.
Hvis du har mistanke om, at dette er årsagen til dit BSOD-nedbrud, skal du prøve at køre din maskine med minimumskomponenter for at reducere strømforbruget så meget som muligt. Du kan fjerne det dedikerede lydkort (hvis relevant), afbryde strømmen fra dit DVD-drev og starte maskinen med kun en RAM-nøgle. Hvis du også har en SLI / CrossFire-opsætning, skal du starte din pc med kun en tilsluttet GPU.
I tilfælde af at nedbrud stopper, mens du kører din maskine med minimale komponenter, er der stor chance for, at din PSU har skylden. Men inden du går videre og køber en ny forsyningskilde, skal du bruge en strømforsyningsberegner som denne (her) for at se, om den aktuelle PSU er under minimumskravene til din rig. Hvis det er tilfældet, er det sandsynligvis det værd at investere i en mere kraftfuld PSU.
Bærbare / bærbare brugere
Hvis du oplever BSOD-nedbrud på en bærbar computer / notesbog, skal du kontrollere din lysnetadapter. Nogle bærbare brugere har løst fejlen ved at udskifte lysnetadapteren. Du kan teste denne teori ved kun at bruge batteriet - oplad batteriet helt, mens den bærbare computer er lukket ned, og tag strømkablet ud, inden du tænder det.
Hvis der ikke er nogen BSOD-nedbrud, mens strømkablet er frakoblet, kan du sandsynligvis antage, at AC-opladeren svinger spændingen og forårsager nedbruddet. Dette sker typisk med generiske vekselstrømsadaptermærker og er langt mere sandsynligt på korrekt OEM-oplader. Men inden du køber en ny oplader, kan du bekræfte, at det er synderen ved at bruge et voltmeter / multimeter til at teste, om vekselstrømmen konstant udsender den annoncerede spænding.
Hvis du har bestemt, at PSU / AC-adapteren ikke er årsagen til dit problem, skal du gå til den næste metode.
Metode 6: Fejlfinding for et WU-problem
Nogle brugere har formået at identificere Windows Update som synderen for BSOD-nedbruddet relateret til ntkrnlmp.exe. Dette sker typisk, hvis installationen af en driver (installeret via WU) afbrydes af en uventet nedlukning.
Hvis du har mistanke om WU som synderen, skal du starte med at sikre dig, at du har installeret alle drivere, der er planlagt til opdatering via WU. Hvis dit system har at gøre med en driver, der er botched af WU, kan følgende procedure tvinge en tilsidesættelse og stoppe BSOD-fejlen:
- Tryk på Windows-tasten + R for at åbne et Kør-vindue. Skriv " kontrolopdatering " og tryk Enter for at åbne Windows Update.
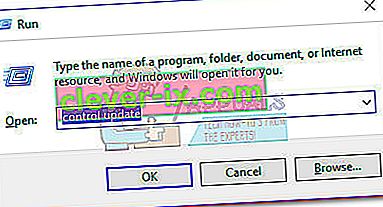
- På fanen Windows Update skal du klikke på knappen Søg efter opdateringer og installere eventuelle tilgængelige opdateringer.
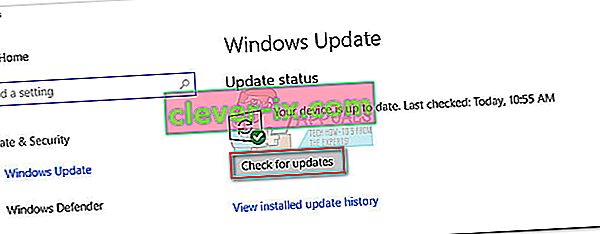
- Når alle tilgængelige opdateringer er installeret, skal du genstarte dit system og se, om problemet er løst. Hvis det ikke er tilfældet, skal du følge instruktionerne nedenfor.
Brug af Systemgendannelse til at rette BSOD-nedbruddet
Et BSOD-nedbrud relateret til ntkrnlmp.exe kan vise sig at være et symptom på en ødelagt / ødelagt Windows-opdateringskomponent. Hvis du ikke kan opdatere via WU (opdateringer mislykkes eller ingen nye opdateringer er tilgængelige i lang tid), er det det værd at foretage en systemgendannelse til et tidligere punkt, hvorfra opdateringskomponenten fungerede korrekt.
Bemærk: Systemgendannelse er et gendannelsesværktøj, der giver dig mulighed for at vende visse ændringer, der blev foretaget i dit operativsystem. Tænk på det som en "fortryd" -funktion for de vigtigste dele af Windows.
Her er en hurtig guide til at udføre en systemgendannelse til et tidligere punkt:
- Tryk på Windows-tasten + R for at åbne en Run-kommando. Skriv rstrui og tryk Enter for at åbne Systemgendannelse.
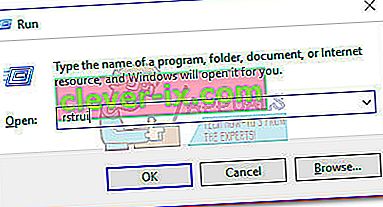
- Klik på Næste i det første vindue, og marker derefter afkrydsningsfeltet ud for Vis flere gendannelsespunkter . Vælg et gendannelsespunkt, inden opdateringskomponenten startede med at fungere, og klik på knappen Næste .
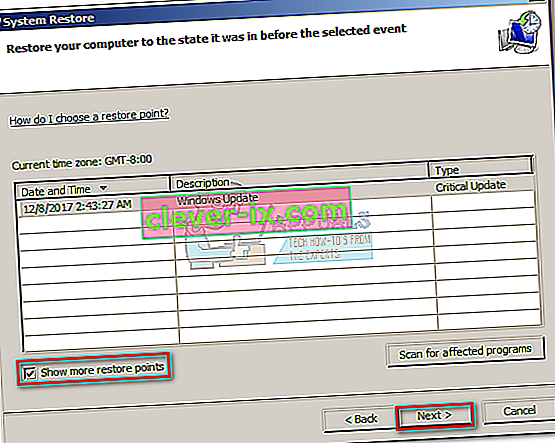
- Tryk på Finish, og klik derefter på Ja ved næste prompt for at starte gendannelsesprocessen. Når gendannelsen er afsluttet, genstarter din pc automatisk. Når dit operativsystem er gendannet til en tidligere version, skal du se, om BSOD-nedbrud er stoppet.
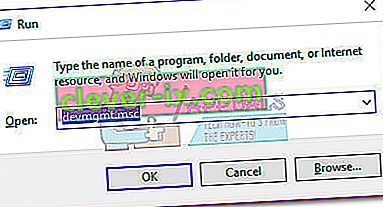
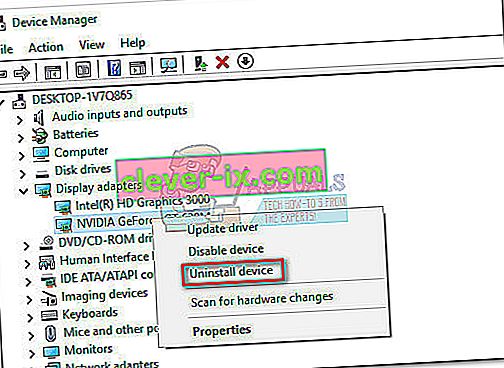 Bemærk: Du kan muligvis se to forskellige poster under Displayadaptere. Dette sker normalt med laptops og notebooks, der har både et integreret og et dedikeret grafikkort. I dette tilfælde skal du afinstallere begge skærmadapterdrivere.
Bemærk: Du kan muligvis se to forskellige poster under Displayadaptere. Dette sker normalt med laptops og notebooks, der har både et integreret og et dedikeret grafikkort. I dette tilfælde skal du afinstallere begge skærmadapterdrivere.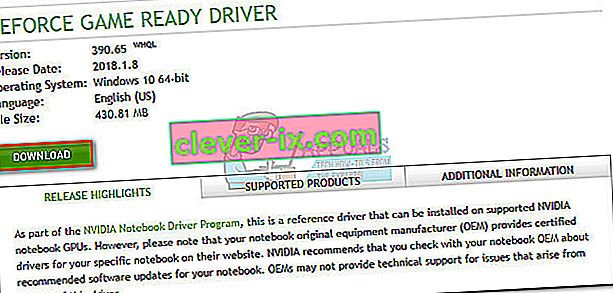 Bemærk: Du skal ikke bekymre dig om manuelt at downloade den integrerede grafikdriver, hvis du tidligere har afinstalleret den. Windows geninstallerer det automatisk ved næste genstart, hvis det mangler.
Bemærk: Du skal ikke bekymre dig om manuelt at downloade den integrerede grafikdriver, hvis du tidligere har afinstalleret den. Windows geninstallerer det automatisk ved næste genstart, hvis det mangler.