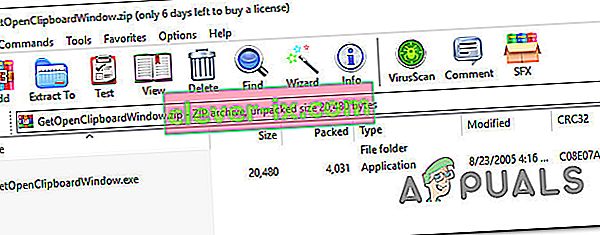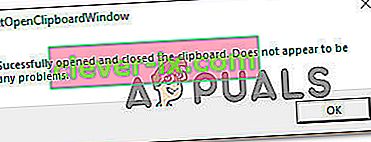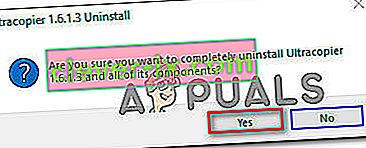Nogle Windows-brugere rapporterer, at Copy / Paste-funktionen pludselig ikke længere fungerer for dem. Dette problem ser ud til at være forskelligt fra iCloud Notes Copy / Paste-problemet , da problemet sker hele systemet, ikke kun når du bruger en bestemt applikation. Dette problem rapporteres at forekomme med Windows 7, Windows 8.1 og Windows 10.

Hvad får kopi / indsæt-funktionen til at stoppe med at arbejde på Windows?
Vi kiggede på dette særlige problem ved at analysere forskellige brugerrapporter og de reparationsstrategier, der berørte Windows-brugere har implementeret for at komme til bunden af problemet. Baseret på vores undersøgelser er der flere forskellige årsager, der kan føre til disse symptomer:
- Notepad ++ låser udklipsholderen - Som mange brugere har rapporteret, vides dette særlige problem at forekomme, når brugeren forsøger at kopiere en stor mængde data på én gang. I disse situationer er Notepad ++ kendt for at låse udklipsholderen, hvilket gør copy-paste-funktionen ubrugelig.
- Skype-genvej er i konflikt med kopifunktionen - Hvis du har bemærket, at kun kopifunktionen ikke fungerer, mens Indsæt fungerer lige som beregnet, er det sandsynligt, at en Skype-genvej er i konflikt med genvejen Kopier. I dette tilfælde er den eneste løsning simpelthen at deaktivere tastaturgenveje i Skype for at fjerne genvejen.
- Ansøgning eller proces låser udklipsholderen - Mange applikationer og baggrundsprocesser kan ende med at låse dit udklipsholder, især på Windows 7. Når dette sker, har du et antal tricks, der låser dit tastatur op (CMD-kommando, applikationer fra tredjepart , etc.)
- UltraCopier eller SuperCopiers er i modstrid med den indbyggede kopieringsfunktion - Disse to hjælpeprogrammer giver muligvis mere avancerede kopieringsmetoder, men der er mange rapporter om, at de er i modstrid med det indbyggede udklipsholder. Flere brugere i en lignende situation har rapporteret, at problemet kun blev løst, efter at de afinstallerede filkopieringssoftwaren fra 3. part.
Hvis du leder efter en løsning, der løser problemet med kopiering / indsættelse på Windows, giver denne artikel dig flere fejlfindingsvejledninger. Nedenunder finder du flere forskellige rettelser, som brugere i en lignende situation med succes har brugt til at løse det.
Alle nedenstående potentielle rettelser bekræftes at være effektive af mindst en bruger, men nogle af dem er muligvis ikke anvendelige i dit særlige scenario. På grund af dette anbefaler vi dig at følge metoderne i den præsenterede rækkefølge. En af dem vil helt sikkert løse problemet for dig.
Metode 1: Lukning af Notesblok ++ (hvis relevant)
Som det viser sig, er Notepad ++ en af de mest almindelige synder, der muligvis blokerer din Kopiér / indsæt- evne. Dette vides at forekomme i de situationer, hvor brugeren forsøger at kopiere en stor mængde data (inde i applikationen) inden for en kort tidsramme - i dette tilfælde kan Notepad ++ ende med at blokere udklipsholderen.
De mest berørte brugere rapporterer, at når dette sker, forbliver udklipsholderen låst indtil næste systemstart eller indtil Notepad ++ lukkes. Naturligvis er den hurtigste løsning simpelthen at lukke Notepad ++ - applikationen og se, om muligheden for kopiering og indsættelse gendannes.
Hvis du stadig har problemer, skal du gå ned til den næste metode nedenfor.
Metode 2: Deaktivering af tastaturgenveje i Skype (hvis relevant)
Som det viser sig, er en usandsynlig årsag, der måske ender med at bryde Copy / Paste-funktionaliteten på din Windows-computer, Skype. Men husk at dette kun gælder, hvis du ikke kan bruge Control + C-kommandoen, men du er i stand til at indsætte ting normalt.
Dette sker, fordi Skype har en tastaturgenvej kaldet Ignorer opkald, som har den samme tastekombination som kopi- kommandoen ( Ctrl + C ). Flere berørte brugere har formået at løse denne konflikt ved at deaktivere tastaturgenveje helt fra Skype.
For at gøre dette skal du åbne Skype og navigere til Værktøjer> Indstillinger> Avanceret> Genveje, og fjern markeringen i afkrydsningsfeltet, der er knyttet til Aktivér tastaturgenveje .

Når du har gjort dette, skal du gemme ændringerne og se om du er i stand til at bruge kommandoerne Copy & Paste igen.
Hvis du stadig støder på problemer, skal du gå ned til de næste metoder nedenfor.
Metode 3: Nulstilling af 'rdpclip.exe'
rdpclip.exe den vigtigste eksekverbare kopimekanisme. Det giver funktionalitet til Terminal Services-serveren, som giver dig mulighed for at kopiere og indsætte mellem klienten og serveren. Selvom det anbefales ikke at manipulere denne proces, vil vi prøve at genstarte dette og se om dette løser problemet. Denne proces kan være kommet i uaktuel tilstand eller ikke reagerer, fordi modulerne muligvis ikke fungerer.
Her er hvad du skal gøre:
- Tryk på Windows + R , skriv " taskmgr " i dialogboksen, og tryk på Enter.
- Når du er i task manager, skal du finde processen ' rdpclip. exe ', skal du højreklikke på det og vælge Afslut proces .

- Luk nu din task manager og åbn den igen. Efter åbning skal du klikke på Filer> Kør ny opgave . Skriv 'rdpclip.exe' i dialogboksen, og tryk på Enter. Tjenesten genstartes. Tjek kopipastaing, og se om dette løste problemet.
Hvis du ikke kan finde processen i din task manager, kan du bruge kommandoprompten til at opnå det samme resultat ved hjælp af en enkelt linje. Dette kan være nyttigt, hvis du får fjernadgang til din maskine og ikke har ordentlig kontrol over den.
- Tryk på Windows + S, skriv "kommandoprompt" i dialogboksen, højreklik på applikationen og vælg Kør som administrator .
- Udfør kommandoen:
taskkill.exe / F / IM rdpclip.exe

- Skriv nu følgende og tryk på Enter.
rdpclip.exe
- Prøv at kopiere og indsætte, og se om dette gjorde tricket.
Metode 4: Nulstilling af Desktop Window Manager
Desktop Window Manager 'dwm.exe' hjælper med at styre visuelle effekter, der findes i Windows-operativsystemer. Disse inkluderer aero-temaet, alt-tab windows switcher og mange andre moduler. For at afskære tingene styrer det hele dit skrivebord og dets interaktioner med brugeren. Dette modul hænger også eller kommer i et dødvande hver gang imellem. Vi kan prøve at nulstille det og se om dette gør tricket.
Her er hvad du skal gøre:
- Tryk på Windows + R , skriv " taskmgr " i dialogboksen, og tryk på Enter.
- Når du er i task manager, skal du finde processen ' dwm. exe 'i fanen Detaljer, højreklik på den og vælg Afslut opgave .

- Luk nu din task manager og åbn den igen. Efter åbning skal du klikke på Filer> Kør ny opgave . Skriv 'dwm.exe' i dialogboksen, og tryk på Enter. Tjenesten genstartes. Tjek kopipastaing, og se om dette løste problemet.
Metode 5: Brug af et tredjepartsprogram
Der er flere forskellige applikationer, der giver dig mulighed for at låse op for det program, der holder en lås på udklipsholderen og forhindrer kopier / indsæt-funktionen i at fungere som beregnet. Vi testede flere forskellige alternativer, og vi har afdækket en freeware-perle, der muligvis giver dig mulighed for at få problemet løst med blot et par enkle klik.
GetOpenClipboardWindow finder ud af, hvilket program der holder en lås på udklipsholderen og fjerner låsen automatisk. Endnu mere vil det også give dig PID for applikationen, der håndhævede låsen, så du kan tage de nødvendige foranstaltninger for at sikre, at problemet ikke gentages.
Her er en hurtig guide til download og brug af GetOpenClipboardWindow- applikationen:
- Besøg dette link ( her ) fra den berørte maskine for at downloade zip-filen GetOpenClipboardWindow .
- Når download er afsluttet, skal du bruge et ekstraktionsværktøj som WinZip eller 7zip til at udtrække arkivets indhold.
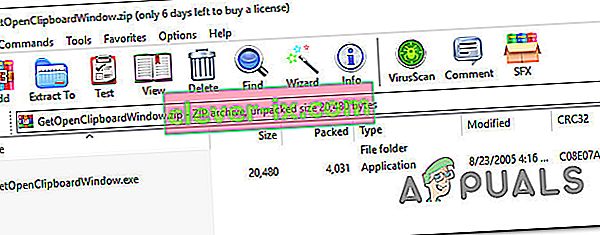
- Når downloadingen er afsluttet, skal du gå til det sted, hvor du downloadede den eksekverbare, og dobbeltklikke på den.
- Efter flere sekunder får du en succesmeddelelse i retning af "åbnet og lukket udklipsholderen" .
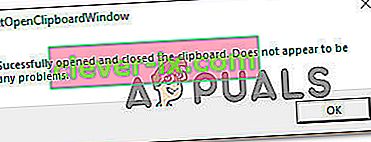
Bemærk: Selvom du ikke får PID for det program, der forårsager problemet, og GetOpenClipboardWindow rapporterer, at det ikke var i stand til at finde nogen problemer, skal du ikke blive modløs, da værktøjet muligvis stadig har haft succes med at gendanne din Kopier / indsæt evne.
- Udfør en opgave, der involverer kopi og indsæt for at se, om problemet er løst.
Metode 6: Brug kommandoprompt til at rette kopierings- og indsætningsfunktionerne
En anden måde, der højst sandsynligt vil hjælpe dig med at gendanne standard kopier / indsæt adfærd, er at bruge en kommandopromptkommando. Flere berørte brugere har rapporteret, at copy & paste-evnen begyndte at fungere normalt efter brug af "ekko off | klip ”-kommando fra en forhøjet kommandoprompt.
Hvad denne kommando virkelig gør, er at rydde dit udklipsholder, som ender med at løse de fleste kopier / indsæt problemer.
Her er en hurtig guide til, hvordan du gør dette:
- Tryk på Windows-tasten + R for at åbne en dialogboks Kør. Skriv derefter “ cmd ” og tryk på Ctrl + Shift + Enter for at åbne en forhøjet kommandoprompt. Når UAC (User Account Control) bliver bedt om det , skal du klikke på Ja for at give administrative rettigheder.

- Inde i den forhøjede kommandoprompt skal du skrive følgende kommando og trykke på Enter for at gendanne funktionen Kopier / indsæt på din Windows-computer:
cmd / c “ekko fra | klip ”
- Når kommandoen er kørt med succes, skal du genstarte din computer og se, om problemet er løst ved næste opstart.
Hvis du stadig ikke er i stand til at kopiere / indsætte nogen elementer på din Windows-computer, skal du gå ned til næste metode nedenfor.
Metode 7: Afinstallation af UltraCopier / Supercopier (hvis relevant)
UltraCopier og SuperCopier er softwareprodukter til kopiering af filer til Windows, der giver dig mulighed for at kopiere filer med mange avancerede muligheder som pause / genoptagelse, hastighedsbegrænsning, oversættelse, temaer og meget mere.
Mens de bestemt er gode hjælpeprogrammer, der vil tilføje ekstra funktionalitet, kan de også bryde kopipasta-funktionen - især hvis du bruger et tredjeparts antivirus som AVG eller McAfee.
Hvis dette scenarie gælder for din nuværende situation, skal du følge nedenstående trin for at afinstallere det værktøj, der forårsager problemet:
- Tryk på Windows-tasten + R for at åbne en dialogboks Kør. Skriv derefter “appwiz.cpl” og tryk på Enter for at åbne vinduet Programmer og funktioner .

- Inde i Programmer og funktioner vindue, skal du rulle ned gennem listen over programmer og find UltraCopier (eller SuperCopier ). Når du ser det, skal du højreklikke på det og vælge Afinstaller / skift .

- Klik på Ja for at afinstallere applikationen ved bekræftelsesprompten .
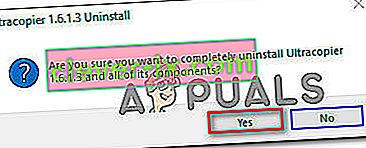
Metode 8: Individuelle sager
Der er faktisk mange moduler, der gør processen med kopipastaing ubrugelig på grund af deres aktiviteter. Da vi ikke kan liste hver af dem i en separat løsning, vil vi liste dem her en efter en. Ikke alle af dem passer muligvis til din sag, så udfør kun dem, der gør det.
- Hvis du bruger IObit (avanceret systempleje), skal du sørge for, at indstillingen ' ryd udklipsholder ' ikke er markeret . Naviger til avanceret systempleje , klik på SmartRAM til stede under Optimer , vælg derefter Indstillinger og fjern markeringen af indstillingen.

- Hvis du bruger Skype- tilføjelsesprogrammet i din browser, kan du deaktivere det og prøve igen. Gør det samme for alle Microsoft Office-baserede applikationer på din computer. Det ser ud til, at der er noget hukommelsesstyringsproblem med disse moduler.
- Fjernelse af key-logger- software har også en tendens til at løse problemet. Keyloggers holder styr på posterne på dit tastatur og gemmer dem i en fjernfil. De har også en tendens til at deaktivere mekanisme til kopiering og indsættelse af kopier. Sørg for at deaktivere dem, før du prøver igen.
- Deaktiver tredjeparts kopieringssoftware på din computer. Disse inkluderer programmer som 'ultracopier', der giver et alternativ til dig.
- Du kan endda prøve at deaktivere din antivirussoftware og se, om den er i konflikt. Der var tilfælde, hvor antivirussoftwaren 'AVG' forårsagede problemet.
- Hvis problemet opstår i Internet Explorer, skal du gå til Internetindstillinger (inetcpl.cpl)> fanen Avanceret> Nulstil . Efter nulstilling skal du genstarte din computer og kontrollere.
- Prøv at dræbe / afinstallere Adobe Acrobat . Denne software er også kendt for at forårsage nogle problemer.
- Genstart din computer, eller genstart din VM-applikation, hvis du bruger en virtuel maskine .
- Hvis problemet stadig vedvarer, skal du overveje at rulle tilbage eller foretage en ren installation af Windows.