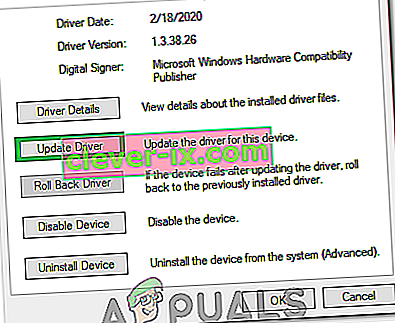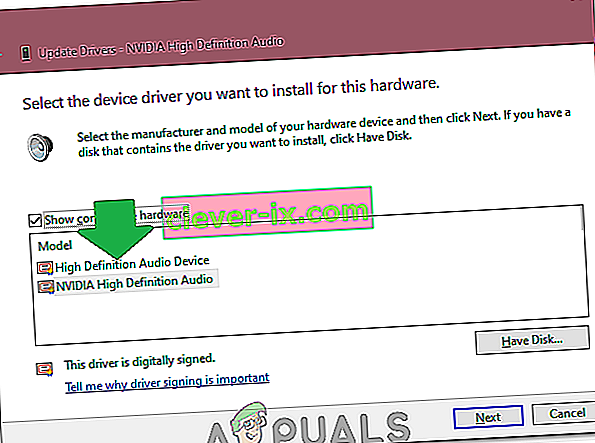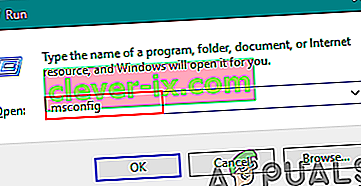Sådan løses der ingen problemer med lyde med Conexant Audio / Smartaudio på Windows 10
Hvis din computer har en Conexant-lydenhed, og du opgraderer den til Windows 10, er der en lille mulighed for, at computeren muligvis ikke længere kan afspille lyd efter opgraderingen. Dette problem har været kendt for at plage en god procentdel af alle brugere med Conexant-lydenheder, der opgraderer deres computere til Windows 10. Årsagen til dette problem er i næsten alle tilfælde, at Conexant-lyddrivere på den berørte computer er uforenelige med Windows 10, og Windows kunne ikke opgradere driverne under Windows 10-opgraderingen.
Dette problem kan løses ved blot at opdatere Conexant-lyddriverne på den berørte computer, men da det ikke automatisk skete under Windows 10-opgraderingen, bliver du nødt til at gøre det manuelt. For at gøre det skal du først downloade en driverpakke til din computers Conexant-lydenhed, der ikke kun er nyere end den, der allerede er installeret, men også garanteret at være kompatibel med Windows 10. Da Conexant ikke frigiver drivere for dets lydenheder på sin egen hjemmeside bliver du nødt til at downloade den nye driverpakke fra det officielle supportwebsted fra den berørte computers producent (f.eks. Acer eller HP).
Metode 1: Opdater driver manuelt
Når du har downloadet og den nye driverpakke til den berørte computers Conexant-lydenhed, skal du installere den. For at installere den nye driverpakke skal du
- Tryk på Windows-logo- tasten + R for at åbne en kørsel
- Skriv devmgmt.msc i dialogboksen Kør, og tryk på Enter for at starte Enhedshåndtering .
- Dobbeltklik på sektionen Lyd, video og spilcontrollere i Enhedshåndtering for at udvide det.
- Højreklik på Conexant- lydenheden, og klik på Opdater driversoftware ... i genvejsmenuen.
- Klik på Gennemse min computer for driver software .
- Klik på Gennemse ….
- Naviger til den mappe, hvor den nye driverpakke er placeret, og klik på mappen for at vælge den.
- Klik på OK .
- Klik på Næste , og vent derefter på, at guiden finder den nye driverpakke og installerer den.

Når den nye driverpakke til den berørte computers Conexant-lydenhed er installeret, skal du genstarte den, og hvis alt gik godt, vil lyden være gendannet.
Metode 2: Deaktiver lydforbedringer
I nogle tilfælde, hvis du har aktiveret visse lydforbedringer, kan problemet muligvis udløses. Derfor deaktiverer vi alle lydforbedringer i dette trin. For det:
- Højreklik på ikonet "Højttaler" nederst til venstre på skærmen, og vælg "Åbn lydindstillinger" .

- I øverste højre side skal du vælge "Åbn lydkontrolpanel" og højreklikke på dine "højttalere".

- Vælg "Egenskaber" på listen, og klik på "Forbedringer" i den næste fane.
- Kontroller indstillingen " Deaktiver alle forbedringer ", og klik på "Anvend".

- Vælg "OK" for at lukke vinduet og kontrollere, om problemet fortsætter.
Bemærk: Du kan også prøve at starte din computer i en ren boot og kontrollere, om det hjælper med problemet.
Metode 3: Rolling Back Driver
I visse tilfælde er driveren muligvis ikke korrekt installeret og kompatibel med den hardware, der bruges af computeren, hvorfor dette problem udløses. Derfor vil vi i dette trin køre driveren tilbage og derefter kontrollere, om problemet stadig vedvarer. For det:
- Tryk på "Windows" + "R" for at åbne kør-prompten.
- Indtast “Devmgmt.msc”, og tryk på “Enter”.

- Udvid "Lyd-, video- og spilcontrollere" -fanen og højreklik på lyddriveren.
- Vælg "Egenskaber" på listen, og klik på fanen "Driver" .
- Klik på "Tilbagevendende driver" og følg vejledningen på skærmen for at rulle driveren tilbage til sin tidligere version.

- Når du har rullet føreren tilbage, skal du kontrollere, om problemet fortsætter.
Metode 4: Brug af High Definition Audio
Tredjeparts drivere er meget glitchy på Windows 10, og det kan ses ved at observere overflod af brugerklager på Microsofts websted om driverproblemer. Det kan være den ting, der er galt med din computer, og du bruger muligvis glitchy drivere. Derfor bruger vi i dette trin Standard HD High Definition Audio Drivers til din computer. For at bruge disse:
- Tryk på "Windows" + "R" for at åbne kør-prompten.
- Indtast “Devmgmt.msc”, og tryk på “Enter”.

- Udvid "Lyd-, video- og spilcontrollere" -fanen og højreklik på lyddriveren.
- Vælg "Egenskaber" på listen, og klik på fanen "Driver" .
- Klik på "Opdater driver" -indstillingen, og vælg derefter " Gennemse min computer efter driversoftware ".
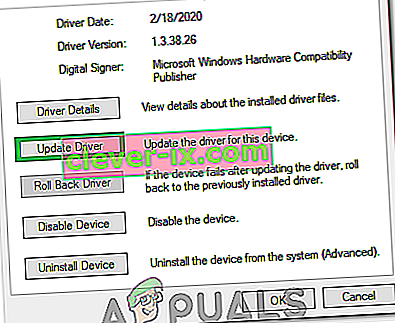
- Derefter skal du på det næste skærmbillede klikke på " Lad mig vælge fra en liste " og vælge "High Definition Audio Device" i det næste skærmbillede.
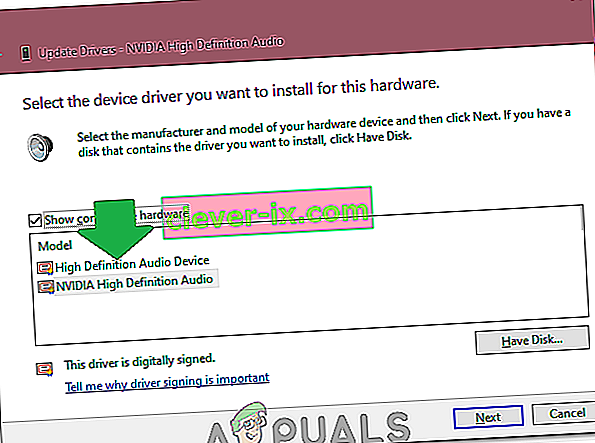
- Klik på "Næste", og følg instruktionerne på skærmen for at installere driveren i stedet for en tredjepart.
- Kontroller, om lyden fungerer, når du har gjort dette.
Bemærk: Hvis dette ikke virker, skal du vælge Nvidia High Definition Audio i 6. trin og kontrollere igen.
Metode 5: Ændring af hukommelsesindstillinger
I visse tilfælde kan dine hukommelsesindstillinger påvirke driveren ved at forhindre, at den kan bruge nok RAM til at holde lyden i gang. Derfor ændrer vi hukommelsesindstillingerne i dette trin og indstiller det til et bestemt beløb. For det:
- Tryk på "Windows" + "R for at åbne Kør-prompt.
- Indtast "msconfig" og tryk på "Enter".
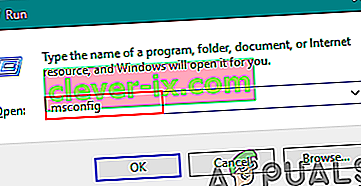
- Klik på fanen "Boot" , og vælg derefter knappen "Advanced" .
- I de avancerede indstillinger skal du kontrollere "Maksimal hukommelse" og skrive "3072".
- Klik på “OK”, og luk derefter vinduet.
- Kontroller, om problemet stadig vedvarer.