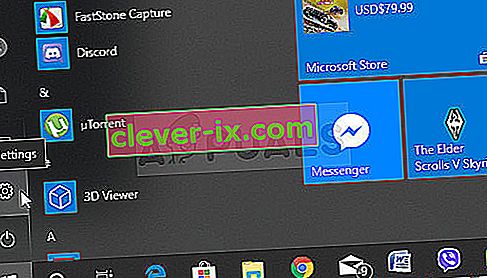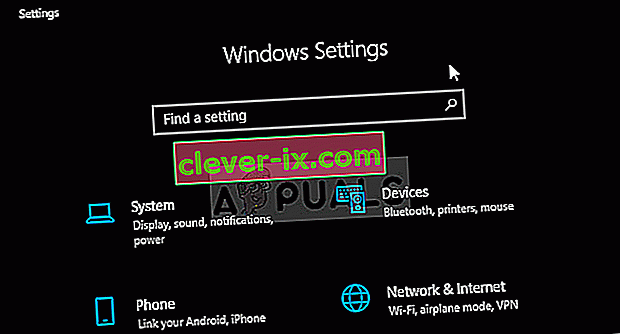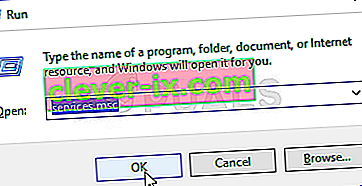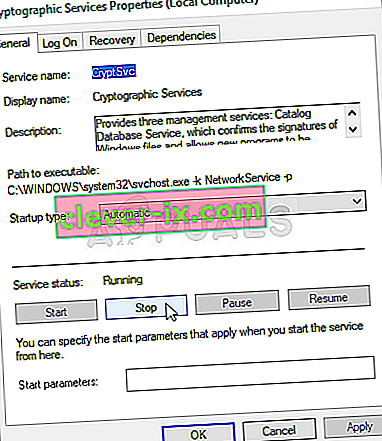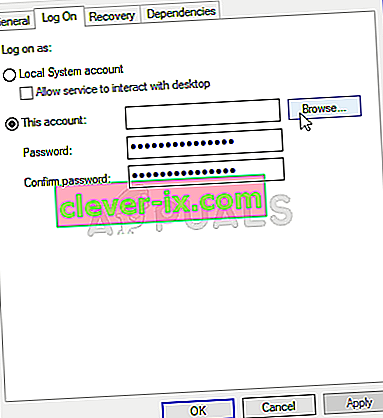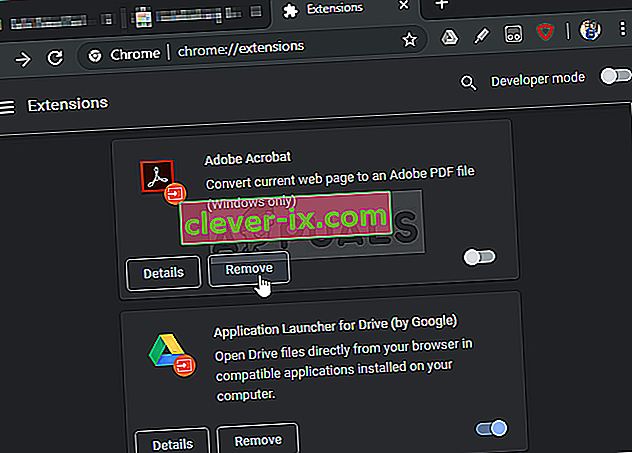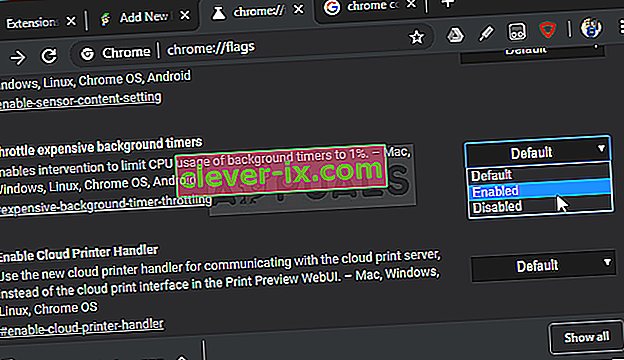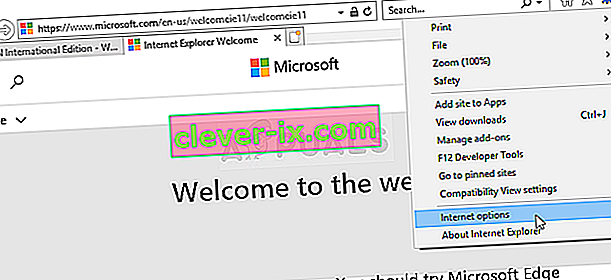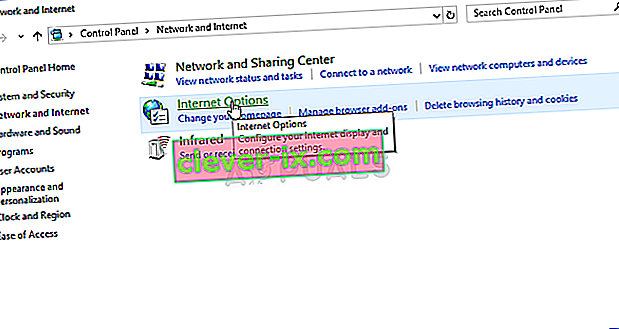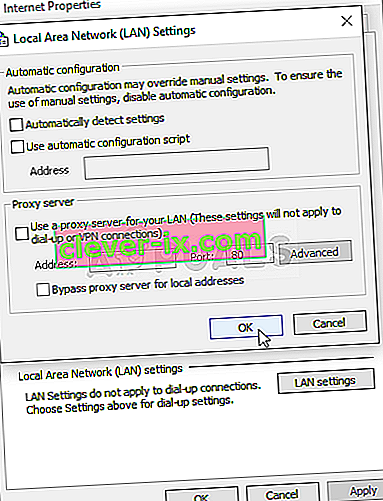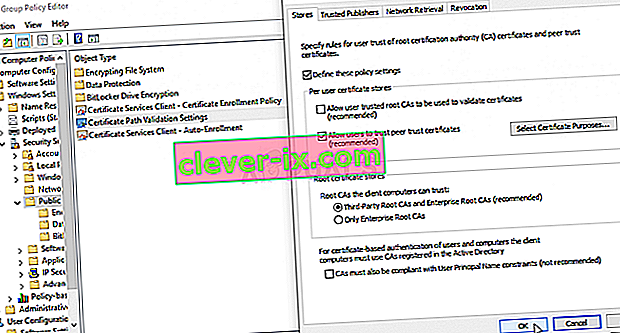Sådan løses & lsquo; Etablering af sikker forbindelse & rsquo; Langsomt problem i Google Chrome?
" Etablering af sikker forbindelse " er en meddelelse, der vises i nederste venstre hjørne af Google Chrome-browservinduet, når du prøver at besøge et websted. Det vises, når du besøger websteder, der bruger HTTPS-protokollen. At besøge sådanne websteder betyder, at der skal etableres en sikker, krypteret forbindelse.

Google Chrome-brugere hævder dog, at denne forbindelse tager alt for lang tid at etablere på alle websteder, især sammenlignet med Edge- eller Firefox-browsere. Der er en række forskellige metoder, som folk brugte til at løse dette problem med succes, og vi besluttede at liste dem i denne artikel. Tjek dem nedenfor!
Hvad forårsager etableringen af en sikker forbindelse langsomt problem i Google Chrome?
Der er en række forskellige årsager til dette problem, og du bør tjekke listen nedenfor for at finde den rigtige årsag til dit scenario korrekt. Dette vil indsnævre de fejlfindingsmetoder, du kan bruge! Tjek det nedenfor!
- Kryptografisk service har ikke fungeret - Denne service har ansvaret for at løse TLS-håndtryk, der bruges til at etablere sikre forbindelser mellem klienter og servere. Genstart af denne tjeneste skal løse problemet.
- Mistænkelige tilføjelser - Hvis du har tilføjet nye udvidelser og plugins til Chrome-browseren, kan en af dem forårsage forbindelsesproblemer og forlænge den nødvendige tid til at etablere en sikker forbindelse. Overvej at fjerne dem fra Google Chrome.
- Antiviruskontrol - De fleste antiviruspakker leverer HTTP-scanningsfunktionen, der scanner de forbindelser, du prøver at etablere. Det vil forlænge den nødvendige tid til at oprette forbindelse, og du bør overveje at deaktivere det for at fremskynde tingene.
- TLS 1.3 - Hvis du bruger TLS 1.3 i din Google Chrome-browser, kan visse websteder være inkompatible, så overvej at deaktivere det indtil videre.
Løsning 1: Brug følgende kommandosæt
Denne metode er ret populær på grund af sin enkelhed, og mange mennesker bruger den til at løse de fleste ting relateret til det aktuelle problem. Det sjove er, at det fungerer, og brugerne har kommenteret og sagt, at dette er det eneste skridt, det tog for at løse problemet. Prøv det nu ved at tjekke løsning 2 fra vores artikel Fix: Err_Connection_Closed . Sørg for kun at udføre det første sæt trin med kommandoerne i Kommandoprompt!
Prøv at åbne Google Chrome, og kontroller, om "Etablering af besked om sikker forbindelse" stadig hænger for længe!
Løsning 2: Udfør en nulstilling af netværket
Udførelse af en netværksnulstilling er endnu en enkel metode til løsning af dette problem. Det har fungeret for mange brugere, og du har absolut intet at bruge, hvis du prøver det. Følg nedenstående trin, og kontroller, om meddelelsen "Oprettelse af sikker forbindelse" stadig tager for lang tid at forsvinde, når du besøger et websted i Google Chrome!
- Åbn værktøjet Kør ved hjælp af Windows-tast + R-tastekombinationen på dit tastatur (tryk på disse taster på samme tid. Skriv " ms-indstillinger: " i det nyåbnede felt uden anførselstegn, og klik på OK for at åbne værktøjet Indstillinger .
- En alternativ måde ville være at åbne værktøjet Indstillinger på din pc ved at klikke på Start-menuen og klikke på tandhjulsikonet nederst til venstre.
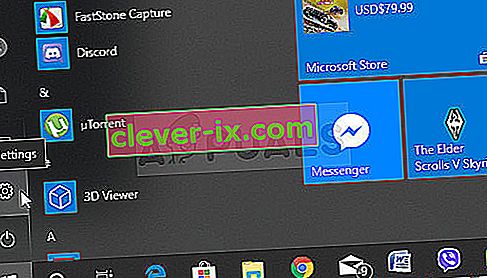
- Du kan også bruge Windows-tasten + I-tastekombinationen til den samme effekt. Klik for at åbne afsnittet Netværk og internet og forblive i fanen Status til venstre i vinduet.
- Rul ned, indtil du når den blå reset- knap til netværk . Klik på den, og følg instruktionerne, der vises på skærmen, og sørg for at overholde alt.
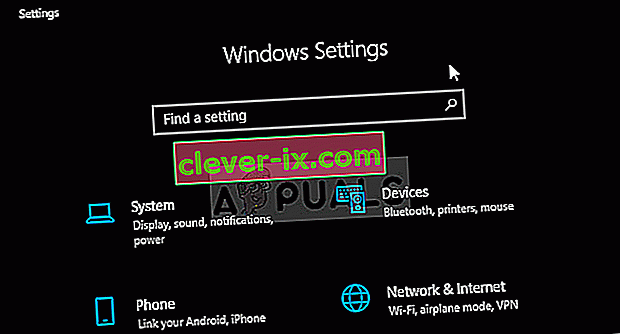
- Kontroller, om det samme problem vedvarer!
Løsning 3: Genstart kryptografiske tjenester og DNS-klienter i tjenester
Fildeling, som enhver anden funktion i Windows 10, afhænger af, at visse tjenester kører korrekt. I dette tilfælde kaldes tjenesterne Function Discovery Provider Host og Function Discovery Resource Publication. Disse tjenester skal startes og behovet for at køre konstant. Følg nedenstående trin for at opnå det på din computer!
- Åbn værktøjet Kør ved hjælp af Windows-tasten + R-tastekombinationen på dit tastatur (tryk på disse taster på samme tid. Skriv " services.msc " i det nyåbnede felt uden anførselstegn, og klik på OK for at åbne Services- værktøjet.
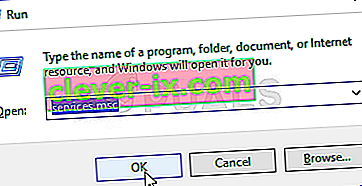
- Den alternative måde er at åbne kontrolpanelet ved at finde det i menuen Start . Du kan også søge efter det ved hjælp af Start-menuens søgeknap.
- Når kontrolpanelets vindue åbnes, skal du ændre indstillingen " Vis efter " øverst til højre i vinduet til " Store ikoner " og rulle ned, indtil du finder posten Administrative værktøjer . Klik på den, og find genvejen Tjenester i bunden. Klik på den for også at åbne den.

- Find kryptografiske tjenester og DNS-klienttjenester på listen, højreklik på hver enkelt og vælg Egenskaber i den genvejsmenu, der vises.
- Hvis tjenesten startes (du kan kontrollere det lige ved siden af servicestatusmeddelelsen), skal du stoppe den indtil videre ved at klikke på Stop- knappen midt i vinduet. Hvis det stoppes, skal du lade det stoppe, indtil vi fortsætter.
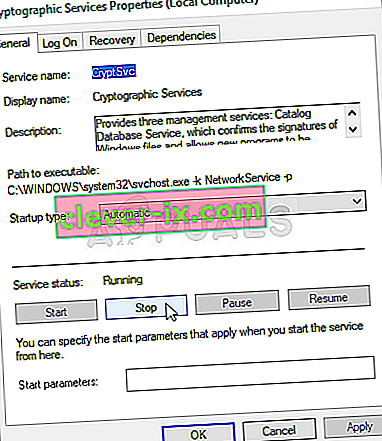
- Sørg for, at indstillingen under menuen Starttype i tjenestens egenskabsvindue er indstillet til Automatisk, inden du fortsætter med andre trin. Bekræft eventuelle dialogbokse, der vises, når du ændrer opstartstypen. Klik på Start- knappen i midten af vinduet, inden du afslutter. Sørg for at gentage den samme proces for alle tjenester, vi nævnte.
Du får muligvis følgende fejlmeddelelse, når du klikker på Start:
Windows kunne ikke starte tjenesten på lokal computer. Fejl 1079: Den konto, der er angivet for denne tjeneste, adskiller sig fra den konto, der er angivet for andre tjenester, der kører i samme proces.
Hvis dette sker, skal du følge instruktionerne nedenfor for at rette det.
- Følg trin 1-3 fra instruktionerne ovenfor for at åbne tjenestens egenskabsvindue. Naviger til Log On fanen og klik på ... Gennemse knappen.
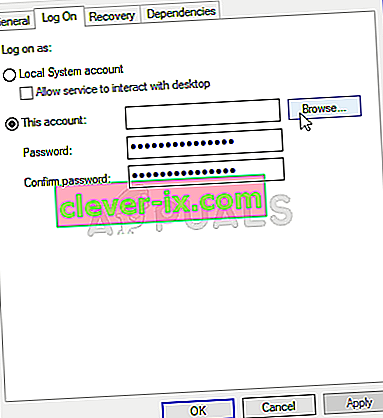
- Under indtastningsfeltet " Indtast objektnavnet, der skal vælges ", skriv Netværkstjeneste , klik på Kontroller navne, og vent på, at navnet bliver tilgængeligt.
- Klik på OK, når du er færdig, og indtast adgangskoden i feltet Adgangskode , når du bliver bedt om det, hvis du har konfigureret en adgangskode. Windows 10 Fildeling skal nu fungere korrekt!
Løsning 4: Kontroller for mistænkelige udvidelser
Hvis problemet begyndte at opstå for nylig, kan det skyldes en ny tilføjet udvidelse, der forårsager sikkerhedskoncert. Du kan nemt kontrollere det ved at åbne Google Chrome, deaktivere udvidelser en efter en og kontrollere for at se, hvilken der er synderen. Slet det bagefter!
- Åbn Google Chrome ved at dobbeltklikke på ikonet på skrivebordet eller ved at søge efter det i Start-menuen. Indtast adressen nedenfor i adresselinjen for at åbne udvidelser :
krom: // udvidelser
- Prøv at finde udvidelsen, der kan forårsage sikkerhedsproblemer, eller en udvidelse, der blev tilføjet for nylig, og klik på knappen Fjern ved siden af den for at fjerne den permanent fra Google Chrome.
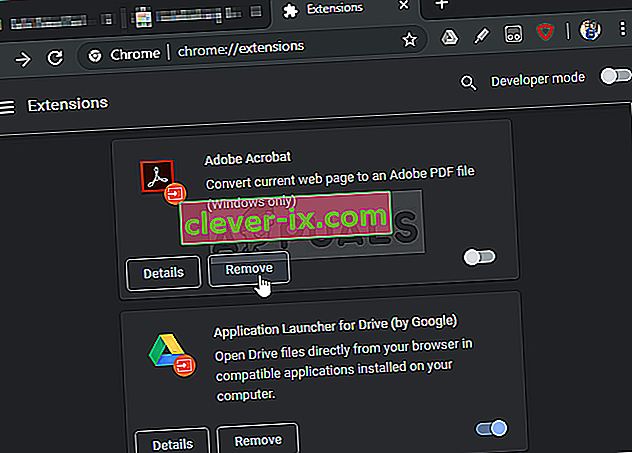
- Genstart Google Chrome, og kontroller, om du stadig bemærker, at meddelelsen "Oprettelse af sikker forbindelse" hænger for længe på din computer!
Løsning 5: Deaktiver HTTP / portkontrol på dit antivirusprogram
Den sædvanlige årsag til problemet er, at dit antivirus unødvendigt scanner webstedscertifikaterne, hvilket bremser processen med at anmode om filer fra serverne, hvilket faktisk kan få meddelelsen "Oprettelse af en sikker forbindelse" til at hænge længe i Google Chrome. .
Da fejlen vises for brugere, der bruger forskellige antivirusværktøjer, finder du her, hvordan du finder HTTP- eller portscanningsindstillingerne på nogle af de mest populære AV-værktøjer fra tredjepart.
- Åbn antivirus-brugergrænsefladen ved at dobbeltklikke på ikonet på systembakken (højre del af proceslinjen nederst i vinduet) eller ved at søge efter den i Start-menuen.
- Den HTTPS scanning indstilling er placeret i forskellige vinkler vedrørende forskellige antivirus værktøjer. Det kan ofte findes uden meget besvær, men her er nogle hurtige guider til, hvordan du finder det i de mest populære antivirusværktøjer:
Kaspersky Internet Security : Hjem >> Indstillinger >> Yderligere >> Netværk >> Scanning af krypterede forbindelser >> Scan ikke krypterede forbindelser

AVG : Hjem >> Indstillinger >> Komponenter >> Online skjold >> Aktivér HTTPS-scanning (fjern markeringen af det)

Avast : Hjem >> Indstillinger >> Komponenter >> Web Shield >> Aktivér HTTPS-scanning (fjern markeringen af det)
ESET: Hjem >> Værktøjer >> Avanceret opsætning >> Web og e-mail >> Aktivér SSL / TLS-protokolfiltrering (slå den fra)
Kontroller, om du nu er i stand til at besøge et websted uden at modtage meddelelsen "Oprettelse af en sikker forbindelse" i lang tid! Hvis fejlen stadig vises, kan du overveje at bruge et andet antivirus- eller firewallværktøj, især hvis den der giver dig problemerne er gratis!
Løsning 6: Deaktiver TLS 1.3
Problemet er for det meste relateret til nogle af de nyeste versioner af TLS. Visse udviklere har opdaget, at problemet let kan løses ved blot at redigere visse avancerede Chrome-indstillinger, som deaktiverer TLS 1.3. TLS er transportlagsprotokollen, der håndterer kryptering og dataoverførsel. Prøv at bruge en ældre version. Følg instruktionerne nedenfor for at prøve denne metode!
- Åbn Google Chrome ved at dobbeltklikke på ikonet på skrivebordet eller ved at søge efter det i Start-menuen. Indtast adressen nedenfor i adresselinjen for at åbne eksperimenter :
krom: // flag
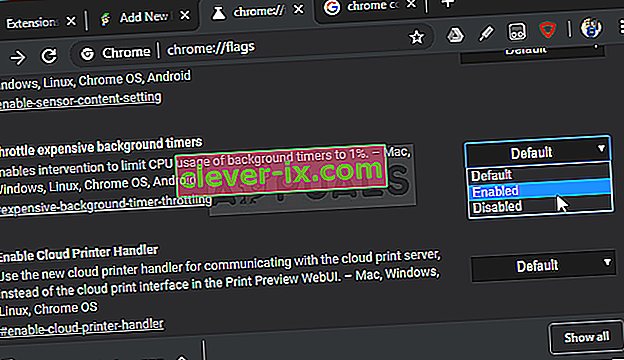
- Locate the option to disable TLS listed below inside the Experiments window, under the Available tab. You can use the search bar at the top of the window to locate it as the list is very long. Make sure you search for TLS, find the related settings, and set it to Disabled.
- Restart Google Chrome and check to see if establishing the connection is still a problem!
Solution 7: Make Sure Certain Settings are Set in Internet Options
This is one of the easiest methods used to resolve the problem. Proxy servers can cause the login process to fail and you need to disable them inside Internet Options. Make sure you try out the methods above before troubleshooting this problem!
- Open Internet Explorer on your computer by searching for it on the Desktop or the Start menu. Click on the cog icon located in the top right corner. From the menu which opens, click on Internet Options to open a list on related connection settings.
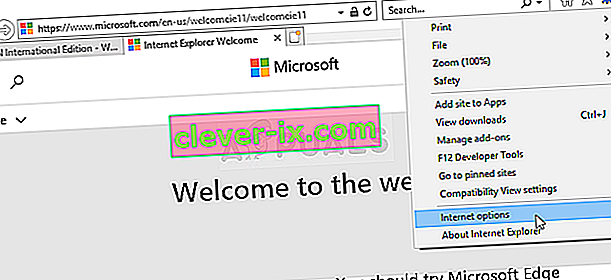
- If you don’t have access to Internet Explorer, Open Control Panel by searching for it in the Start menu or by using the Windows Key + R key combination, typing “control.exe” in the Run box, and click OK to run Control Panel.
- In Control Panel, select to View as: Category at the top right corner and click on the Network and Internet button to open this section. Inside this window, click on Internet Options to navigate to the same screen as you would if you opened Internet Explorer.
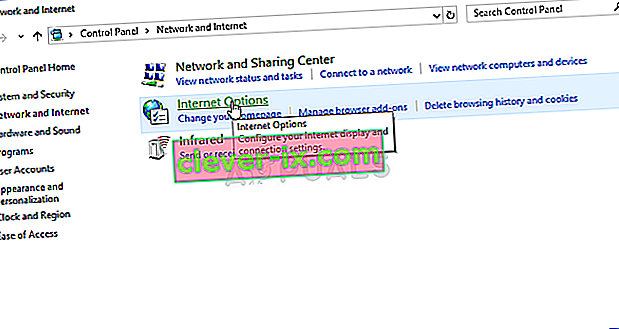
- Navigate to the Connections tab and click on LAN Settings. Uncheck the box next to Automatically Detect Settings and make sure the Use a proxy server for your LAN option is unchecked.
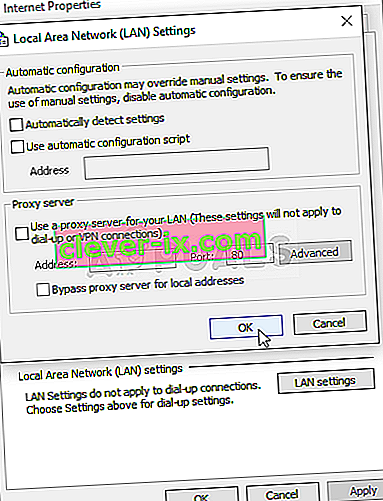
- Make sure you apply the changes you made and restart your computer before you check to see if the Origin won’t go online login error still appears.
Solution 8: Clear Browsing Data
An over-accumulation of browsing data in the form of cookies, browser cache, and history files can slow down a browser’s ability to connect and cause it to use more internet resources than necessary. This can be observed when trying to connect to a secure website. Users have reported that deleting their browsing data was able to help them get rid of the problem!
Make sure you follow the steps from the Solution 3 of our How to Fix Google Chrome High CPU Usage on Windows? article. Restart your computer again and check if the “Establishing secure connection” message keeps appearing!
Solution 9: Group Policy Fix
This is quite an easy way of resolving the problem but, unfortunately, it’s not available to Windows 10 Home users. If you are using Windows 10 Pro or Enterprise, make sure you follow the steps below to try to resolve this problem!
- Use the Windows Key + R key combination (tap the keys simultaneously) to open the Run dialog box. Enter “gpedit.msc” in the Run dialog box, and press the OK button to open the Local Group Policy Editor tool. On Windows 10, you can try simply type Group Policy Editor in the Start menu and click the top result.

- On the left navigation pane of Local Group Policy Editor, under Computer Configuration, double click on Windows Settings, and navigate to Security Settings >> Public Key Policies.
- Select the Public Key Policies folder by left-clicking on it and check out its right side section.
- Double click on the “Certificate Path Validation Settings” policy and check the radio button next to the “Define Policy Settings” option. Uncheck the box next to the Allow user trusted root CAs to be used to validate certificates (recommended) option.
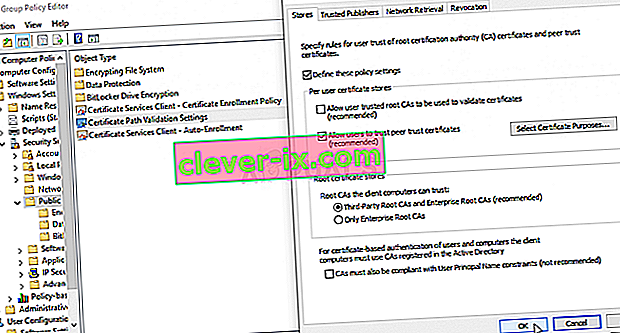
- Apply the changes you have made before exiting. The changes won’t be applied until you restart.
- Finally, reboot the computer to save the changes and check to see if you are still being targeted with the error.