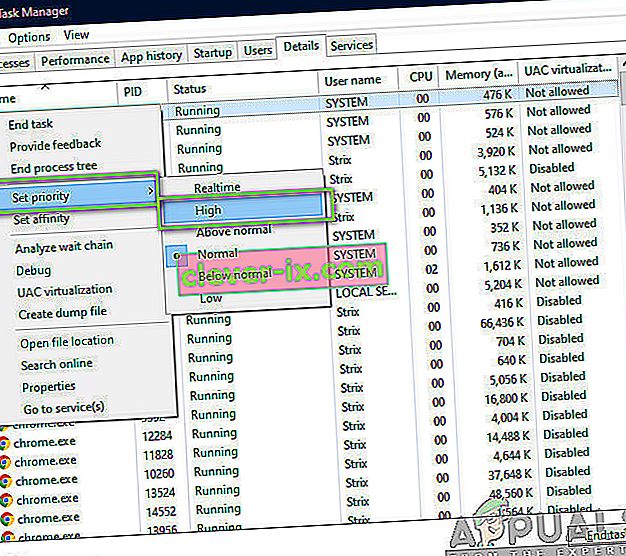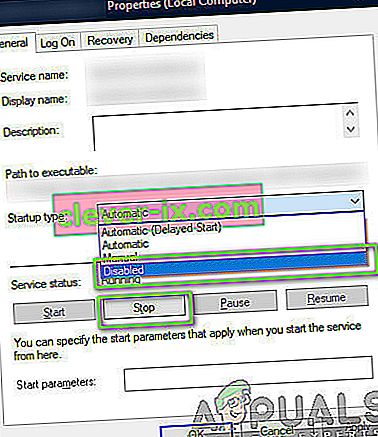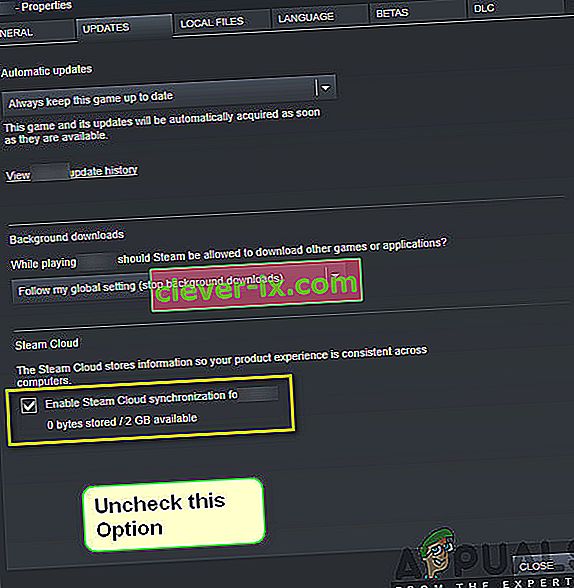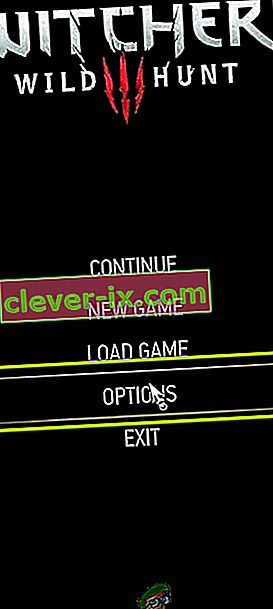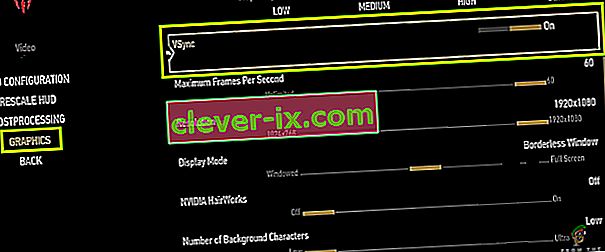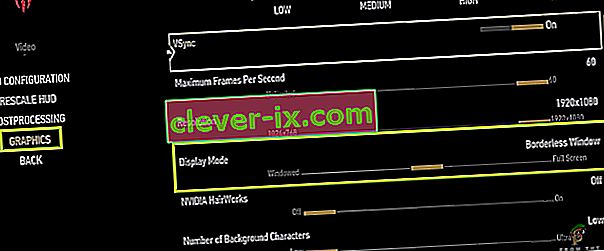The Witcher 3: Wild Hunt er et action-rollespil, der udgives og udvikles af CD Projekt. Dette er en løbende serie af spil, der har efterladt et stort fodaftryk i den digitale verden.

På trods af spillets popularitet stødte vi på et specifikt problem, hvor spillet styrtede ned under gameplayet eller filmene. Efter at spillet styrtede, var der ikke nogen form for fejlmeddelelse, og brugeren blev omdirigeret tilbage til skrivebordet. Dette bliver frustrerende, fordi der slet ingen fejlmeddelelse er, og årsagen til problemet ikke er bestemt.
I denne artikel gennemgår vi alle årsagerne til, hvorfor dette problem opstår, og hvilke løsninger der er involveret i at løse problemet.
Hvad får Witcher 3 til at gå ned?
Efter at have analyseret alle brugerrapporterne og eksperimenteret på vores computer konkluderede vi, at problemet opstod på grund af flere forskellige årsager lige fra softwareproblemer til hardwareproblemer. Nogle af grundene til, hvorfor du måske oplever dette problem, er men ikke begrænset til:
- Overophedning af grafikkort / hardware: Dette er sandsynligvis en af de mest populære årsager, vi stødte på. Hvis dit grafikkort eller anden hardware er overophedet, går computeren til at løse problemet ned.
- Korrupt / ufuldstændig installation: Hvis din installation på en eller anden måde er korrupt eller mangler dens filer, kan du opleve det pludselige nedbrud. Bekræftelse af spilfilerne kan muligvis hjælpe og løse problemet.
- NVIDIA Streaming Service: Selvom den streamingtjeneste, der tilbydes af grafikgiganten, er et enestående værktøj, er det kendt at forårsage konflikter med spillet, selvom du ikke bruger det og får det til at gå ned.
- Mods: Mods gør gameplayet mere sjovt i Witcher 3, men som alle mangler ved hver mod er dette ikke en undtagelse. Hvis modet kommer i konflikt med dit spil på et hvilket som helst tidspunkt, går det ned.
- Steam Cloud Saves: Steam Cloud Saves er en funktion, der tilbydes af Steam for at gemme dit gameplay på farten. Denne service gemmer din fil med jævne mellemrum; netop denne handling vides at forårsage konflikter med Witcher 3 og få den til at gå ned.
- Overclocking: Overclocking er 'værktøjet' til at øge din juice fra din pc. Imidlertid er det også kendt at gøre systemet ustabilt og få det til at gå ned uden nogen åbenbar grund. Deaktivering af handlingen løser normalt problemet.
- Korrupte drivere til grafikkort: Grafikkortet er den vigtigste drivkraft i spillet på din computer. Hvis dens drivere på en eller anden måde ikke er synkroniseret med hardwaren, kan dit spil muligvis gå ned imellem.
- Overlay i GOG Galaxy: GOG Galaxy er en spilindsamlingsplatform ligesom Steam, og dens overlay vides at forårsage problemer med Witcher 3. Deaktivering af overlay fungerer her.
- GPU-stik: GPU'en er forbundet til dit hoved bundkort via forskellige stik. Disse stik, hvis de er løse, overfører muligvis ikke oplysningerne korrekt og forårsager derfor problemer i driften af spillet.
- Indstillinger for høj grafik: Hvis du har meget høje grafikindstillinger, men ikke har den rigtige pc til at håndtere dem, vil du opleve flere problemer, og spillet kan fryse / gå ned.
Inden vi starter med løsningerne, skal du sørge for at være logget ind som administrator og også gemme dit arbejde på forhånd, da vi genstarter din computer ofte.
Forudsætning: Systemkrav
Før vi begynder med løsningerne, skal du først kontrollere, om din computer overhovedet opfylder systemkravene i spillet.
Wild Hunt Minimum Systemkrav
CPU : Intel CPU Core i5-2500K 3,3 GHz / AMD CPU Phenom II X4 940 RAM : 6 GB OS : 64-bit Windows 7 eller 64-bit Windows 8 (8.1) VIDEOKORT : Nvidia GPU GeForce GTX 660 / AMD GPU Radeon HD 7870 PIXEL SHADER : 5.0 VERTEX SHADER : 5.0 GRATIS DISKPLADS : 40 GB DEDIKERET VIDEO RAM : 1,5 GB
Wild Hunt anbefalede krav
CPU : Intel CPU Core i7 3770 3,4 GHz / AMD CPU AMD FX-8350 4 GHz RAM : 8 GB OS : 64-bit Windows 7 eller 64-bit Windows 8 (8.1) VIDEOKORT : Nvidia GPU GeForce GTX 770 / AMD GPU Radeon R9 290 PIXEL SHADER : 5.0 VERTEX SHADER : 5.0 GRATIS PLADSPLADS : 40 GB DEDIKERET VIDEO RAM : 2 GB
Det skal bemærkes, at du mindst skal have de anbefalede systemkrav til at spille spillet problemfrit.
Løsning 1: Bekræftelse af spilfilers integritet
Før vi prøver tekniske fejlfindingsmetoder, kontrollerer vi først, om du har en gyldig spilinstallation eller ej. Vi stødte på flere tilfælde, hvor spilfilerne enten var korrupte eller havde ufuldstændige installationer. Brugere kan opleve dette problem, hvis en opdateringsproces blev afbrudt, eller spilfilerne blev flyttet mellem mapper.
I denne løsning åbner vi Steam og bruger den indbyggede funktion til at kontrollere integriteten af spilfiler. Hvis applikationen finder noget, erstattes det.
Bemærk: Hvis du bruger en anden udgivelsessoftware til at spille spillet, skal du også udføre lignende trin i det.
- Åbn din Steam-applikation, og klik på Spil fra den øverste bjælke. Vælg nu Witcher 3 i venstre kolonne, højreklik på den, og vælg Egenskaber .
- Når du er i Egenskaber, skal du klikke på kategorien Lokale filer og vælge Bekræft integriteten af spilfiler .

- Vent nu, indtil processen er afsluttet. Genstart din computer, når verifikationen er gennemført, og start Witcher 3 igen. Kontroller, om problemet med nedbrud er løst.
Løsning 2: Ændring af spilets prioritet
Prioriteten af en proces eller applikationer fortæller computeren, hvor vigtigt det er, og om det skal have forrang for andre, når ressourceallokering tildeles. Vær standard, prioriteten for alle applikationer er normal undtagen systemprocesser. Hvis Witcher 3 ikke får nok ressourcer, går det ned på ubestemt tid. I denne løsning navigerer vi til task manager, søger efter The Witcher 3-processen og ændrer derefter prioriteten til High Priority og ser om dette fungerer for os.
- Start Witcher 3 på din computer. For at gå til skrivebordet, mens spillet stadig kører, skal du trykke på Windows + D . Tryk på Windows + R, skriv " taskmgr " i dialogboksen, og tryk på Enter.
- Klik nu på fanen Detaljer , find alle poster i Mordhau, og da Witcher 3s primære launcher er Steam, skal du også ændre dens prioritet.
- Højreklik på hver post, hold markøren over den indstillede prioritet, og sæt den enten til Over Normal eller Høj .
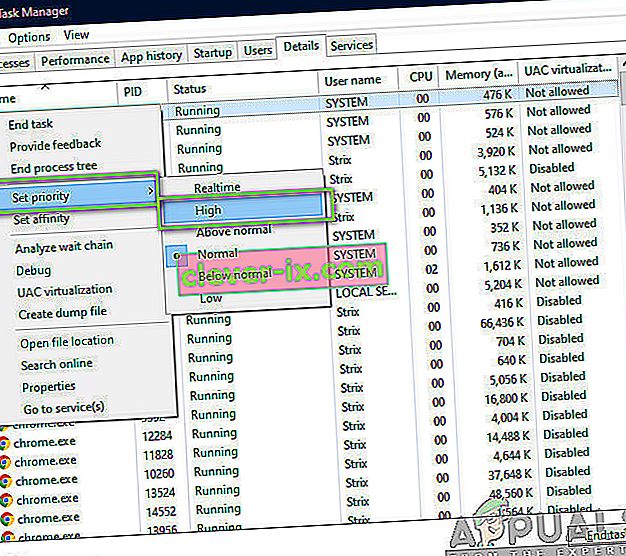
- Gør dette for alle dine poster. Nu skal Alt-fanen til dit spil og begynde at spille. Overhold, om dette gjorde nogen forskel for det nedbrudte problem.
Løsning 3: Deaktivering af NVIDIA Streamer Service
NVIDIA Streamer-tjenesten leveres med de nyeste grafikkort frigivet af NVIDIA. Det kører som en baggrundstjeneste på din computer hele tiden og kommer i spil, når du streamer ved hjælp af NVIDIAs applikation. Vi så, at denne tjeneste var meget i konflikt med Wither 3 og forårsagede flere problemer, herunder nedbrud. I denne løsning navigerer vi til dine tjenester og deaktiverer tjenesten manuelt.
- Tryk på Windows + R, skriv "services.msc" i dialogboksen, og tryk på Enter.
- Når du er i tjenester, skal du søge efter indgangen til NVIDIA Streamer Service . Når du har fundet det, skal du højreklikke på det og vælge Egenskaber .
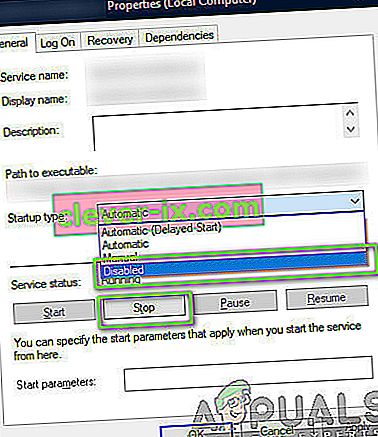
- En gang i egenskaberne skal du klikke på Stop for at stoppe tjenesten og vælge starttype som Manuel . Gem ændringer og afslut.
- Prøv nu at starte Witcher 3 og se om problemet med nedbrud er løst.
Løsning 4: Deaktivering af Steam Cloud-gemme
Steam Cloud er en platform, der giver spil og brugere mulighed for at gemme deres fremskridt og data over Steam-skyen, så hver gang en bruger logger ind på klienten, downloader og opdaterer klienten automatisk status og præferencer. Dette er en smuk smidig funktion, der gør Steam mere at foretrække end andre motorer, men er også kendt for at forårsage flere problemer.
I denne løsning navigerer vi til Steam-indstillingerne og slukker for synkroniseringen.
- Start Steam som administrator, og klik på Bibliotek til stede øverst.
- Nu vil alle spil være placeret på dit venstre sidepanel. Find Witcher 3 , højreklik på den, og vælg Egenskaber .
- Når du er i egenskaber, skal du klikke på fanen Opdateringer og fjerne markeringen af indstillingen Aktivér Steam Cloud-synkronisering .
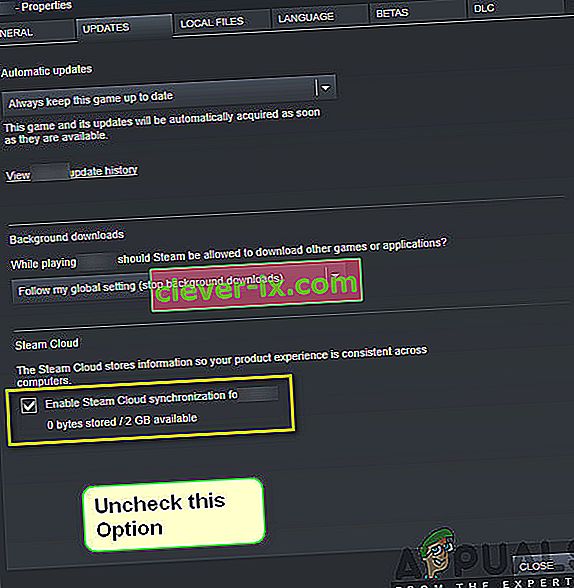
- Gem ændringer og afslut. Genstart Steam og start spillet. Kontroller, om problemet stadig opstår.
Løsning 5: Deaktivering af VSync
Vsync (Vertical Sync) giver brugerne mulighed for at synkronisere billedhastigheden for spillet med skærmens opdateringshastighed for bedre stabilitet. Denne funktion er indlejret i Witcher 3 og er normalt aktiveret som standard. Selvom denne mekanisme er ret smidig, er det kendt at forårsage problemer med gameplayet og fremkalde nedbrud.
I denne løsning navigerer vi til indstillingerne for spillet og deaktiverer indstillingen.
- Start Witcher 3, og klik på Indstillinger i hovedmenuen.
- Klik nu på Video, og vælg derefter Grafik .
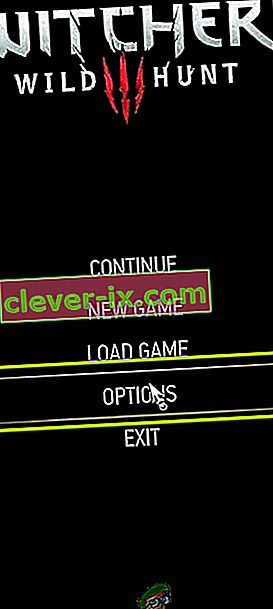
- Når du er i grafikindstillinger, skal du klikke på VSync og slå indstillingen fra.
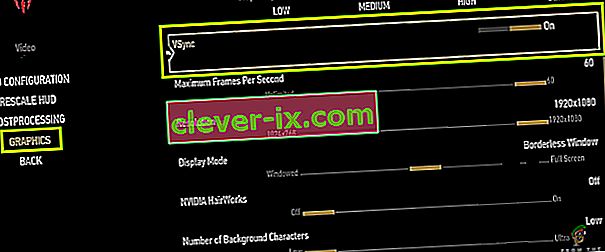
Bemærk: Du kan også tilpasse andre grafiske indstillinger herfra, hvis dette ikke virker.
- Gem ændringer og afslut. Genstart Witcher 3, og se om problemet er løst.
Løsning 6: Deaktivering af frame rate Cap
Witcher 3 giver også en mulighed i spillet, som giver dig mulighed for at indstille den maksimale billedhastighed. Men selvom dette giver dig mulighed for at styre din billedhastighed, forårsager det problemer med spillet. I denne løsning navigerer vi til grafikindstillinger og fjerner hætten.
- Naviger til Grafikindstillinger ved hjælp af Indstillinger i hovedmenuen, som vi gjorde i den sidste løsning.
- Når du er i grafik, skal du kigge efter muligheden for Maksimale rammer pr. Sekund . Flyt skyderen til ubegrænset.

- Genstart spillet og kontroller, om problemet er løst for godt.
Løsning 7: Afspilning i fuld skærm
En anden ting at prøve, før vi hopper ind i mere tekniske metoder, er at ændre spiltypen til fuldskærm . Det ser ud til, at det kantløse vindue medfører større belastning på CPU'en, da skrivebordet også kører i baggrunden. I denne løsning navigerer vi til Witcher 3-indstillingerne og finjusterer ændringerne.
- Naviger til Grafikindstillinger ved hjælp af Indstillinger fra hovedmenuen, som vi gjorde tidligere.
- Klik nu på Skærmtilstand, og indstil indstillingen til Fuld skærm.
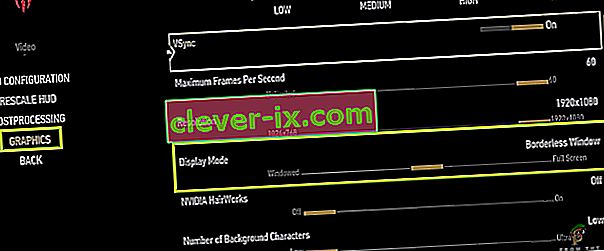
- Gem ændringer og afslut. Genstart spillet og kontroller, om problemet med nedbrud er løst.
Løsning 8: Deaktivering af overclocking
Alle avancerede pc-builds har i dag mulighed for Overclocking, som kan hjælpe med at udgive mere juice end hvad dine specifikationer allerede har. Overclocking betyder at køre grafikkortet / processoren hurtigere end dets standardhastighed. Når dette sker, når hardwaren sin tærskeltemperatur om et stykke tid. Computeren registrerer dette og vender tilbage til den normale urhastighed, indtil hardwaren køler af. Når hardware er køligt nok igen, øges urets hastighed igen.

This act increases your computer’s performance a lot and helps if you don’t have a powerful computer with good processing/graphics capability. The thing to note here is that not all games support overclocking in their mechanisms. The same is the case with Witcher 3. Hence you should try disabling all overclocking on your computer and then try launching the game. If things go well, you will not experience the crashing anymore.
Solution 9: Disabling Mods
Mods are third-party plugins which are meant to enhance the experience of users by changing the graphics a little bit and adding more features than the stock game. This gives players a whole new level of customization to create a better and enjoyable gaming environment. However, since Mods are third-party, they are known to conflict with the game’s very engine and cause several issues.

Also, if the mod’s version and the game’s version are not in sync with each other, the game will crash whenever the mods try to change something in the game. Hence, in this solution, you should try disabling all types of mods on your computer and then see if the issue gets solved. Consider copy-pasting the mod content to another location until we complete the troubleshooting process. After removing the mods, restart your computer and check if the issue is resolved.
Solution 10: Checking for Overheating
Computers often get overheated when they used extensively or when they are performing heavy computations. Similar cases were seen to occur with Witcher 3. It seemed that whenever the computer overheated, the users were given no warning of any such and the game automatically crashed.

Here, you should check your components whether the cooling system is indeed working properly and dust isn’t blocking anything. You can also download temperature checking utilities and measure the temperature when the game is running. Make sure that no components (especially the graphics card) are overheating.
Solution 11: Checking Connectors:
Another thing to try is making sure that the connectors connecting the graphics card, RAM, etc. are properly connected with the hardware. This was a very common occurrence with various users. If the connection is not stable, the data will not be transmitted properly and hence, your game might crash.

You can even try placing the hardware on other connectors and see if this fixes the problem at hand. Press the hardware gently into the connectors to make sure.
Solution 12: Updating Graphics Drivers
If all the above methods don’t work, there is a possibility that you don’t have correct graphics drivers installed on your computer. Drivers are the main components which facilitate the interaction between the game and the hardware. If the drivers are outdated or corrupt, the game might not display correctly and cause lagging. In this solution, we will first remove the current drivers using DDU and then install fresh copies.
- Download and install DDU (Display driver uninstaller) from its official website.
- After installing Display Driver Uninstaller (DDU), launch your computer in safe mode. You can check our article on how to boot your computer into safe mode.
- After launching the DDU, select the first option “Clean and restart”. This will uninstall the current drivers completely from your computer.

- Now after the uninstallation, boot your computer normally without safe mode. Press Windows + R, type “devmgmt.msc” in the dialogue box and press Enter. Right-click on any space and select “Search for hardware changes”. The default drivers will be installed. Try launching the game and check if this solves the problem.
- In the majority of the cases, the default drivers will not work for you so you can either install the latest drivers through Windows update or navigate to your manufacturer’s website and download the latest ones.

- After you have installed the drivers, restart your computer and check if the problem is solved.
Note: Also consider uninstalling NVIDIA GeForce Experience from your computer. This is known to cause issues. Also, we saw several cases where rolling back the driver fixes the problem. Make sure that you try it.