Warframe er et gratis rollespil, der er udviklet af Digital Extremes. Det blev primært oprettet til pc-gameplay, men gik hurtigt til Xbox og PS4. Spillet er bredt spillet og har vist sig at være et af de mest populære spil nogensinde.

På trods af spillets popularitet stødte vi på adskillige situationer, hvor brugerne ikke var i stand til at spille spillet på grund af at det konstant styrtede igen og igen. Der er flere variationer af nedbruddet, dvs. at spillet går ned straks efter du har logget ind, eller det går ned med mellemrum under gameplayet.
Her, i denne artikel, gennemgår vi alle årsagerne til, hvorfor dette kan forekomme for dig, og hvad er løsningerne involveret for at løse problemet.
Hvad får Warframe til at gå ned?
Efter at have modtaget flere brugerrapporter kom vi til den konklusion, at nedbruddet fandt sted på grund af flere forskellige årsager. Nogle af grundene til, hvorfor Warframe går ned, er men ikke begrænset til:
- Dårlige cache-filer: Som alle spil gemmer Warframe også alle midlertidige konfigurationer og indstillinger i cache-filer, der er gemt lokalt på din computer. Disse cache-filer, hvis de er korrupte, kan forårsage bizar opførsel på computeren inklusive nedbrud.
- Korrupte spilfiler: Det blev også opmærksom på, at nogle spilfiler enten var korrupte eller ikke fungerer korrekt. Disse specifikke filer fik spillet til at blive ustabilt og fik det til at gå ned.
- Overclocking / uregelmæssig urhastighed: De fleste spil er optimeret til at køre i overclocked / ulåste pc'er. Disse giver performance boosts og kan i høj grad øge gameplayet. Men med Warframe er sagen det modsatte.
- Tredjepartskomponenter: Der er også nogle tredjepartskomponenter, der kan forstyrre spillet eller dets grafik. Vi stødte på et par, som syntes at skabe med spillet.
- Lave specifikationer: Hvis din computer har lave specifikationer, og du prøver at spille Warframe, vil du helt sikkert opleve problemer i din gameplay.
Før du starter løsningerne, skal du sikre dig, at du er logget ind som administrator på din computer og har en aktiv åben internetforbindelse.
Forudsætning: PC-krav
Før vi starter med fejlfinding, skal du først kontrollere, om din pc overhovedet opfylder alle kravene på din computer for at køre Warframe. Du skal have 'mindst' minimumskravene, men selv det garanterer ikke, at du ikke har nogen problemer.
Her er de officielle minimumskrav som erklæret af Warframe.
OS : Windows 7 64-bit (32-bit understøttes ikke) Processor : Intel Core 2 Duo E6400 eller AMD Athlon x64 4000 + (~ 2.2GHz dual core CPU) Video : DirectX 10+ stand Grafikkort Hukommelse : 4 GB RAM Lager : 30 GB tilgængelig HD-plads Internet : Bredbåndsinternetforbindelse
Løsning 1: Bekræftelse af spil- og cache-filer
Det første trin i fejlfinding af spillet skal kontrollere, om installationsfilerne er komplette, og der ikke er en anomali i dem. Det samme gælder for cache-filer. Cache-filer, som forklaret før, bruges til at gemme midlertidige konfigurationer og indstillinger på din computer. Hvis disse cache-filer er korrupte eller ufuldstændige, indlæses spillet dårlige data og vil derfor gå ned, når der er adgang til dem. Det samme scenario gælder for spilfiler. I denne løsning validerer vi integriteten af spil- og cache-filerne og retter eventuelle forstyrrelser.
Normalt lanceres Warframe via Steam eller endda som en stand-alone launcher. I begge tilfælde kan vi kontrollere spil- og cache-filerne ved hjælp af indstillingerne.
- Start Warframe, og klik på tandhjulsikonet øverst til højre på skærmen.
- Når indstillingerne åbnes, skal du klikke på Bekræft til stede under Download-cache . Du kan også foretage en Defrag, når du har afsluttet bekræftelsesprocessen.

- Genstart computeren fuldstændigt. Start nu spillet, og kontroller, om problemet er løst.
Løsning 2: Start i vindtilstand
Før vi prøver andre intensive løsninger, skal vi først prøve at starte spillet i Windowed-tilstand. Dette er ikke noget nyt; hvert spil en gang imellem har problemer, når det vises i fuldskærmstilstand. Her kan du prøve at deaktivere fuldskærmen. Dette starter spillet i Windowed-tilstand, og du kan nemt trække kanterne til skærmen for at sprede det ud.
- Start spilindstillingerne, som vi lige gjorde i den forrige løsning.
- Fjern nu markeringen af muligheden for fuldskærm .

- Tryk på OK for at gemme ændringer og afslutte. Genstart computeren, og kontroller, om problemet er løst.
Løsning 3: Ændring af indstillinger i spillet
Den sidste ændring, vi foretager i spillet, inden vi går videre og prøver mere direkte løsninger er at sænke grafikken og gameplayet. Hvis spillet er for tungt og lægger en byrde på dit system, vil du opleve flere problemer, herunder nedbrud. Her i denne løsning vil vi starte spillet og ændre indstillingerne i spillet.
- Start Warframe, og tryk på Esc- knappen for at åbne menuen. Klik nu på Indstillinger

- Naviger til fanen Display , og indstil Display Mode som Windowed . Du kan også reducere grafikindstillingerne. Derefter skal du ændre forudindstillingen til Lav under overskriften for Grafikkvalitet .

- Gem ændringer og afslut. Genstart Warframe, og kontroller, om problemet stadig vedvarer.
Løsning 4: Geninstallation af DirectX
DirectX udgives af Microsoft og er en række API'er, der er kerneelementer i de fleste spil. Hvis DirectX ikke er installeret korrekt på din computer, eller hvis du har en ældre version, kan det forårsage problemer som den, der diskuteres. I denne løsning geninstallerer vi DirectX.
- Naviger til det officielle Microsoft-websted, og download installationsprogrammet derfra.

- Når du har downloadet filen til en tilgængelig placering, skal du køre den eksekverbare med administratorrettigheder og installere DirectX. Hvis det allerede er installeret, skal du overveje at udføre en korrekt geninstallation, hvis der mangler moduler.
- Genstart din computer og kontroller, om spillet ophører med at gå ned.
Bemærk: Du kan også vælge en anden version af DirectX fra Warframe-indstillinger. Skift mellem DirectX 11 og 10, og se, hvilken der fungerer for dig.
Løsning 5: Kontrol af modstridende applikationer
På trods af at Warframe var i nogen tid, stødte vi på adskillige tilfælde, hvor der var applikationer, der var i konflikt med spillet. Disse applikationer går normalt ind i en race-tilstand med spillet eller frigør ikke nogle vigtige ressourcer på computeren, som får den til at have problemer, når man spiller. Normalt løser applikationer denne adfærd ved at frigive en opdatering, men der er mange tilfælde, hvor dette tager tid, og spillet bliver ved med at gå ned.
Her kan du enten foretage fejlfinding af dig selv eller kontrollere listen over applikationer, der er anført nedenfor, og se om nogen af dem er installeret på din computer. Hvis de er det, kan du nemt deaktivere dem en efter en og derefter prøve at starte Warframe. Nogle af de applikationer, der vides at være i konflikt med Warframe er:
Razer Chrome SDK Razer Synapse Raptr Overlay Baidu IME Rivatuner Lucid Software
Her er metoden til, hvordan du kan afinstallere et program fra din computer.
- Tryk på Windows + R, skriv " appwiz.cpl " i dialogboksen, og tryk på Enter.
- Når du er i applikationsadministratoren, skal du søge i alle fortegnelserne efter det krævede program, højreklikke på det og vælge Afinstaller .
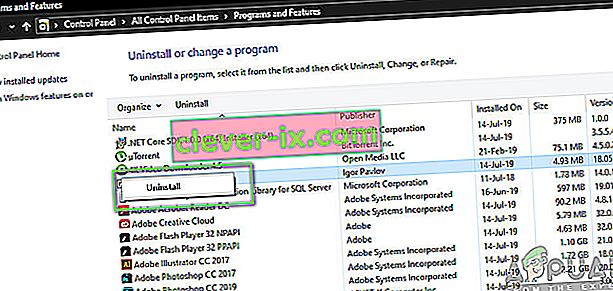
- Genstart computeren efter afinstallation af applikationerne, og kontroller derefter, om problemet er løst.
Løsning 6: Ændring af Warframe Tools-fil
Another workaround that we saw worked for a lot of people was changing the Warframe Tools file present in your installation directory. Warframe saves configurations and settings of the tools it uses in its operation in these files. If this file is corrupt, you will definitely experience issues and the game will crash frequently. In this solution, we will navigate to the installation directory and erase the tools file completely. When Warframe launches again, it will notice that the file is empty and will reinitialize all the default configurations which will hopefully fix your problem.
- Make sure that all instances of Warframe are closed.
- Now, press Windows + E to launch Windows Explorer and navigate to the following file path:
C/program files(x86)/steam/steamapps/common/warframe/tools/windows/x64/
Note: If you have Steam installed in some other directory, you can always navigate there.
- Now search for the following file:
discord_game_sdk.dll
- Right-click on it and open it with a Text Editor. This can be Notepad or any other program.
- Now, press Ctrl + A and press the Backspace to delete all the contents. Save the file and exit.
- Restart your computer and launch Warframe again. Check if the issue is resolved.
Note: You can always cut-paste the contents of the file to another location in case you need to get it back.
Solution 7: Disabling NVIDIA PhysX
NVIDIA PhysX is an engine developed by NVIDIA and allows the processor to enable real-time physics in games and other programs. It also allows GPU acceleration and is known to be a game-changer in improving the graphics of any game or program. However, we received numerous reports by users that this option was causing issues for them and caused the crashing of Warframe again and again.
It seems that NVIDIA PhysX does its job quite well but Warframe doesn’t support. If the game itself isn’t supporting the mechanism, it will obviously crash and have issues. In this solution, we will navigate to the NIVIDA control panel and make sure that the feature is turned off for good.
- Right-click anywhere on your Desktop and select NVIDIA Control Panel.
- When the control panel is opened up, select Set PhysX Configuration underneath the 3D Settings using the left navigation pane.
- Now on the right side, click on the drop-down of Select a PhysX processor and select CPU from it.

- Save changes and exit. Now restart your computer completely and then check if the issue is resolved.
Solution 8: Disabling Overclocking and Running at Default Clock Speed
Modern CPU processors have the option to run more than the default clock speed to boost the user’s computer setup. These kinds of processors are called ‘unlocked’. People who require more computational power usually overclock their CPUs. In overclocking, the graphics/CPU increases the clock frequency by quite an amount for a short period of time. When the threshold temperature is reached, the module goes back to its default speed and lets it cool itself down. When it is cool enough again, it starts to overclock again.

This increases the computer’s efficiency and performance a lot and allows users to get more power without making any additions to the system. However, programs such as Warframe are known to have issues with overclocking. It seems they cannot keep up or have issues with the increased clock speed and crashes. Here, you can try disabling overclocking and see if this makes any difference.
Note: This goes for all overclocking modules including RAM, CPU, graphics card, etc. Make sure all of them are running in their default speed.
Solution 9: Resetting/Updating BIOS
BIOS is the core component of your computer system. Whenever you start your computer, the BIOS gets loads up first and it connects to all the hardware and the operating system itself. It is the most important bridge between the operating system and computer components.
Despite it being very rare, we came across situations where the BIOS was causing the game to crash. If the BIOS is not updated to the latest version or corrupt, you will experience the crashing in Warframe. Usually, we don’t recommend users to reset/update their BIOS system but given the frequency of people reporting that this fixed the issue, we decided to keep it as a solution.
Hence, we are not recommending you to reset or update your BIOS on your own. You can always go to a computer expert and ask him to perform the task for you.
Bemærk: Vær opmærksom på, at hvis du ikke udfører operationen korrekt, har du en risiko for mursten af din computer, hvilket gør den ubrugelig, så fortsæt med forsigtighed. Her er nogle af de links, der kan være nyttige for dig ved udførelsen af løsningen:
- Opdatering af Dell BIOS
- Opdatering af BIOS på en HP stationær / bærbar computer
- Opdatering af Gateway Desktop eller Laptop BIOS


