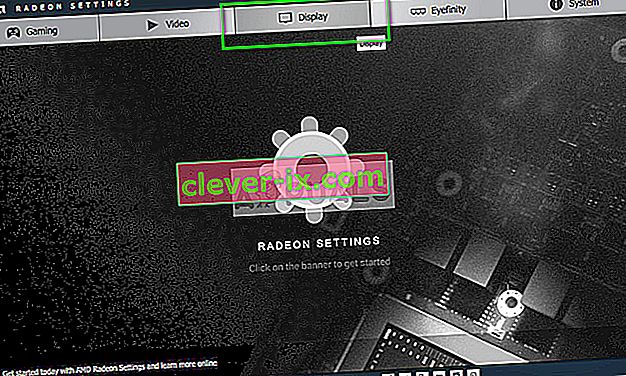Alfablanding bruges til at vise en alfa-bitmap (dette er en bitmap, der har semi-gennemsigtige eller gennemsigtige pixels). Ud over RBG-farver har hver pixel i en alfa-bitmap også en gennemsigtighedskomponent kendt som alfakanalen.

Brugere støder muligvis på fejlen "Dit videokort understøtter ikke alfablanding", når de prøver at starte og spille et spil. Årsagen til, at denne fejl opstår, er hovedsageligt for displaydrivere, der er forældede eller ikke korrekt installeret. Følg nedenstående trin; start med den første og arbejd dig ned. Du bør også selv udføre enkle fejlfindingsopgaver såsom genstart osv.
Løsning 1: Opdatering / tilbagevenden af grafikdrivere
Grafikkortproducenter ruller vores hyppige opdateringer for at inkludere flere funktioner og reducere fejl hele tiden. Du bør udforske internettet, google din hardware og se, om der er nogen tilgængelige drivere, som du kan installere. Enten dette eller du kan lade Windows automatisk opdatere dem for dig. Ikke desto mindre kan lidt forskning muligvis gøre fejlfinding lettere for dig.
Desuden, hvis opdatering af driverne ikke fungerer for dig, bør du overveje at rulle driverne tilbage til en tidligere version . Det er ikke en overraskelse at vide, at nyere drivere undertiden ikke er stabile eller i konflikt med operativsystemet.
Tip: Inden du fortsætter med denne løsning, skal du prøve at deaktivere enheden og derefter aktivere den igen. Denne enkle ting løste problemet for mange mennesker.
- Installer værktøjet Display Driver Uninstaller . Du kan fortsætte uden dette trin, men dette sikrer, at der ikke er rester af driverne.
- Efter installation af Display Driver Uninstaller (DDU) skal du starte din computer i sikker tilstand . Du kan lære at starte din computer i sikker tilstand ved at læse vores artikel om den.
- Efter opstart af din computer i sikker tilstand, skal du starte det program, der lige var installeret.
- Efter start af applikationen skal du vælge den første mulighed " Rens og genstart ". Applikationen afinstallerer derefter automatisk de installerede drivere og genstarter din computer i overensstemmelse hermed.

- Start din computer i normal tilstand, tryk på Windows + R, skriv “ devmgmt. msc ”i dialogboksen, og tryk på Enter. Mest sandsynligt vil standarddriverne blive installeret. Hvis ikke, skal du højreklikke på et tomt område og vælge “ Scan for hardware changes ”.
- Nu er der to muligheder. Enten kan du søge online efter den nyeste driver, der er tilgængelig til din hardware fra producentens websted, såsom NVIDIA osv. (Og installere manuelt), eller du kan lade Windows installere den nyeste version selv (søg automatisk efter opdateringer).
- Vi kigger på installationen manuelt. Højreklik på din hardware, og vælg " Opdater driver ". Vælg den første mulighed "Søg automatisk efter opdateret driversoftware". Vælg den anden mulighed, hvis du opdaterer manuelt, og vælg "Søg efter driver" og naviger til det sted, hvor du downloadede.

- Genstart computeren efter installation af driverne, start spillet og kontroller, om dette løser problemet.
Tip: Du skal også sørge for, at Intel-drev har de nyeste drivere installeret.
Løsning 2: Aktivering af GPU-skalering til AMD-grafikhardware
GPU-skalering er en funktion af moderne grafikbehandlingsenheder, der er designet til at sikre, at billedoutputtet fra ethvert spil / applikation passer til skærmen. GPU-skalering er en meget nyttig funktion i situationer, hvor GPU'en udsender en anden opløsning sammenlignet med skærmens oprindelige opløsning. Uanset din producent, prøv at aktivere GPU-skalering og se om det gør tricket.
Efter omfattende fejlfinding ser det ud til, at computere, der kører AMD-grafikhardware, havde problemet med at skalere den opløsning, der forårsagede alfa-blandingsfejlen. Efter aktivering af funktionen forsvandt fejlmeddelelsen, og spillet kunne starte som forventet.
- Højreklik på et tomt sted på skrivebordet, og klik på " AMD Radeon Settings ".

- I AMD Radeon-indstillinger skal du klikke på ' Skærm' til stede øverst på skærmen.
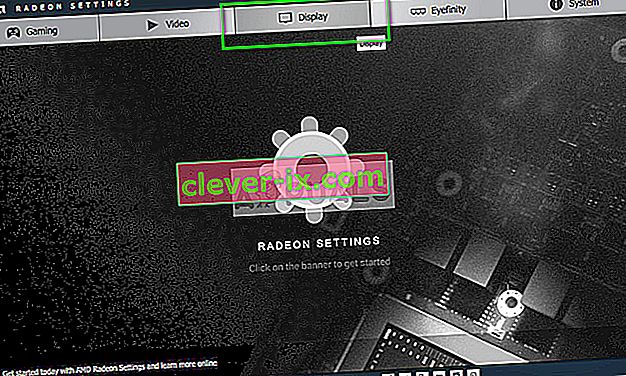
- Drej GPU-skaleringsindstillingen til "Til" i stedet for "Fra" .

- Når du har anvendt de nødvendige ændringer, skal du genstarte din computer og prøve at starte spillet igen. Sørg for, at du kører spillet i administratortilstand.
Løsning 3: Valg af standardgrafikkort
Mange brugere, der oplever denne fejl, havde en ting til fælles: de brugte dedikeret grafikkort, men de havde også integreret grafik i deres systemer. Der er et kendt problem i Windows, hvor computeren fortsætter med at skifte mellem den dedikerede grafik og de integrerede. Vi specificerer hvilken grafikhardware, der skal bruges til kontrolpanelet for at forhindre, at dette sker.
- Højreklik på et hvilket som helst tomt sted på skærmen, og vælg " Nvidia-kontrolpanel ."

- Klik på " Administrer 3D-indstillinger ", og vælg " Højtydende NVIDIA-processor ".

- Tryk på Anvend for at gemme ændringer og afslutte. Kontroller nu, om problemet blev løst.
Løsning 4: Geninstallation af Visual C ++ Redistribuerbare pakker
Det er muligt, at der mangler nogle vigtige systemfiler på din computer. Uden disse filer har dit spil muligvis problemer med alfa-blanding og forårsager derfor fejlen. For at erstatte de manglende filer kan vi downloade hele pakken, der kan omfordeles, og installere den. Bemærk, at du altid bør undgå at downloade .dll-filer fra internettet fra ikke-officielle websteder. De kan være inficeret med malware og virus og kan let inficere din computer.
Bemærk: Du skal sørge for, at også alle de nyeste Windows-opdateringer er installeret på din computer. Nogle gange er det tilfældet, at en bestemt fejl eller fejl er rettet i forskellige patches. Sørg for, at alt er opdateret på forhånd, inden du går videre til flere tekniske løsninger, der er anført nedenfor. Installer også alle de pakker, du kan finde. Ikke kun disse, der er nævnt nedenfor.
- Gå over til den officielle Microsoft-download
- Klik på knappen Download, når du har valgt sprog.

- Vælg “ vc_redistx64.exe ”, og tryk på Næste . Snart efter download begynder. Gem filen på et tilgængeligt sted, og kør exe-filen.

- Når installationen er afsluttet, skal du genstarte computeren og kontrollere, om problemet er løst.
Bemærk: Hvis du bruger 64 bit Windows, kan du installere begge dele (vredist_x64.exe og vredist_x86.exe). Men hvis du har 32 bit, skal du kun installere “vredist_x86.exe”. Du kan kontrollere, hvilken version af Windows du har ved at trykke på Windows + S, skrive "systeminformation" og åbne det program, der kommer frem.

Prøv også at installere alle DirectX-slutbrugerkørselstider . Sørg for, at alle komponenter er opdateret, før du prøver at starte spillet igen.