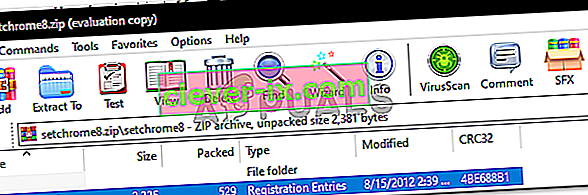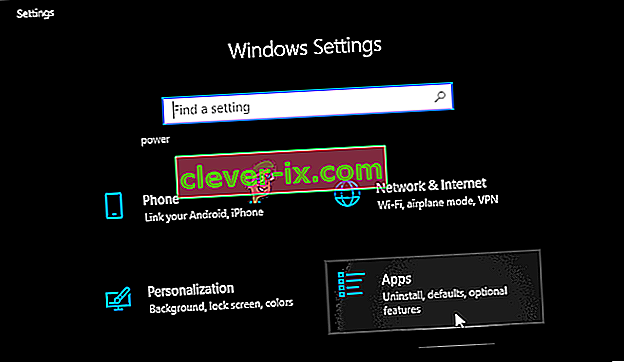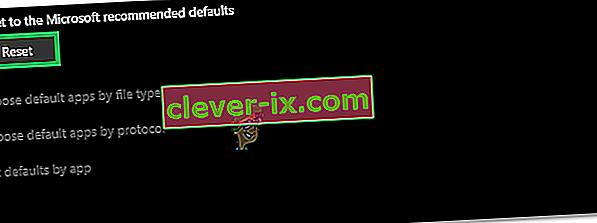Google Chrome er en freeware-webbrowser udviklet af Google. Det blev først udgivet i 2008 til Microsoft Windows og langsomt vej til alle andre operativsystemer. Det har et 54% marked blandt alle internetplatforme, og dette tal forventes at vokse i fremtiden.
Uanset hvor populær software kan være, oplever den også nogle tekniske forhold. Et af de største problemer, som brugerne oplever, er når de ikke er i stand til at indstille Google Chrome som deres standardbrowser. På mange måder er Microsoft Edge forældet og mindre brugervenligt sammenlignet med Chrome. At indstille Google Chrome som standardbrowser er en ganske let opgave. Tag et kig.
Løsning 1: Indstilling af standardprogrammet fra Kontrolpanel
I dit kontrolpanel har du et afsnit dedikeret til at indstille standardprogrammer med hensyn til hver filtype. Vi kan se på dit kontrolpanel og ændre indstillingen derfra. At foretage ændringer fra kontrolpanelet tilsidesætter automatisk alle applikationsindstillinger; denne metode vil sandsynligvis fungere for dig.
- Tryk Windows + R-knappen for at åbne Kør Type ” kontrol panel ” i dialogboksen for at starte din pc kontrolpanel.
- Når du er i kontrolpanelet, skal du klikke på “ Programmer ” til stede nederst til venstre på listen over muligheder.
- Her vil du se en mulighed for ” Standard programmer ”. Klik på den.
- Når du er inde i vinduet Standardprogrammer, skal du vælge “ Indstil standardprogrammer ”.
- Nu kan det tage et par sekunder på din computer at udfylde alle dine programmer på en enkelt liste. Når du er befolket, skal du søge efter Google Chrome.

- Vælg nu indstillingen " Indstil dette program som standard ".

Alle dine applikationsindstillinger overskrives, og Google Chrome indstilles som standardprogrammer. Hvis det stadig ikke fungerer, skal du genstarte computeren, før du tjekker igen.
Løsning 2: Download af en anden browser og arbejde rundt
Der er en anden løsning på dette problem. Det viser sig, at der er en fejl i Windows 10, hvor hvis browseren er angivet på standardprogrammets liste, er der en fejl, der indstiller Chrome som standardprogrammet. I lette ord “Find en browser, der ikke er Chrome, og som ikke i øjeblikket er foreslået af Windows som et standardprogram”.
Du kan downloade en hvilken som helst anden browser. I denne vejledning downloader vi Opera, indstiller den som standardbrowser og indstiller derefter Chrome som standard. Vi ved, at dette er lidt for kompliceret, men vi gjorde det lettere i nedenstående trin.
- Naviger til //www.opera.com/
- Klik på det grønne downloadfelt for at downloade Opera på din computer. Opera begynder nu at downloade.
- Installer Opera, og tryk på Fortsæt på installationsprogrammet for at komme videre med installationen.

- Nu kan Opera muligvis downloade nogle filer for at afslutte installationen. Vent og annuller ikke processen; det tager kun et par minutter at gennemføre.

- Åbn Opera, og klik på Opera-symbolet, der findes øverst til venstre på skærmen. Klik derefter på Indstillinger .
- Opera indstilles automatisk som din standardbrowser efter installationen. Hvis ikke, kan du indstille det ved at klikke på fanen Browser til stede i venstre rude i Indstillinger og svæve ned, indtil du finder standardbrowser

- Tryk på Windows + R-knappen for at åbne Run Type " kontrolpanel " i dialogboksen for at starte din pc's kontrolpanel.
- Når du er i kontrolpanelet, skal du klikke på “ Programmer ” til stede nederst til venstre på listen over muligheder.
- Her vil du se en mulighed for " Standardprogrammer ". Klik på den.
- Når du er inde i vinduet Standardprogrammer, skal du vælge “ Indstil standardprogrammer ”.
- Nu kan det tage et par sekunder på din computer at udfylde alle dine programmer på en enkelt liste. Når du er befolket, skal du søge efter Google Chrome.
- Vælg nu indstillingen " Indstil dette program som standard ".

Alle dine applikationsindstillinger overskrives, og Google Chrome indstilles som standardprogrammer. Hvis det stadig ikke fungerer, skal du genstarte computeren, før du tjekker igen.
Løsning 3: Sørg for, at Chrome opdateres
Du skal sørge for, at din Google Chrome er opdateret. Hvis den ikke er, og der er en opdatering, der afventer installationen, skal du straks opdatere den og prøve igen at indstille den som din standardbrowser.
- Åbn Google Chrome . Klik på ikonet for " mere " øverst til højre (tre prikker foret lodret).

- Hvis der er en opdatering afventer, vil ikonet blive farvet forskelligt alt efter hvor længe opdateringen har været tilgængelig
- Grøn : En opdatering har været tilgængelig i 2 dage
- Orange : En opdatering har været tilgængelig i 4 dage
- Rød : En opdatering har været tilgængelig i 7 dage
- Du kan nemt opdatere krom ved at klikke på " Opdater Google Chrome ". Hvis du ikke kan se denne knap, betyder det, at du allerede er på den nyeste version.
- Efter opdateringen beder Chrome muligvis om en genstart. Browseren gemmer altid dine åbnede faner og åbner dem automatisk igen ved genstart.
Løsning 4: Gør standard fra browseren
I nogle tilfælde er brugerne ikke i stand til at tilføje Chrome som deres standardbrowser med nogen anden metode, og de er nødt til at konfigurere den som standard fra selve Chrome. Derfor indstiller vi Chrome i dette trin som standard i forhold til dets indstillinger. For det:
- Åbn Chrome, og klik på "Tre prikker" i øverste højre hjørne.
- Klik på indstillingen "Indstillinger" , og naviger til overskriften "Standardbrowser" .

- Klik på "Gør standard" og følg instruktionerne på skærmen for at gøre Chrome til standardbrowser.
- Kontroller, om det lykkes dig at ændre standardbrowseren.
Løsning 5: Brug af registreringsdatabasen
I nogle tilfælde, hvis du ikke er i stand til at indstille Chrome som standardbrowser ved en hvilken som helst løsning, kan du bruge registreringseditoren til at konfigurere Chrome som standardbrowser til din computer. Men inden vi fortsætter med dette, skal du sørge for at oprette en sikkerhedskopi af din registreringsdatabase og derefter fortsætte med at implementere denne løsning.
- Download denne registreringsdatabase fil på din computer.
- Uddrag filen ved hjælp af en filudtrækker såsom WinRAR.
- Kør "set-Chrome-8.reg" -filen, og Chrome gøres til standardbrowser.
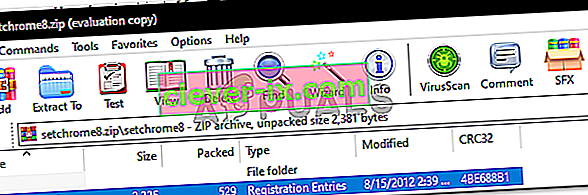
- Kontroller, om problemet fortsætter.
Løsning 6: Nulstilling af indstillinger
I nogle tilfælde kan dette problem løses ved at nulstille indstillingerne til Microsofts anbefalede standardindstillinger. Derfor nulstiller vi i dette trin vores indstillinger tilbage til standardindstillingerne. For det:
- Tryk på "Windows" + " I " for at åbne indstillingerne.
- Klik på "Apps" og vælg "Standard Apps" i venstre rude.
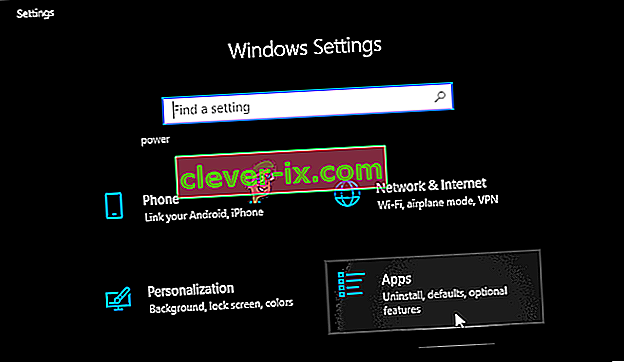
- Klik på knappen "Nulstil" under overskriften "Nulstil til mikrosofts anbefalede standardindstillinger" .
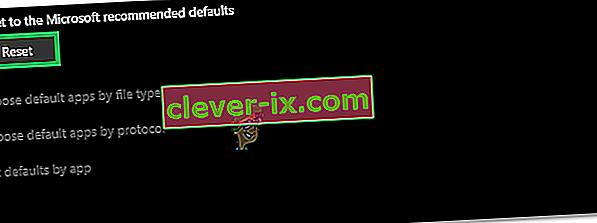
- Bekræft prompten, og skift derefter browseren til Google Chrome.
- Kontroller, om problemet fortsætter.
Løsning 7: Brug af kommandoprompt
Du kan også bruge kommandoprompten til at ændre bestemte indstillinger. Derfor udfører vi i dette trin en kommando i kommandoprompten, som skal hjælpe os med at komme rundt i denne situation. For det:
- Tryk på "Windows" + "R" for at åbne kør-prompten.
- Indtast "cmd" og tryk på "Enter".

- Indtast følgende kommando, og tryk på "Enter" for at udføre den.
explorer.exe shell ::: {17cd9488-1228-4b2f-88ce-4298e93e0966} -Microsoft.DefaultPrograms \ pageDefaultProgram - Kontroller, om problemet fortsætter.
Bemærk: Hvis du stadig får dette særlige problem og ikke kan løse det, tilrådes det at oprette en ny konto på din computer og prøve at indstille browseren som standard på det. Dette har været kendt for at løse dette problem for nogle brugere.