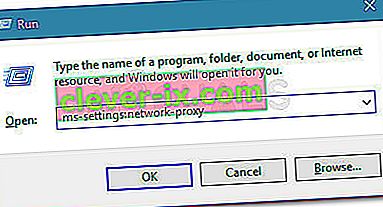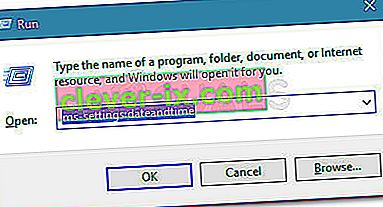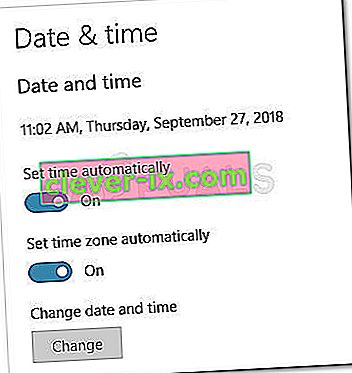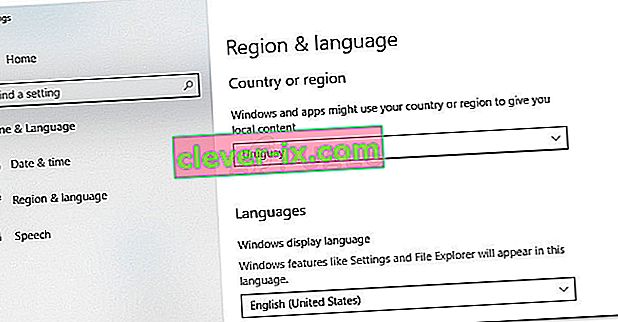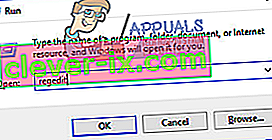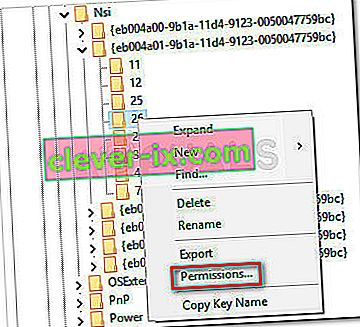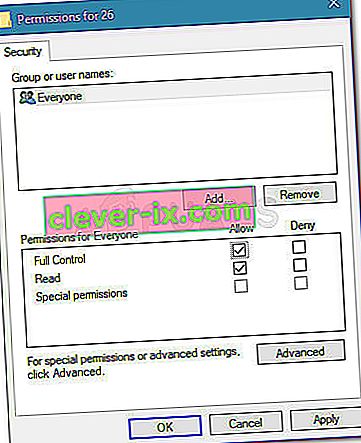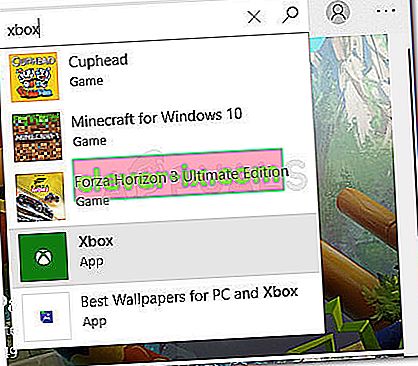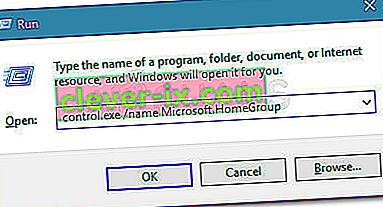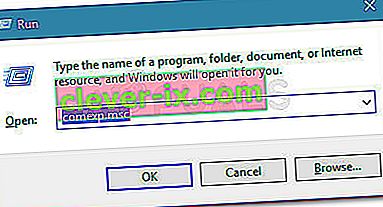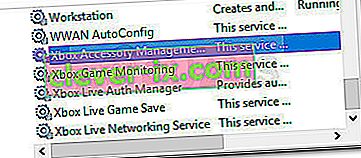Flere brugere har rapporteret at få 0xbba-fejlkoden , når de prøver at starte Xbox-appen eller en bestemt funktion i den på Windows-pc'er. Brugere, der er i stand til at starte denne app med fejl, rapporterer typisk, at de støder på 0xbba-fejlen, når de prøver at bruge Play- funktionen på en hvilken som helst video.

Denne særlige fejl findes hovedsageligt på Windows 10, men der er også få rapporter om, at den forekommer i Windows 8.1.
Hvad forårsager 0xbba fejlkoden?
Efter at have forsøgt at replikere problemet og kigget på forskellige brugerrapporter identificerede vi et par potentielle synder, der muligvis var ansvarlige for tilsyneladelsen af 0xbba-fejlen:
- Tredjeparts antivirus eller firewall afbryder forbindelsen - Der er flere forekomster, hvor fejlen blev bekræftet for at være forårsaget af tredjeparts AV-interferens.
- En proxyforbindelse er aktiveret - Tilsyneladende viser Xbox-appen også 0xbba-fejlen, hvis du filtrerer din netværksforbindelse gennem en proxyserver. Dette rapporteres kun at forekomme med den oprindelige måde at oprette en proxy-forbindelse på.
- Forkerte dato- og regionindstillinger - Det viser sig, at Xbox-appen krydstjekker region- og datoindstillingerne i dit område med de faktiske værdier og blokerer udgående forbindelser, hvis der findes uoverensstemmelser.
- Xbox-appen har ikke tilstrækkelige tilladelser - Flere brugere var i stand til at løse dette problem ved at give yderligere tilladelser til en registreringsværdi, der er implementeret under loginprocessen.
- Xbox-app-applikationsfiler er beskadiget - Visse operationer eller nogle tredjepartsapplikationer kan efterlade dig med en ødelagt Xbox-app. I dette tilfælde ville løsningen være at geninstallere Xbox-appen med en Powershell- eller Command Prompt-kommando.
- Hjemmegruppenetværk er indstillet til offentligt - Et par brugere, der havde deres hjemmegruppe sat til offentligt, har formået at få løst problemet ved at ændre det til privat .
Sådan løses 0xbba-fejlkoden?
Hvis du støder på denne særlige fejl, giver denne artikel dig en samling af effektive fejlfindingstrin. Nedenfor har du en samling metoder, som andre brugere i en lignende situation har fundet at være effektive til at løse problemet eller omgå det.
For at maksimere dine chancer for succes råder vi dig til at følge nedenstående metoder i en rækkefølge, som de præsenteres, indtil du har fundet en løsning, der løser problemet i dit særlige scenario. Lad os begynde!
Deaktiver eller afinstaller tredjeparts sikkerhedsløsninger (hvis relevant)
Inden vi prøver noget andet, lad os fjerne muligheden for en tredjeparts interferens. Flere berørte brugere har rapporteret, at fejlkoden var væk, og at de var i stand til at bruge Xbox-appen normalt, efter at de deaktiverede realtidsbeskyttelsen af deres tredjeparts antivirus.
Bemærk: Hvis du ikke bruger en tredjeparts sikkerhedsløsning, skal du fortsætte ned med de næste metoder nedenfor.
Andre brugere har dog rapporteret, at problemet først blev løst, efter at de afinstallerede deres tredjeparts sikkerhedsløsning. Norton og McAfee rapporteres ofte som skyldige i dette særlige problem.
For at teste, om denne teori gælder i dit særlige tilfælde, skal du lukke dit tredjeparts antivirus (sørg for at det ikke kører i baggrunden) og starte Xbox-appen for at se, om du er i stand til at logge ind uden 0xbba-fejlen.
Hvis den samme fejl stadig vises, skal du følge vejledningen nedenunder for at sikre, at der ikke er nogen indblanding fra tredjepart ved ren afinstallation af din sikkerhedsløsning. Sådan gør du:
- Tryk på Windows-tasten + R for at åbne en dialogboks Kør. Indtast derefter “ appwiz.cpl ”, og tryk på Enter for at åbne programmer og funktioner .

- Inde i programmer og funktioner skal du finde din tredjeparts sikkerhedsløsning og højreklikke på den og vælge Afinstaller .
- Følg vejledningen på skærmen for at afinstallere sikkerhedspakken fra dit system.
- For at sikre, at der ikke er nogen resterende filer, der stadig kan forårsage interferens med din Xbox-app, skal du følge denne vejledning (her) for at sikre, at du fuldstændigt afinstallerer din tredjeparts sikkerhedsapp.
- Genstart din computer og se om Xbox-appen åbnes uden 0xbba-fejlen ved næste opstart.
Hvis du stadig ser den samme fejl, skal du gå ned til de andre metoder nedenfor.
Deaktiver den indbyggede proxyforbindelse (hvis relevant)
Flere forskellige brugere har rapporteret, at 0xbba-fejlen i deres tilfælde blev lettet af en proxyforbindelse oprettet via den indbyggede Windows-måde. De fleste af dem har rapporteret, at problemet blev løst, og de var i stand til at oprette forbindelse til Xbox-appen normalt, efter at de havde deaktiveret proxyforbindelsen.
Hvis du er usikker på, om en proxyserver letter fremkomsten af dette problem, skal du følge vejledningen nedenfor for at forhindre en proxyserver i at filtrere forbindelsen:
- Tryk på Windows-tasten + R for at åbne en dialogboks Kør . Skriv derefter “ ms-indstillinger: netværks-proxy ” og tryk Enter for at åbne fanen Proxy i appen Indstillinger .
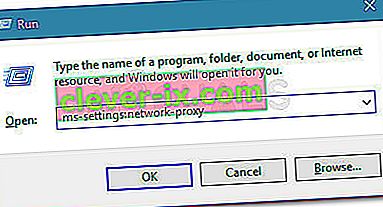
- Inde i fanen Proxy skal du rulle ned til Manuel proxyopsætning og sikre dig, at skiftet Brug en proxyserver er deaktiveret.
- Genstart din computer, og se om du er i stand til at logge ind med Xbox-appen ved næste opstart. Hvis du stadig ikke kan gøre det med den samme fejlmeddelelse, skal du fortsætte ned med den næste metode nedenfor.
Indstil de korrekte region- og datoindstillinger
Tilsyneladende kan 0xbba-fejlen også skyldes forkert en forkert region i indstillingerne for dato og klokkeslæt . Flere brugere har rapporteret, at problemet blev løst, så snart indtastninger af region og dato blev opdateret til de korrekte indstillinger.
Der er indikationer på, at Xbox-applikationer krydstjekker dine poster med de faktiske værdier og blokerer enhver udgående forbindelse, hvis der findes uoverensstemmelser.
Bare hvis du har problemer med at få adgang til indstillingerne for dato og tid , er her en hurtig guide, der viser dig, hvordan du indstiller de korrekte region- og datoværdier:
- Tryk på Windows-tasten + R for at åbne en dialogboks. Indtast derefter “ ms-indstillinger: datatid ” og tryk på Enter for at åbne fanen Dato og tid i indstillingsappen.
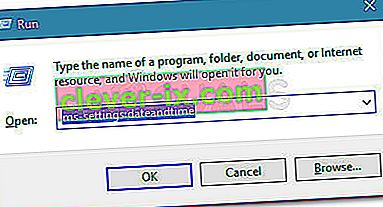
- Inde i vinduet Dato og tid skal du sørge for, at skifter, der er knyttet til Indstil tid automatisk og Indstil tidszone automatisk, er aktiveret.
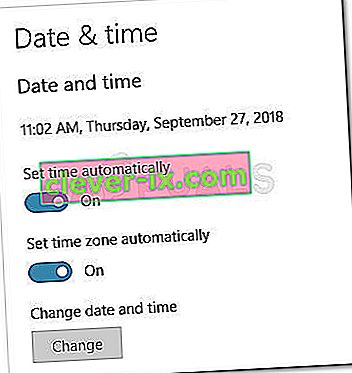
- Brug nu den venstre rude til at klikke på Region & sprog. Dernæst skal du indstille dit opholdsland under Land og region .
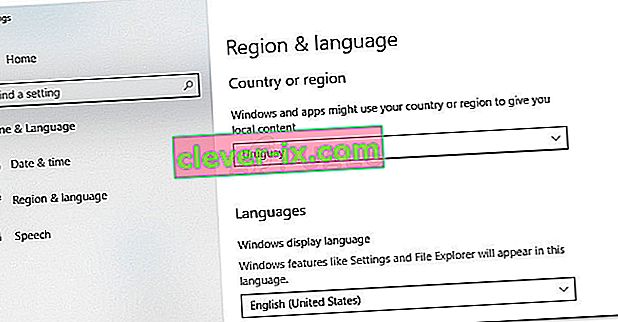
- Genstart din maskine. Ved næste opstart skal du se, om fejlen er løst ved at åbne Xbox-appen igen.
Hvis du stadig støder på 0xbba-fejlen, skal du gå ned til den næste metode nedenfor.
Ændring af registreringsdatabasen og nulstilling af IP
Flere rapporter rapporterede, at de kunne løse 0xbba-fejlen ved at give yderligere tilladelser til en registreringsdatabasenøgle, der bruges under loginprocessen til Xbox-applikationen. Flere brugere har rapporteret, at problemet blev løst, så snart registreringsværdien blev ændret, og IP'en blev nulstillet.
Her er en hurtig guide til, hvordan du foretager disse ændringer:
- Tryk på Windows-tasten + R for at åbne endnu en dialogboks. Skriv derefter “ regedit ” og tryk Enter for at åbne Registreringseditor. Hvis UAC (brugerkontokontrol) bliver bedt om det .
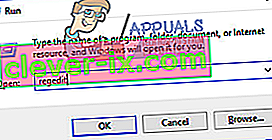
- Inde i registreringseditoren skal du navigere til følgende nøgle ved hjælp af venstre rude: HKEY_LOCAL_MACHINE \ SYSTEM \ CurrentControlSet \ Control \ Nsi \ {eb004a01-9b1a-11d4-9123-0050047759bc} \ 26
- Højreklik på 26- registreringsværdien, og vælg Tilladelser .
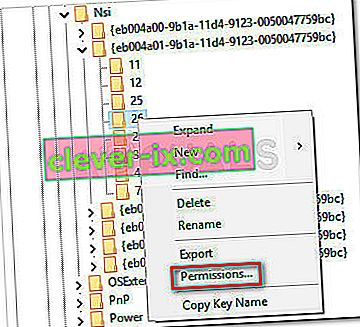
- Vælg nu gruppen Alle fra gruppen eller brugernavne , og gå derefter ned til Tilladelser for alle, marker afkrydsningsfeltet Tillad tilknyttet Fuld kontrol og tryk på Anvend .
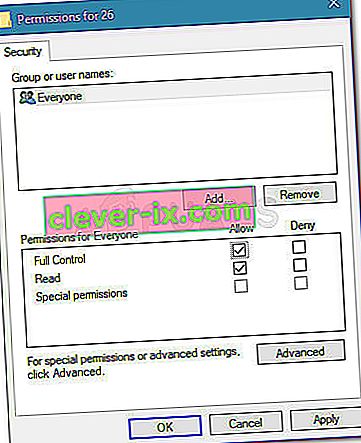
- Luk Registreringseditor.
- Tryk på Windows-tasten + R for at åbne en anden dialogboks Kør . Denne gang skal du skrive “ cmd ” og trykke på Ctrl + Skift + Enter for at åbne en forhøjet kommandoprompt. Når UAC (User Account Control) bliver bedt om det , skal du klikke på Ja .

- Skriv følgende kommando i den forhøjede kommandoprompt og tryk på Enter :
netsh int ip nulstilles
Bemærk: Denne kommando nulstiller TCP IP-indstillingerne for den aktuelle maskine.
- Genstart din pc, hvis ikke automatisk bedt om det. Ved næste opstart skal du se, om problemet blev løst ved at prøve at åbne Xbox-appen igen.
Hvis problemet stadig ikke er løst, skal du fortsætte med den næste metode nedenfor.
Metode 5: Afinstaller applikationen via PowerShell
Der er flere operationer, som du muligvis har udført, der risikerer at bryde Xbox-appen. Ud over dette er der nogle tredjepartsapplikationer, der kan ødelægge nogle filer, der er nødvendige under tilmeldingsprocessen for Xbox-appen.
Flere brugere har rapporteret, at de formåede at løse problemet ved hjælp af Powershell til at rense afinstallere Xbox-appen. Baseret på deres rapporter begyndte applikationen at fungere uden problemer, efter at de havde downloadet den igen fra Windows Store.
For at gøre det lettere for dig selv skal du følge vejledningen nedenunder for at afinstallere Xbox-appen ved hjælp af Powershell og derefter downloade den igen fra butikken:
- Tryk på Windows-tasten + R for at åbne en dialogboks Kør. Skriv derefter " powershell " og tryk på Ctrl + Shift + Enter for at åbne Powershell med administrative rettigheder. Når du bliver bedt om det af UAC (User Account Control), skal du vælge Ja .

- I den forhøjede PowerShell skal du indsætte følgende kommando og trykke på Enter for at afinstallere Xbox-applikationen fuldstændigt:
Get-AppxPackage * xboxapp * | Fjern-AppxPackage
- Når applikationen er afinstalleret, skal du genstarte din computer.
- Ved næste opstart skal du åbne Windows Store-appen og søge efter Xbox ved hjælp af søgefunktionen (øverste højre hjørne).
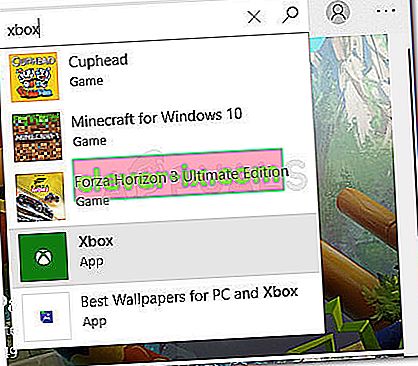
- Klik derefter på Hent, og vent på, at applikationen installeres. Når applikationen er installeret, skal du være i stand til at logge på uden at støde på 0xbba-fejlen.
Metode 6: Ændring af netværkstype fra Offentlig til Privat
Et par brugere har formået at få løst problemet ved at ændre nogle HomeGroup-indstillinger, så netværket er indstillet til Privat. Tilsyneladende har Xbox-appen en tendens til at fungere, når brugeren tidligere har oprettet en hjemmegruppe, der er indstillet til offentlig.
Bemærk: Husk, at startende med opdateringen fra 10. april 2018 blev HomeGroup-funktionen fjernet fra Windows 10. men hvis du stadig ikke har anvendt denne opdatering, kan du stadig følge nedenstående trin.
Her er en hurtig guide til, hvordan du ændrer netværkstypen fra offentlig til privat :
- Tryk på Windows-tasten + R for at åbne en dialogboks Kør. Skriv derefter “ control.exe / name Microsoft.HomeGroup” og tryk på Enter for at åbne vinduet Hjemmegrupper.
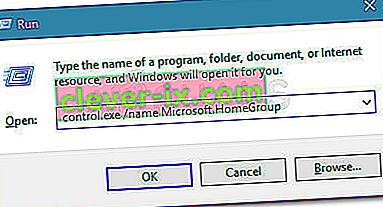
- Vælg din hjemmegruppe, og skift netværksprofilen fra Offentlig til Privat .
- Genstart din computer og se om problemet er løst ved næste opstart.
Hvis du stadig støder på 0xbba-fejlen, skal du fortsætte ned med den næste metode nedenfor.
Metode 7: Indstilling af alle Xbox-relaterede tjenester til Automatisk
Den skilt i 0xbba fejlkode kan også opstå, fordi nogle (eller alle) tjenester, der anvendes af Xbox app er forhindret i at køre. Dette kan løses ved at tage en tur til skærmbilledet Tjenester og planlægge dem til automatisk start ved hver opstart.
Her er en hurtig guide til at sikre, at alle krævede Xbox-tjenester er aktiveret:
- Tryk på Windows-tasten + R for at åbne en kørselsdialogboks. Skriv derefter “ comexp.msc ” og tryk på Enter for at åbne Component Services .
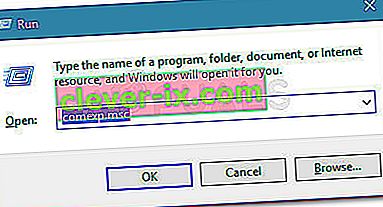
- Inde i Component Services skal du udvide fanen Services .
- Rul helt til bunden, og dobbeltklik på den første tjeneste, der starter med Xbox . Gå derefter til Generelt, og skift opstartstype til Automatisk .
- Gentag trin 3 med resten af de tjenester, der starter med Xbox.
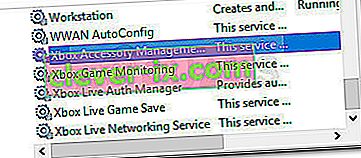
- Når alle tjenester er indstillet til Automatisk , skal du genstarte din computer og kontrollere, om problemet er løst ved næste opstart.