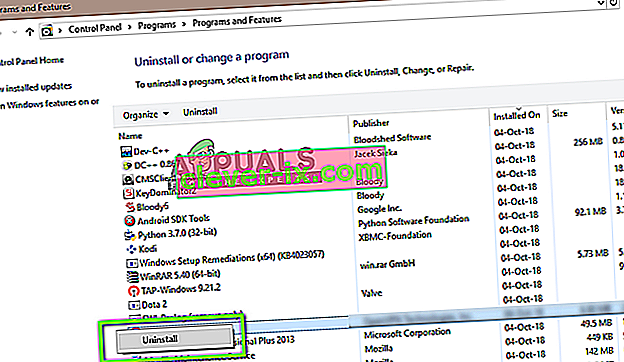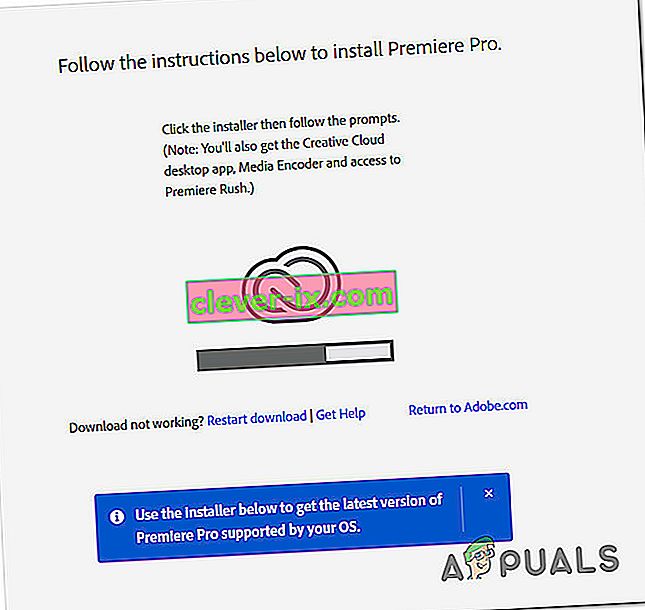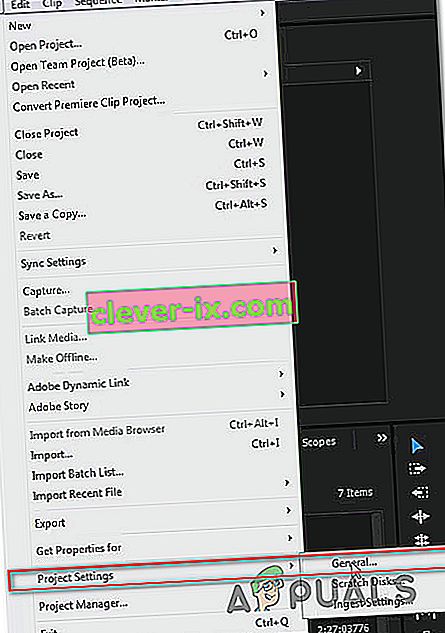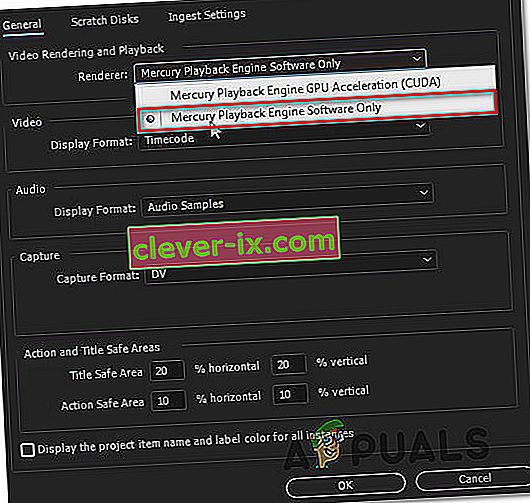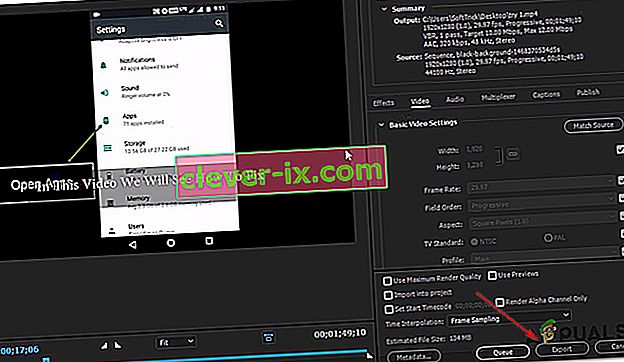Fejlkompilering af film er et af de mest almindelige generiske problemer, når det kommer til Adobe Premiere . Det rapporteres, at det vises på Windows og Mac OS, når der udføres forskellige handlinger i Premiere Pro. Nogle brugere siger, at de får denne fejl, mens de prøver at eksportere lydsekvensen, mens andre siger, at fejlen kun vises i relation til klip fra en bestemt placering. Problemet ser ikke ud til at være specifikt for en bestemt Windows-version, da det rapporteres at forekomme på Windows 7, Windows 8.1 og Windows 10.

Hvad forårsager ' Fejl ved kompilering af film ' i Adobe Premiere Pro?
Vi undersøgte dette særlige problem ved at se på forskellige brugerrapporter og de reparationsstrategier, der er mest succesrige, når det kommer til dette scenario. Som det viser sig, er der flere forskellige scenarier, hvor dette særlige problem vil forekomme:
- Adobe Premiere er forældet - I henhold til forskellige rapporter. denne fejl rapporteres almindeligvis med forældede Premiere-builds. Adobe gjorde et godt stykke arbejde med at lappe mange pligter, der tidligere forårsagede ustabilitet. Hvis dette scenarie er relevant, kan du løse problemet ved at opdatere til den nyeste softwareversion.
- GPU kan ikke håndtere belastningen - Hvis du bruger en lav til medium GPU, er chancerne for, at du støder på denne fejl, mens du prøver at gengive eller eksportere store filer. Hvis dette scenarie er anvendeligt, kan du løse problemet ved at bruge afspilningsmotoren til kun software.
- Korrupt projektplacering - Denne fejl er også forbundet med tilfælde, hvor projektets placering indeholder beskadigede filer eller filer, der overstiger tegngrænsen. Flere brugere, der også har haft dette problem, rapporterede, at problemet blev løst, efter at projektplaceringen blev ændret.
- Projektfejl - Hvis problemet opstår, når du prøver at eksportere en fil efter en periode med inaktivitet, kan du muligvis løse problemet ved at duplikere projektet, oprette et nyt projekt og importere indholdet tilbage i eller ved at finde ud af, hvilken del går ned over eksporten og ekskluderer den fra processen.
Hvis du i øjeblikket kæmper for at løse dette nøjagtige problem, giver denne artikel dig flere fejlfindingstrin, der i sidste ende kan hjælpe dig med at løse problemet. Nedenunder finder du en samling af metoder, der er bekræftet at være effektive af mindst en bruger, der var påvirket af det samme problem.
For de bedste resultater anbefaler vi, at du følger metoderne i den rækkefølge, de præsenteres i. Til sidst skal en af rettelserne løse problemet uanset den skyldige, der forårsager det.
Metode 1: Opdater Premiere til den nyeste version
Hvis problemet skyldes en fejl, er chancerne for, at sagen løses, hvis du opdaterer softwaren til den nyeste tilgængelige version. Adobe har gjort et fremragende stykke arbejde med at lappe mange uoverensstemmelser, der har at gøre med Windows 10 for nylig, så opdatering er muligvis den eneste løsning, du har brug for.
Nogle berørte brugere har rapporteret, at problemet blev løst, efter at de opdaterede til den nyeste tilgængelige version og genstartede deres enhed.
Langt den nemmeste måde at opdatere Adobe Premiere til den nyeste version på er ved at bruge Adobe Creative Cloud . Med blot et par klik kan du opdatere softwaren til den nyeste version.
For at se efter Adobe Premiere-opdateringer skal du åbne Creative Cloud-skrivebordsprogrammet og klikke på handlingsknappen (øverste højre hjørne af skærmen). Klik derefter på Kontroller for appopdateringer fra den nyligt viste menu .

Følg derefter vejledningen på skærmen for at opdatere Adobe Premiere til den nyeste version. Hvis du bliver bedt om at vælge fra en samling af forskellige versioner, skal du vælge den seneste og derefter følge installationsvejledningen.
Hvis du ikke bruger Creative cloud, skal du følge instruktionerne nedenfor for at afinstallere Adobe Premiere manuelt og derefter geninstallere den nyeste version:
- Tryk på Windows-tasten + R for at åbne en dialogboks Kør . Skriv derefter “appwiz.cpl” i feltet Kør , og tryk på Enter for at åbne vinduet Programmer og funktioner .

- Når du er inde på listen Programmer og funktioner , skal du rulle ned gennem listen o applikationer, indtil du finder Adobe Premiere Pro. Når du ser det, skal du højreklikke på det og vælge Afinstaller for at starte afinstallationsprocessen.
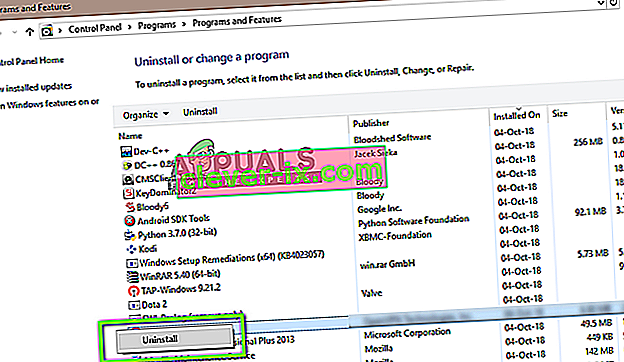
- Følg instruktionerne på skærmen for at fuldføre afinstallationsprocessen.
- Når applikationen er afinstalleret, skal du genstarte din computer.
- Ved næste opstartssekvens skal du besøge dette link ( her ) og downloade den nyeste version.
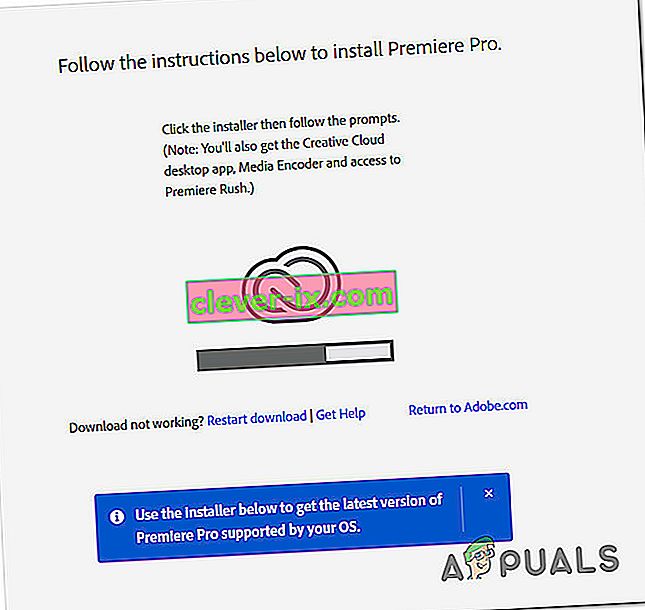
- Når download er afsluttet, skal du åbne den eksekverbare installation og installere applikationen. Når installationssekvensen er færdig, skal du aktivere din download ved at indsætte din licensnøgle.
- Udfør den samme handling, som tidligere udløste 'Fejlkompilering af film', og se om problemet er løst.
Hvis denne metode ikke tillod dig at løse problemet, skal du gå ned til den næste metode nedenfor.
Metode 2: Ændring af videogengiveren
Hvis du får denne fejl hver gang du prøver at gengive en video, kan du muligvis løse problemet ved at ændre videogengivelsesmetoden. Dette er mere en løsning end en ordentlig løsning, men mange berørte brugere har rapporteret, at det er effektivt til løsning af 'Fejl ved kompilering af film'.
Som det viser sig, er der flere stabilitetsproblemer, der ofte rapporteres med visse konfigurationer, mens rendereren er konfigureret til at bruge GPU Acceleration (CUDA) .
Her er en hurtig guide til løsning af dette problem ved at få adgang til dine projektindstillinger og ændre standardvideo gengivelse og afspilning :
- Inde i videoen, der kaster fejlen, skal du klikke på Filer fra båndmenuen øverst til venstre på skærmen. Så, fra Filer -menuen, gå til Projekt Indstillinger og klik på Generelt.
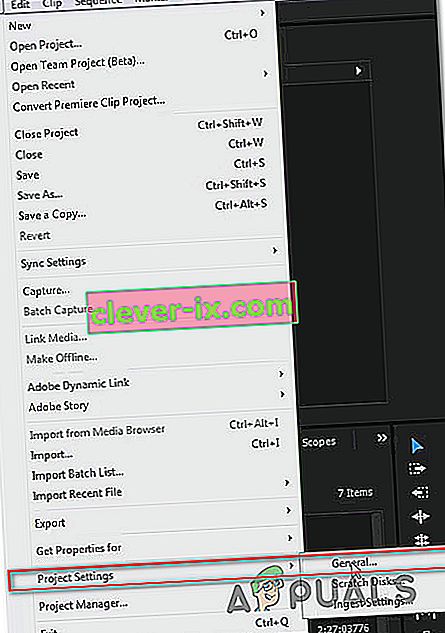
- Når du er inde i vinduet Projektindstillinger , skal du sørge for, at fanen Generelt er valgt. Gå derefter til Videogengivelse og afspilning, og sørg for, at kun Mercury Playback Engine Software er valgt. Du kan gøre dette ved hjælp af rullemenuen.
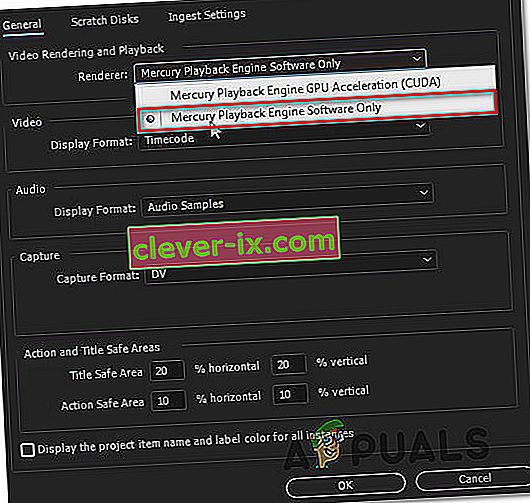
Bemærk: Brug af Mercury Playback Engine GPU Acceleration er kendt for at forårsage flere stabilitetsproblemer i visse pc-konfigurationer.
- Forsøg at gengive din video igen og se om problemet er løst. Hvis du bliver bedt om et vindue med ændringer, skal du klikke på Keep Previews .
- Brug båndlinjen øverst til at gå til Eksport og klik på Eksporter igen for at fuldføre handlingen.
Hvis du stadig har det samme problem, skal du gå ned til næste metode nedenfor.
Metode 3: Ændring af projektfilens placering
Nogle berørte brugere har rapporteret, at problemet blev løst, efter at de ændrede placeringen af projektfilen. I de fleste tilfælde har berørte brugere rapporteret, at de fik det til at fungere ved at ændre placeringen af både projektfilen og den eksporterede video til skrivebordet.
Her er en hurtig guide til, hvordan du gør dette:
- Når dit projekt er klar, skal du gå til File (fra øverst til venstre i båndmenuen) og klikke på Gem som.
- Fra skærmen Gem som skal du indstille placeringen til skrivebordet og navngive dit videoprojekt, før du klikker på Gem.
- Gå derefter til Eksportindstillinger , vælg fanen Output og klik på Eksport.
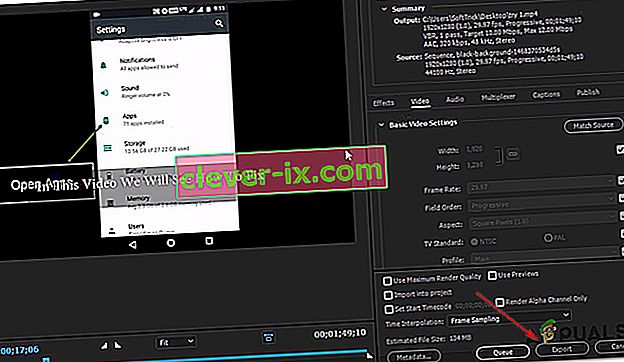
- Se om proceduren er vellykket og afsluttes uden fejlen.
Hvis denne metode ikke hjalp dig med at løse problemet, skal du gå ned til den næste metode nedenfor.
Metode 4: Kopiering af sekvensen
Flere brugere har rapporteret, at duplikering af sekvensen, der er i færd med at blive eksporteret, tillod dem at fuldføre operationen uden at se 'Fejl ved kompilering af film'. Som det viser sig, har dette potentialet til at omgå fejlmeddelelsen og give dig mulighed for at eksportere den uden problemer.
For at duplikere en sekvens skal du blot højreklikke på det projekt, der mislykkes, og vælge Eksporter i den nyligt viste kontekstmenu.

Når du har gjort dette, skal du prøve at udføre den samme handling, der tidligere udløste 'Fejl ved kompilering af film', og se om problemet er løst. Hvis den samme fejlmeddelelse vises, skal du gå ned til den næste potentielle rettelse.
Metode 5: Find ud af, hvor eksporten går ned
Hvis Adobe Premiere går ned et sted under eksportprocessen, betyder det sandsynligvis, at der sker noget i begyndelsen af sekvensen. Et par brugere, der havde dette problem, formåede at få eksportprocessen til at gennemføres uden fejl ved at rulle rammerne et par rammer tilbage eller et par rammer fremad fra menuen nederst på skærmen.

Efter at have flyttet rammen, skal du eksportere det lille segment og se, om fejlen 'Fejlkompilering af film' holder op med at forekomme. Hvis eksportprocessen ikke længere mislykkes, skal du være god til at eksportere resten af filen.
Hvis problemet stadig ikke er løst, skal du gå ned til næste metode nedenfor.
Metode 6: Oprettelse af et nyt projekt
Flere brugere, der også havde denne fejl, formåede at rette det ved at oprette et nyt projekt med nøjagtigt de samme filer og udføre den eksporterende del fra den nye. For at gøre dette skal du gå til Filer> Ny> Projekt . Navngiv derefter projektet til det, du vil have, og klik på Ok .

Når det nye projekt er oprettet, skal du importere det forrige projekt. Du kan blot trække og slippe, eller du kan bruge guiden Importer . Når du har bekræftet importen, og processen er vellykket, skal du se, om fejlen 'Fejlkompilering af film' er løst.