Fejlen "DX11-funktionsniveau 10.0 kræves for at køre motoren" vises, når systemet ikke har det passende Direct3D-hardwarefunktionsniveau, der kræves af spilmotoren. Denne særlige fejlmeddelelse signaliserer, at applikationsmotoren ikke kan bruge Direct 3D Feature Level version 10.0 . 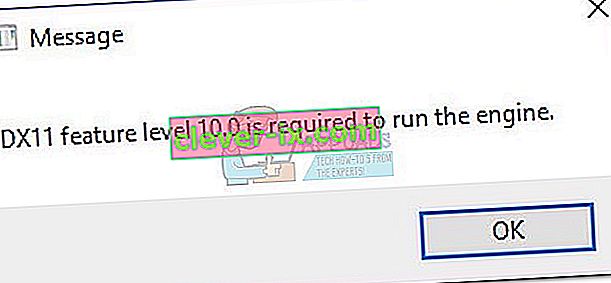 Hvis operativsystemet har den nyeste DirectX-version, er fejlen normalt et tegn på, at GPU'en ikke opfylder systemkravene eller kører på forældet driversoftware. Brugere støder på denne fejl, når de prøver at køre spil og andre applikationer, der kræver omfattende grafisk behandling.
Hvis operativsystemet har den nyeste DirectX-version, er fejlen normalt et tegn på, at GPU'en ikke opfylder systemkravene eller kører på forældet driversoftware. Brugere støder på denne fejl, når de prøver at køre spil og andre applikationer, der kræver omfattende grafisk behandling.
Hvad er DirectX?
DirectX er en samling af applikationsprogrammeringsgrænseflader (API'er) udviklet af Microsoft til at håndtere opgaver relateret til spilprogrammering og multimedie på alle Microsoft-tilknyttede platforme. Samlingen af API'er giver DirectX-kompatible programmer hardware-accelereret multimediesupport. DirectX giver blandt andet midlerne til et program (spil eller anden applikation) til at bestemme dine hardwarefunktioner og tilpasse dens parametre for at give den bedste oplevelse.
Mange af de API'er, der findes i DirectX-undersystemet, er obligatoriske og bør betragtes som vigtige for alt fra simpel videoafspilning til krævende 3D-videospil.
DirectX Runtime vs Direct3D hardwarefunktionsniveau
Mange brugere forveksler DirectX-runtime- miljøet med Direct3D-hardwarefunktionsniveauet . DirectX Runtime beskriver den DirectX-version, som OS-software kan understøtte. På den anden side beskriver Direct3d hardwarefunktionsniveau den support, som din videohardware (GPU) giver.
Med dette i tankerne betyder det ikke at have det nyeste DirectX runtime-miljø installeret på din pc, at din hardware er i stand til at understøtte Direct3D Hardware Feature Level 10.0. Selvom din Windows-version er udstyret til at håndtere de nyeste DirectX API'er, understøtter dit GPU-kort muligvis ikke de krævede funktionsniveauer. Dette er ofte tilfældet med ældre eller integrerede GPU'er.
Sådan finder du ud af, om DirectX er installeret
Hvis du har Windows 10, blev DirectX 12.0 Runtime automatisk installeret med operativsystemet (forudsat at du har de nyeste Windows-opdateringer). Men for at bruge de nye DirectX API'er skal dit GPU-kort understøtte dem.
For at bekræfte dette og kontrollere, hvilken DirectX-version der understøttes af dit operativsystem, skal du køre DirectX Diagnostic Tool (dxdiag) . Dette indbyggede Windows-værktøj kan tilgås på alle Windows-versioner ved at åbne et Run-felt ( Windows-tast + R ) og skrive " dxdiag ".
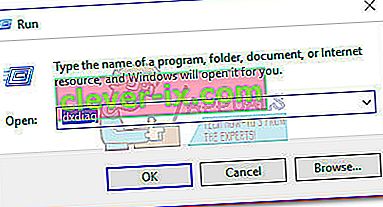
Du kan se din DirectX-runtime-version under Systeminformation under fanen System .
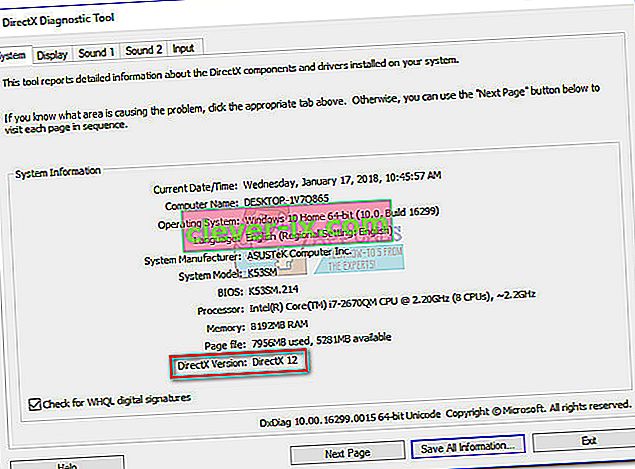
For at se om din GPU er i stand til at understøtte de krævede funktionsniveauer, skal du gå til fanen Skærm under Drivere og se, hvilke funktionsniveauer der understøttes af dit grafikkort.
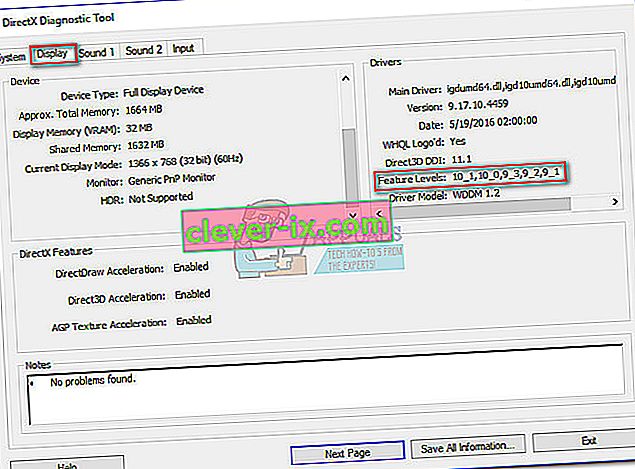
Hvis du finder ud af, at funktionsniveau 10_0 (10.0) ikke vises blandt funktionsniveauer i DirectX Diagnostic Tool , er det et af følgende scenarier:
- Dit grafikkort (GPU) kører med forældede drivere, der skal opdateres. Medmindre dit system har en driver, der instruerer grafikhardwaren om, hvordan du bruger det respektive funktionsniveau, handler det ikke inde i DirectX Diagnostic Tool.
- Dit operativsystem kræver en yderligere platformopdatering. Gælder kun for Windows 7- og Windows XP-brugere.
- Dit grafikkort understøtter ikke Feature Level 10.0 . I dette tilfælde er den gældende løsning at købe et nyt grafikkort (GPU).
Husk, at DirectX har bagudkompatibilitet - hvis du har DirectX 12, skal alle tidligere runtime-distributioner være til stede på dit system. Det samme gælder for DirectX 11 og DirectX 10.
Nogle ældre spil har dog brug for ældre DirectX API'er, der siden er forældede på Windows 10 og kun kan findes på DirectX 9.0c eller lavere . I dette tilfælde skal du installere den pågældende distribution for at køre programmet. Selvom den nyeste DirectX-version er 12.0, er det store flertal af spil stadig stærkt afhængige af funktionsniveauer implementeret med DirectX 10 runtime.
Fastsættelse af "DX11-funktionsniveau 10.0 er påkrævet for at køre motoren" -fejlen
Hvis DirectX-diagnosticeringsværktøjet afslørede, at du har DirectX 10 runtime eller nyere, og at din GPU understøtter det krævede Direct3D-funktionsniveau, skal du have de nødvendige komponenter til at køre den pågældende applikation. Men hvis du stadig får fejlen "DX11-funktionsniveau 10.0 er påkrævet for at køre motoren" på trods af at opfylde kravene, vil en af rettelserne i denne artikel give dig mulighed for at rette fejlen.
Nedenfor har du en samling af løsninger, som brugere har fundet nyttige til at rette fejlen "DX11-funktionsniveau 10.0 er påkrævet for at køre motoren" . Følg hver metode i rækkefølge, indtil du støder på en løsning, der fungerer for dig.
Bemærk: Metoderne nedenfor gælder kun, hvis du er sikker på, at din GPU understøtter Feature Level 10.0 . Før du prøver nogle af rettelserne, anbefales det, at du undersøger dine grafikkortspecifikationer for at se, om den er i stand til at understøtte Direct3D Feature Level 10.0 .
Metode 1: Kørsel af applikationen med den dedikerede GPU
Hvis du ser fejlen på en bærbar eller bærbar computer, er chancerne for, at du både har en dedikeret GPU og en integreret løsning. Hvis du har to kort, bestemmer dit system, hvilket GPU-kort der skal bruges, ved at analysere, hvor mange ressourcer der kræves af applikationsmotoren. Dette kan dog tilsidesættes af dit batteribesparende værktøj - hvis det er indstillet til batteribesparende tilstand, kan det tvinge systemet til at starte programmet med den integrerede GPU, da det bruger færre ressourcer.
Dette kan let afhjælpes ved at indstille værktøjet til " Performance mode " eller ved at afinstallere softwaren helt. Men hvis du ikke ønsker at afinstallere batteriadministratoren, kan du tvinge din dedikerede GPU ved at højreklikke på spilgenvejen og vælge Kør med grafikprocessor. Vælg derefter dit dedikerede kort, og se om det starter uden "DX11-funktionsniveau 10.0 kræves for at køre motoren" -fejlen.
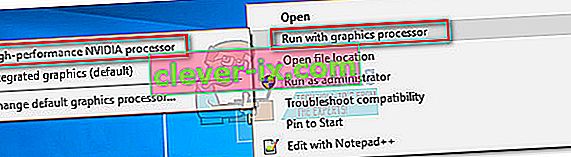
Hvis det starter med succes, kan du vende tilbage til denne indstilling og klikke på Skift standard grafikprocessor for at indstille en permanent regel for programmet i dine GPU'er Kontrolpanel- indstillinger.
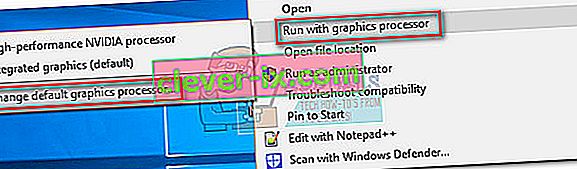
Metode 2: Opdatering af din grafikkortdriver
Det oplagte sted at starte for at løse ”DX11 funktionsniveauet 10,0 kræves for at køre motoren” fejl er at opdatere dit grafikkort drivere. Der er flere måder at gøre det på, men den ideelle måde at gøre det på er afhængig af producenten af grafikkortet.
De nyeste Windows-versioner (Windows 10 og Windows 8) skal automatisk installere den softwaredriver, som dit grafikkort har brug for. Men selvom dit operativsystem automatisk downloader og installerer en driver til din GPU, er det sandsynligt, at det ikke er den nyeste tilgængelige version. Dit system rapporterer muligvis denne fejl, fordi GPU ikke ved, hvordan man bruger Feature Level 10.0 på trods af at den understøtter hardware.
Dette kan løses ved at installere den relevante grafikdriver. Der er en universel måde at gøre det på (uanset din GPU-producent), men det er ikke så pålideligt som at følge producentens retningslinjer for installation af driveren.
Installation af grafikdriver via Enhedshåndtering
Nedenfor har du trinene til opdatering af din grafikdriver via Enhedshåndtering . Det er et godt sted at starte, men det er afhængigt af Windows Update for at lede efter den relevante driver online. Hvis denne metode ikke opdaterer din GPU-driver, skal du følge med i de næste guider, der er specifikke for de mest populære grafikkortproducenter.
- Tryk på Windows-tasten + R , skriv " devmgmt.msc " og tryk Enter for at åbne Enhedshåndtering .
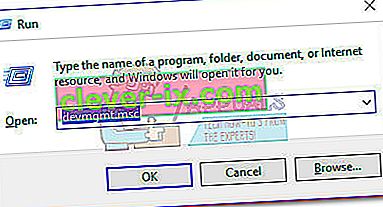
- Rul ned til skærmkort og udvid rullemenuen. Højreklik på grafikdriveren, og vælg Opdater driver (Opdater driver software) .
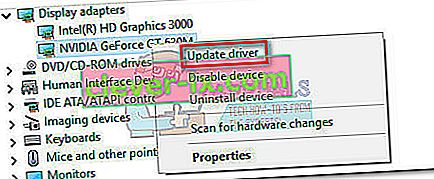 Bemærk: Du kan muligvis se to forskellige poster under Displayadaptere. Dette sker normalt med laptops og notebooks, der har både et integreret og et dedikeret grafikkort. Fra nu af producerer Intel kun integrerede kort. Dedikerede kort har mere processorkraft og bruges til at behandle krævende spil og applikationer - til vores formål skal du opdatere den dedikerede komponent.
Bemærk: Du kan muligvis se to forskellige poster under Displayadaptere. Dette sker normalt med laptops og notebooks, der har både et integreret og et dedikeret grafikkort. Fra nu af producerer Intel kun integrerede kort. Dedikerede kort har mere processorkraft og bruges til at behandle krævende spil og applikationer - til vores formål skal du opdatere den dedikerede komponent. - Klik på Søg automatisk efter opdateret driversoftware, og vent, mens Windows scanner online efter drivere. Hvis den finder en nyere driver, skal du vente, indtil den er installeret, og dit system genstartes.
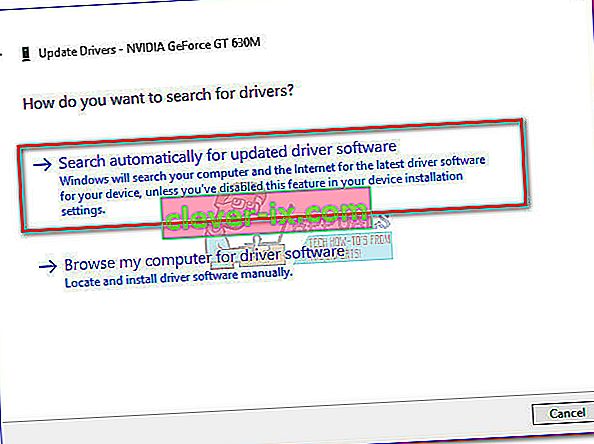 Hvis Windows har bestemt, at du har den nyeste driver, skal du fortsætte med en af vejledningerne nedenfor. Hvis trinnene ovenfor installerede en ny driver, skal du se, om fejlen stadig opstår, når du starter applikationen. Hvis det gør det, skal du gå til metode 2 .
Hvis Windows har bestemt, at du har den nyeste driver, skal du fortsætte med en af vejledningerne nedenfor. Hvis trinnene ovenfor installerede en ny driver, skal du se, om fejlen stadig opstår, når du starter applikationen. Hvis det gør det, skal du gå til metode 2 .
Brugere med Nvidia-grafikkort
Hvis du har et Nvidia GeForce-dedikeret grafikkort, kan du opdatere driverne på to forskellige måder. Den mest elegante løsning ville være at downloade GeForce Experience og lade softwaren automatisk identificere din GPU og installere de relevante drivere. Programmet sparer dig for at skulle søge manuelt efter den nyeste driverversion.
Det er dog kendt, at GeForce Experience fejler og ikke fungerer korrekt med nogle bundkortmodeller. Hvis du ikke kan bruge GeForce Experience, skal du følge nedenstående trin for manuelt at downloade den nyeste grafikkortdriver til din GPU:
- Besøg den officielle Nvidia-downloadside (her), og vælg din produkttype, produktserie og produkt . Sørg for at vælge det relevante operativsystem og tryk på knappen Søg .
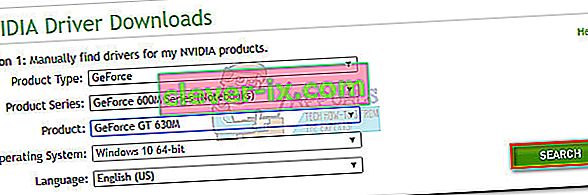 Bemærk: En hurtigere metode er at gå med mulighed 2 og klikke på grafikdrivere . Dette scanner automatisk dit system og downloader den relevante driver til din GPU. Men husk, at du muligvis skal downloade den nyeste version af Java, for at dette kan fungere.
Bemærk: En hurtigere metode er at gå med mulighed 2 og klikke på grafikdrivere . Dette scanner automatisk dit system og downloader den relevante driver til din GPU. Men husk, at du muligvis skal downloade den nyeste version af Java, for at dette kan fungere.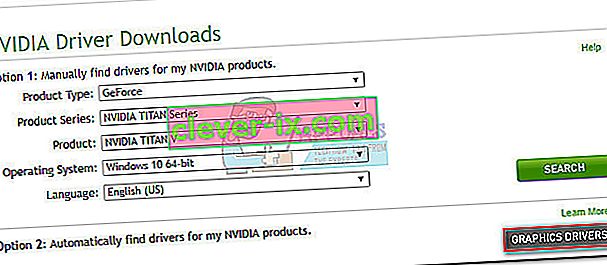
- Download og installer den anbefalede Nvidia-driver.
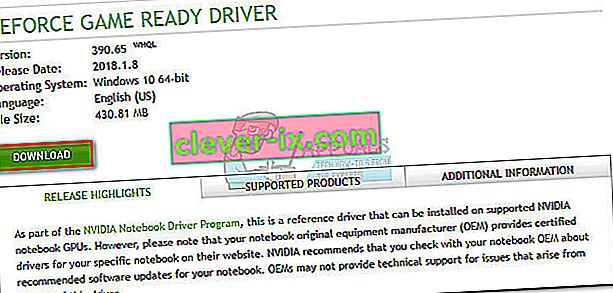
- Hvis systemet ikke automatisk genstarter, når installationen er færdig, skal du genstarte manuelt og se, om problemet er løst.
Brugere med ATI-grafikkort
AMDs ækvivalent med GeForce Experience er Gaming Evolved. Du kan bruge dette AMD-værktøj til automatisk at opdatere dine grafikkortdrivere. Ud over at holde dit system opdateret med de nyeste grafikdrivere, vil Gaming Evolved optimere dine spil ved automatisk at ændre grafikindstillingerne, så du får den bedste oplevelse baseret på dine systemspecifikationer.
Hvis du ikke vil installere et ekstra program til dette job, kan du også downloade driveren på den gammeldags måde. Her er en hurtig guide gennem det hele:
- Besøg den officielle AMD-downloadside (her).
- Vælg manuelt din driver , vælg produkttype, produktfamilie og model . Vælg derefter det relevante operativsystem, og klik på Vis resultater .
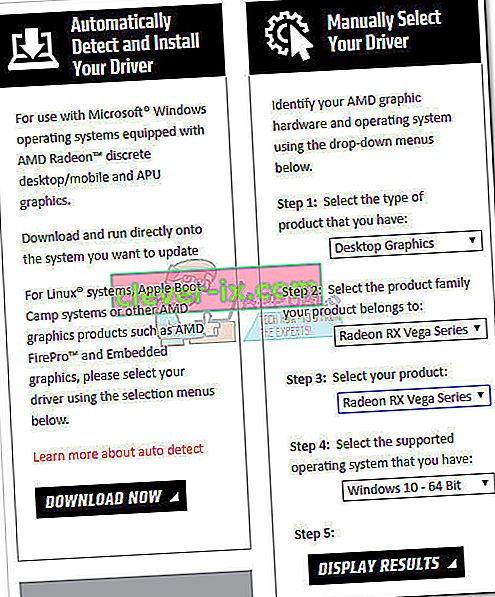 Bemærk: Hvis du er usikker på din GPU-model eller ønsker at automatisere yderligere, kan du også klikke på knappen Download nu under Registrer og installer din driver automatisk . Dette installerer et andet ATI-værktøj, der scanner dit system og anvender den nyeste driver.
Bemærk: Hvis du er usikker på din GPU-model eller ønsker at automatisere yderligere, kan du også klikke på knappen Download nu under Registrer og installer din driver automatisk . Dette installerer et andet ATI-værktøj, der scanner dit system og anvender den nyeste driver. - Når driveren er installeret, skal du genstarte din maskine og se, om fejlen er fjernet.
Brugere med integreret Intel-grafik
Indtil nu producerede ATI kun integrerede grafikkort. For det meste opdateres driveren med succes fra Enhedshåndtering (første guide i denne metode). Men hvis du ikke kan opdatere derfra, kan du downloade det fra Intels Download Center (her).
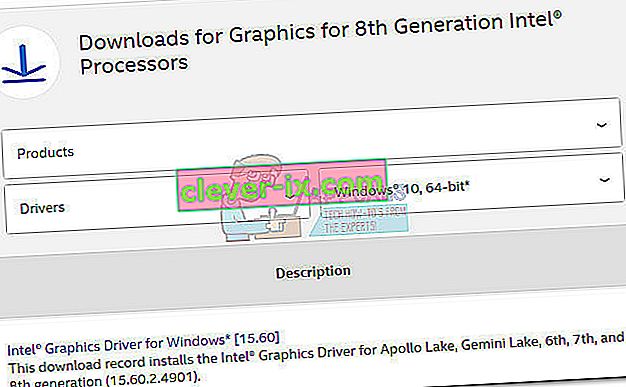
Metode 3: Reparation af DirectX-runtime-miljøet
API'erne, der er inkluderet i DirectX-pakken, går sjældent i stykker, men det vides at ske. Desværre kan du ikke rigtig afinstallere DirectX effektivt. DirectX runtime 11.3 og 12 er inkluderet i Windows 10, og alle opdateringer / reparationer håndteres af Windows Update. Der er ingen enkeltstående pakke til disse versioner af DirectX.
Du kan dog reparere alle DirectX-filer (undtagen dem fra DX12) ved hjælp af DirectX End-User Runtime Web-installationsprogram og DirectX Redist (juni 2010) .
Start med at downloade DirectX End-User Runtime Web Installer (her). Du skal højreklikke på den eksekverbare og vælge Kør som administrator for at give forhøjede privilegier. Følg derefter op med skærmmeddelelserne for at sikre, at alle dine DirectX 9.0c-filer er intakte.
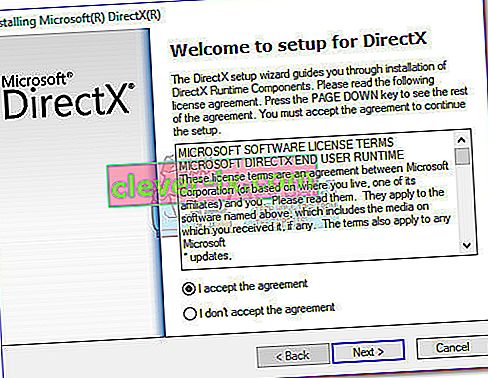
Download derefter DirectX Redist (juni 2010) fra dette link (her). Åbn pakken, og udpak DirectX SDK et sted, der er tilgængeligt. Gå derefter til de udpakkede filer og åbn den eksekverbare DXSetup . Følg vejledningen på skærmen for at geninstallere DirectX-komponenterne.
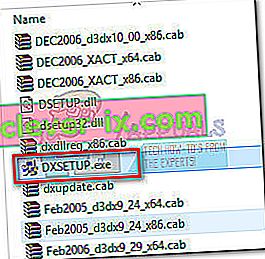
Når installationen er afsluttet, skal du genstarte dit system og se, om problemet er løst.
Metode 4: Installation af platformopdatering KB2670838 (kun Windows 7)
I modsætning til Windows 8 og Windows 10 kræver Windows 7 en yderligere platformopdatering ( KB2670838) for at aktivere DX 11-funktionsniveau 10.0. Det er mærket som en valgfri opdatering, så du har måske gået glip af det, selvom du mener, at din WU er opdateret.
For at se om dette er årsagen til fejlen, skal du enten anvende alle ventende valgfrie opdateringer eller besøge dette Microsoft-link (her) og downloade KB2670838 platformopdatering. Når opdateringen er installeret, skal du genstarte din computer og se om den har løst problemet.
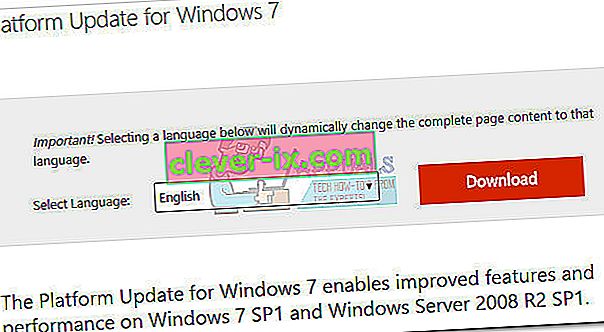
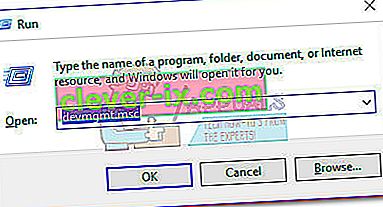
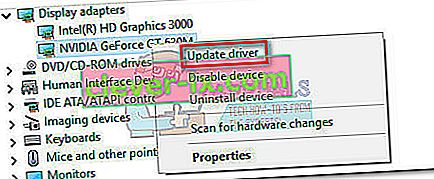 Bemærk: Du kan muligvis se to forskellige poster under Displayadaptere. Dette sker normalt med laptops og notebooks, der har både et integreret og et dedikeret grafikkort. Fra nu af producerer Intel kun integrerede kort. Dedikerede kort har mere processorkraft og bruges til at behandle krævende spil og applikationer - til vores formål skal du opdatere den dedikerede komponent.
Bemærk: Du kan muligvis se to forskellige poster under Displayadaptere. Dette sker normalt med laptops og notebooks, der har både et integreret og et dedikeret grafikkort. Fra nu af producerer Intel kun integrerede kort. Dedikerede kort har mere processorkraft og bruges til at behandle krævende spil og applikationer - til vores formål skal du opdatere den dedikerede komponent.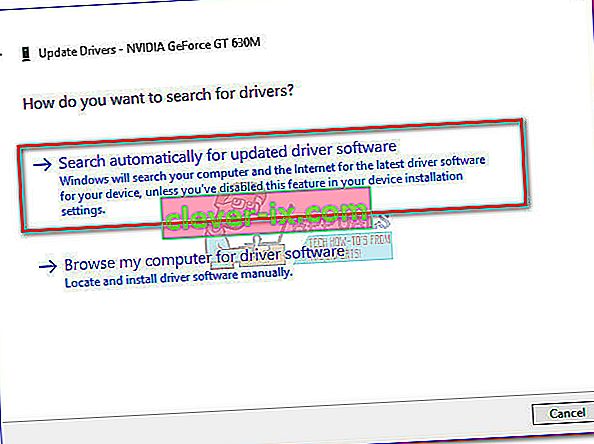 Hvis Windows har bestemt, at du har den nyeste driver, skal du fortsætte med en af vejledningerne nedenfor. Hvis trinnene ovenfor installerede en ny driver, skal du se, om fejlen stadig opstår, når du starter applikationen. Hvis det gør det, skal du gå til metode 2 .
Hvis Windows har bestemt, at du har den nyeste driver, skal du fortsætte med en af vejledningerne nedenfor. Hvis trinnene ovenfor installerede en ny driver, skal du se, om fejlen stadig opstår, når du starter applikationen. Hvis det gør det, skal du gå til metode 2 .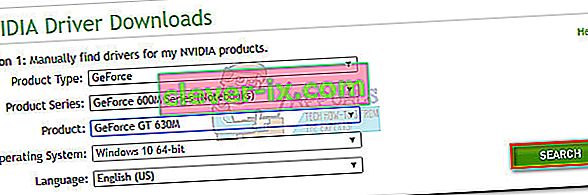 Bemærk: En hurtigere metode er at gå med mulighed 2 og klikke på grafikdrivere . Dette scanner automatisk dit system og downloader den relevante driver til din GPU. Men husk, at du muligvis skal downloade den nyeste version af Java, for at dette kan fungere.
Bemærk: En hurtigere metode er at gå med mulighed 2 og klikke på grafikdrivere . Dette scanner automatisk dit system og downloader den relevante driver til din GPU. Men husk, at du muligvis skal downloade den nyeste version af Java, for at dette kan fungere.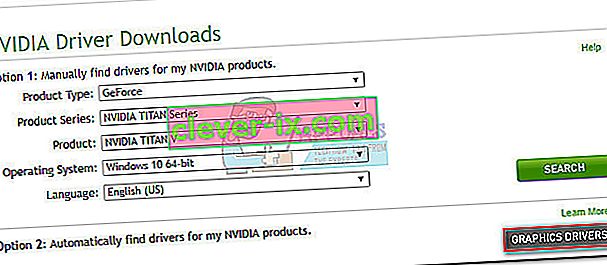
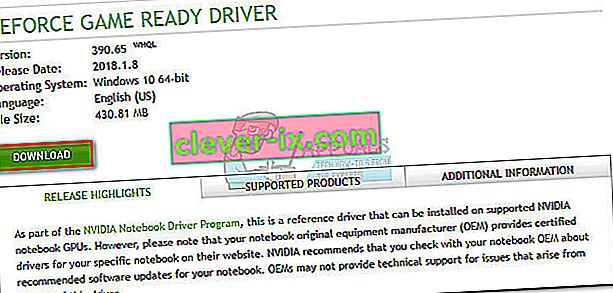
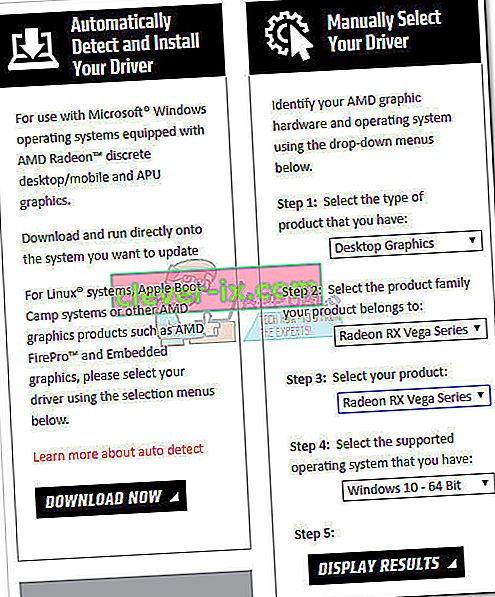 Bemærk: Hvis du er usikker på din GPU-model eller ønsker at automatisere yderligere, kan du også klikke på knappen Download nu under Registrer og installer din driver automatisk . Dette installerer et andet ATI-værktøj, der scanner dit system og anvender den nyeste driver.
Bemærk: Hvis du er usikker på din GPU-model eller ønsker at automatisere yderligere, kan du også klikke på knappen Download nu under Registrer og installer din driver automatisk . Dette installerer et andet ATI-værktøj, der scanner dit system og anvender den nyeste driver.

