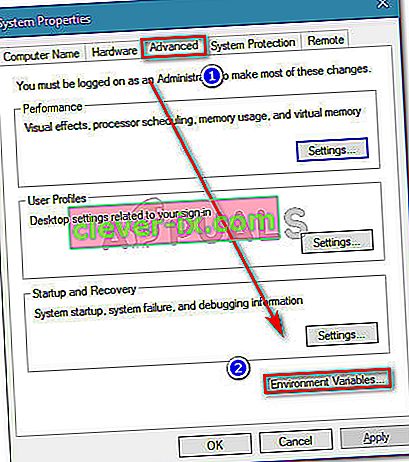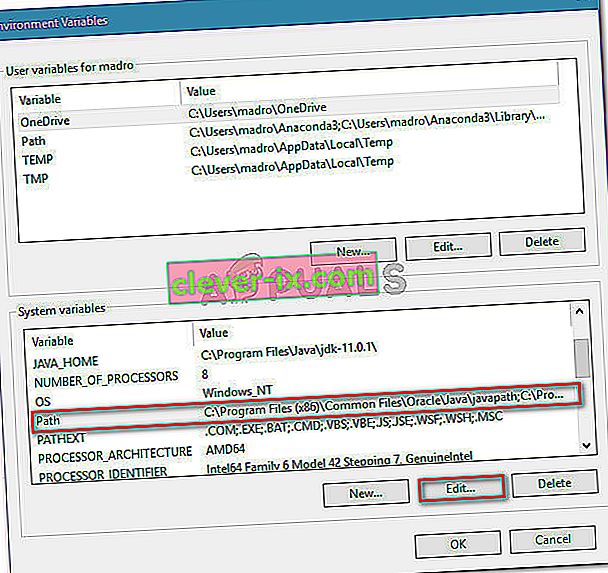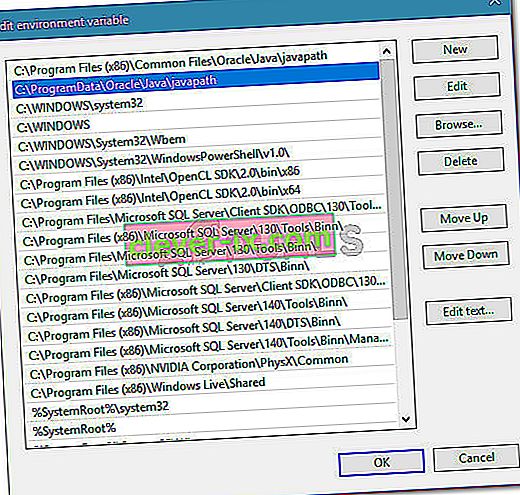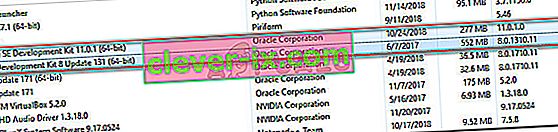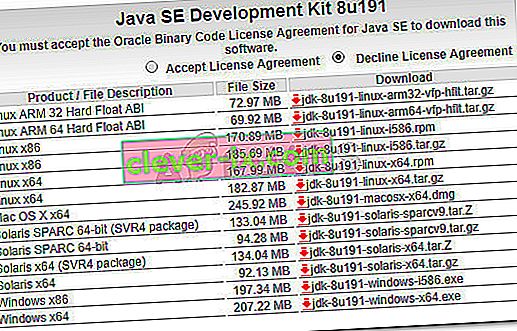Nogle brugere får Java Was Started men Returned Exit Code = 13 Eclipse- fejl, når de prøver at køre Eclipse. Problemet rapporteres at forekomme med Windows 7, Windows 8, Windows 10 (32 og 64 bit).
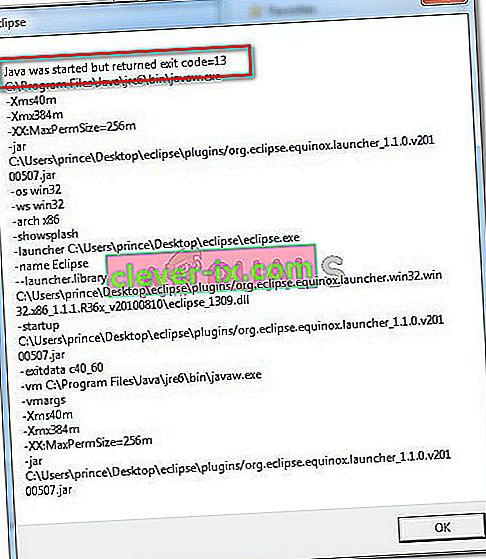
Hvad forårsager fejlen 'Java blev startet, men returnerede exit code = 12'?
Vi undersøgte dette særlige problem ved at se på forskellige brugerrapporter. Baseret på det, vi samlede, er der flere ret almindelige scenarier, der vides at udløse denne særlige fejlmeddelelse:
- En inkompatibel Eclipse- eller Java-version er installeret - Dette er den mest almindelige årsag til, at denne fejlmeddelelse opstår. Det er sandsynligt, at du sandsynligvis har installeret en 64-bit version af Eclipse eller Java, mens din computer kun understøtter 32-bit (eller omvendt).
- Eclipse inkluderer specialtegn i installationsmappen - Flere brugere har formået at løse denne fejlmeddelelse efter at have fjernet specialtegn (# $% ^) fra installationsmappen.
- Computeren bruger en ikke-understøttet version af JVM (Java Virtual Machine) - Selvom du sikrer, at du bruger den nyeste version af Eclipse, er det muligt, at du ser denne fejl, fordi du kører en ikke-understøttet version af JVM.
- Variablen Java-miljøsti er forkert indstillet - Nogle brugere har formået at løse problemet efter at have opdaget, at problemet var forårsaget af en forkert indstillet Java-miljø-PATH-variabel.
Hvis du kæmper for at løse denne særlige fejlmeddelelse, vil denne artikel give dig en liste over fejlfindingstrin af kvalitet. Nedenfor har du en samling af metoder, som andre brugere i en lignende situation har brugt for at få problemet løst.
For at få de bedste resultater skal du følge nedenstående metoder, så de præsenteres, indtil du støder på en løsning, der er effektiv til at få løst problemet i dit særlige scenario
Metode 1: Brug af den korrekte kombination af Eclipse - JDK
Eclipse og JDK (Java Development Kit) er meget kræsen, når det kommer til at arbejde sammen. Husk, at der kun er flere arbejdskombinationer af OS, JDK og Eclipse bitness. Hvis du tilfældigvis bruger en ikke-understøttet kombination af operativsystem, JDK og Eclipse, får du Java Was Started but Returned Exit Code = 13 Eclipse- fejlmeddelelse.
Nedenfor har vi samlet en liste over arbejdskombinationer. Brug dem som reference for at kontrollere, om problemet opstår på grund af en ikke-understøttet kombination:
- 32-bit OS, 32-bit JDK, 32-bit Eclipse (kun 32-bit)
- 64-bit OS, 64-bit JDK, 64-bit Eclipse (kun 64-bit)
- 64-bit OS, 32-bit JDK, 32-bit Eclipse
Hvis du har en anden opsætning, skal du afinstallere den ikke-understøttede komponent og derefter installere en passende, indtil du er i stand til at åbne Eclipse uden at støde på fejlmeddelelsen.
Bemærk: I tilfælde af at du ikke kender bitarkitekturen i dit operativsystem, skal du trykke på Windows-tast + R for at åbne en dialogboks Kør. Skriv derefter “ msinfo32 ” og tryk på Enter for at åbne skærmbilledet Systeminformation . På skærmbilledet Systeminformation skal du gå til Systemoversigt og tjekke systemtypen fra højre rude. Det er her, du finder din OS-arkitektur.

Hvis denne metode ikke var anvendelig, skal du gå ned til den næste metode nedenfor.
Metode 2: Fjernelse af specialtegn fra Eclipse-katalogstien
Du støder muligvis også på problemet, fordi installationsmappen indeholder specialtegn. Flere brugere, der var i en lignende situation, har formået at få løst problemet efter at have fjernet specialtegnene (@ # $% ^ & * () +) fra katalognavnet.
Som standard skal du være i stand til at finde Eclipse i C: \ IDE \ eclipse eller i C: \ Users \ * Dit brugernavn * \ eclipse . Men hvis du installerede et tilpasset sted, har du muligvis fejlagtigt tilføjet et specialtegn, der skaber problemet.
Du kan afhjælpe problemet ved at navigere til placeringen af Eclipse-installationen manuelt og fjerne ethvert specialtegn, der muligvis ender med at oprette fejlmeddelelsen.
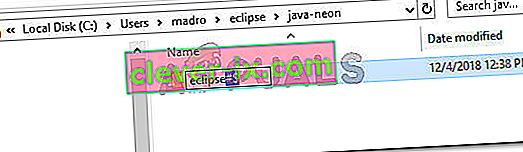
Bemærk: Visse brugere har rapporteret, at de begyndte at få en anden fejl efter at have fjernet specialtegnene fra Eclipse-installationsmappen. Dette forekommer sandsynligvis, fordi der er andre afhængigheder, der var afhængige af den pågældende placering, og de fungerer ikke længere korrekt på grund af ændringen. I dette tilfælde kan du helt løse problemet ved at geninstallere Eclipse.
Hvis denne metode ikke tillod dig at løse Java Was Started by Returned Exit Code = 13 Eclipse- fejl, skal du gå ned til næste metode nedenfor.
Metode 3: Fjernelse af den ødelagte System PATH-variabel
Som det viser sig, at Java 8 og et par andre Java-opdateringer har potentialet til at ødelægge miljøvariablerne, hvilket udløser Java Was Started but Returned Exit Code = 13 Eclipse- fejlmeddelelse.
Hvis du kun begyndte at få denne fejlmeddelelse efter installation af Java (eller en Java-opdatering), skal du følge nedenstående trin for at fjerne den ødelagte systemvariabel PATH:
- Tryk på Windows-tasten + R for at åbne en dialogboks Kør . Skriv derefter “ sysdm.cpl ”, og tryk på Enter for at åbne Systemegenskaber .

- I vinduet Systemegenskaber skal du gå til fanen Avanceret og klikke på Miljøvariabler .
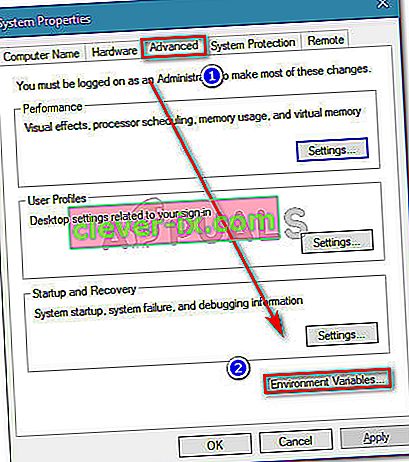
- Inden i vinduet Miljøvariabler skal du gå til Systemvariabler, vælge Sti og klikke på Rediger .
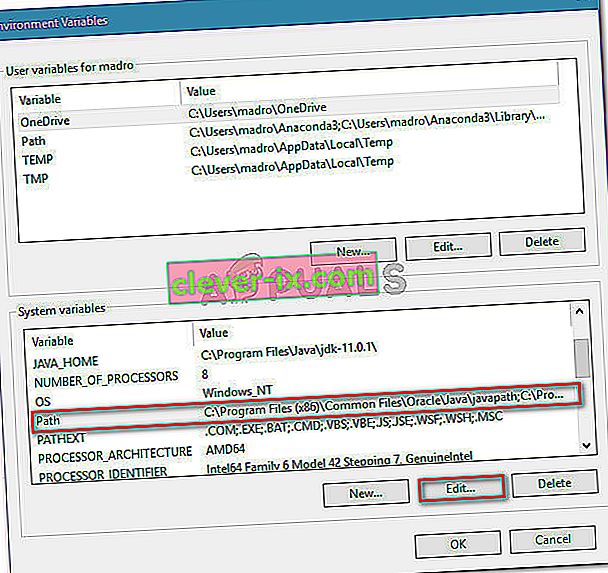
- I vinduet Rediger miljøvariabel skal du kigge efter en miljøvariabel, der nævner Java. Når du ser det, skal du klikke på det en gang for at vælge det og derefter klikke på Slet .
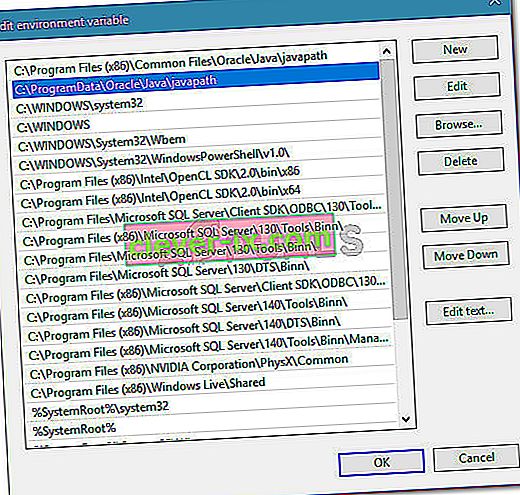
- Genstart din computer og se om du er i stand til at starte Eclipse ved næste opstart uden at støde på fejlmeddelelsen.
Hvis du stadig støder på den samme fejlmeddelelse, skal du gå ned til næste metode nedenfor.
Metode 4: Geninstallation af JAVA JDK
Hvis du er kommet så langt uden et resultat, kan du sandsynligvis løse problemet ved at installere den nyeste JAVA JDK-version. Flere brugere, der befinder sig i en lignende situation, har rapporteret, at Java startede, men returneret udgangskode = 13 Eclipse- fejl blev endelig løst, efter at de afinstallerede deres nuværende JDK, og de installerede den nyeste tilgængelige version.
Her er en hurtig guide til, hvordan du gør dette:
- Tryk på Windows-tasten + R for at åbne en dialogboks Kør. Indtast derefter “ appwiz.cpl ”, og tryk på Enter for at åbne programmer og funktioner .

- Inde i programmer og funktioner skal du rulle ned gennem applikationslisten og højreklikke> Afinstaller Java Development Kit sammen med eventuelle opdateringer.
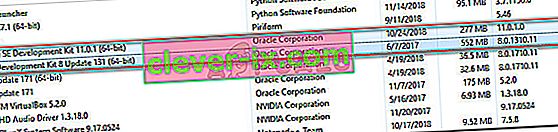
- Besøg dette link ( her ) og download den nyeste version af JDK i henhold til din OS-version og bitarkitektur.
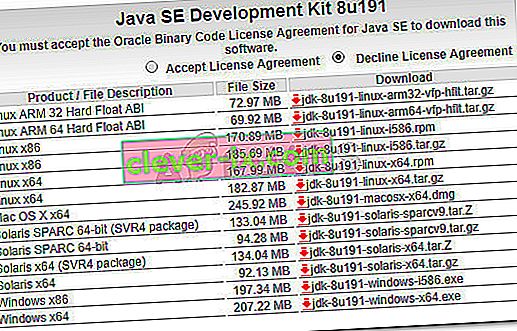
- Åbn installationsprogrammet, og fuldfør installationen ved at følge vejledningen på skærmen. Når processen er afsluttet, skal du genstarte din computer.
- Se om fejlmeddelelsen er løst ved at åbne Eclipse ved næste systemstart.