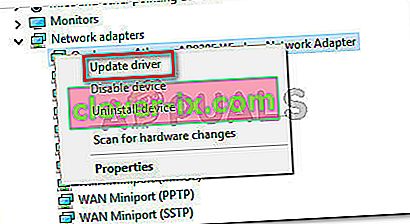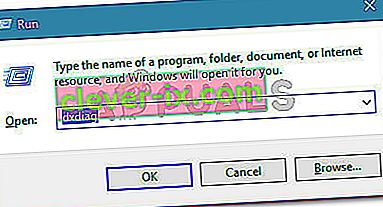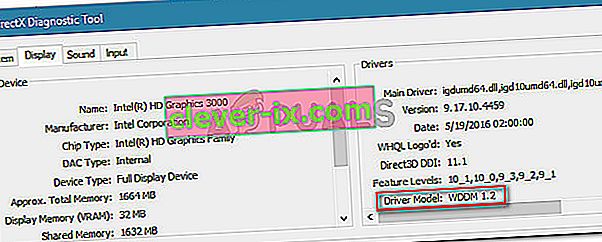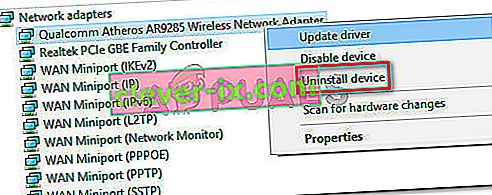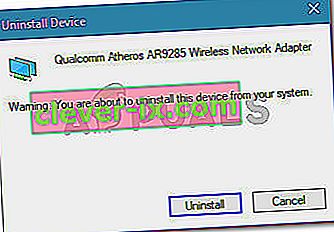Nogle brugere har stødt på fejlen "Din pc eller mobilenhed understøtter ikke Miracast, så den kan ikke projicere trådløst", når de prøver at oprette forbindelse via en Microsoft Wireless Display-adapter ved hjælp af Miracast. De fleste berørte brugere rapporterer, at denne fejl opstår, selv efter at de har sørget for, at de opfylder alle kravene til at køre Miracast. Fejlen findes hovedsagelig på Windows 10 og Windows 8.

Hvad er Miracast?
Miracast er en industristandard, der gør det muligt for enheder at opdage hinanden uden behov for HDMI-kabler. Du kan bruge den til at spejle indholdet på dine enheds skærme trådløst. Du kan tænke på Micracast som et trådløst HDMI-kabel.
Men husk på, at Miracast udelukkende fungerer som en skærmspejlingsprotokol. Dette betyder, at den ikke har en "smart" komponent. Lad os sige, at du ønskede at streame en video fra din telefon til din pc gennem Micracast - du bliver nødt til at forlade din telefons skærm hele tiden.
Hvad forårsager pc'en eller mobilenheden ikke understøtter Miracast-fejl?
Problemet med Miracast (bortset fra at savne den "smarte" komponent) er, at den er ret upålidelig, og kravene sammen med dens konfiguration er ret forvirrende for nogle brugere.
Vi undersøgte fejlen "Din pc eller mobilenhed understøtter ikke Miracast" ved at se på forskellige brugerrapporter. Fra det, vi var i stand til at samle, er der flere scenarier, der vil føre til, at denne fejlmeddelelse vises:
- Intel Graphics Hardware er deaktiveret - Da Windows 10 kun understøtter Miracast via en kompatibel USB-dongle eller i forbindelse med Intel-grafikchipsættet, skal du sørge for, at din Intel Integrated Graphics er aktiveret og opdateret med den nyeste version.
- Wi-Fi er slået fra - Flere brugere har rapporteret, at denne fejlmeddelelse også kan opstå, hvis du glemmer at aktivere Wi-Fi-komponenten (når du opretter forbindelse via Intel Graphics Chipset.
- En af enhederne er ikke i stand til Miracast - Husk, at enheder ikke er udstyret til at bruge Miracast. Denne fejlmeddelelse kan faktisk signalere, at systemet ikke er Miracast-klar. Du kan bekræfte denne teori ved at køre en række diagnoser.
- Den trådløse adapter tvinges til 5 GHz - Flere brugere har formået at løse problemet ved at ændre de trådløse adapterindstillinger til Auto fra kun 5 GHz eller 802.11blg .
- Cisco AnyConnect eller lignende software, der stopper Miracast-forbindelsen - Flere brugere har rapporteret, at Miracast-forbindelsen i deres tilfælde ikke fandt sted, fordi en tredjepartssoftware med en integreret VPN-funktion markerede Micracast-teknologien som en "Split Tunnel" -sikkerhedsrisiko.
Hvis du kæmper for at løse dette særlige problem, giver denne artikel dig en liste over bekræftede fejlfindingstrin. Nedenfor har du en samling af metoder, som andre brugere i en lignende situation har brugt for at få problemet løst.
For at være så tidseffektiv som muligt, start med metode 1, hvor vi tester, om det nuværende system er i stand til at understøtte Miracast, og fortsæt derefter til den næste, hvis testene har bestemt, at det er.
Bemærk: Før du begynder at foretage fejlfinding, skal du huske, at du har brug for en fysisk måde for Miracast-teknologien til at transmittere signalet trådløst (enten indbyggede Wi-Fi-funktioner eller en Wi-Fi USB-dongle).
Metode 1: Kontroller, om din pc er MiraCast-kompatibel
Før du udforsker andre muligheder for fejlfinding, er det vigtigt at sikre, at din enhed er udstyret til at understøtte en MiraCast-forbindelse.
Nu er der to hovedkomponenter, der driver en Miracast-forbindelse - netværk og grafik. I nedenstående trin skal vi gennemføre et par tests, der afslører, om dit system er i stand til at understøtte en Miracast-forbindelse. Vi begynder med at se, om din netværksadapter er kompatibel, og derefter kontrollere, om dine grafikdrivere er udstyret til at understøtte Miracast. Her er en hurtig guide til, hvad du skal gøre:
- Tryk på Windows-tasten + R for at åbne en dialogboks Kør. Indtast derefter “ powershell ”, og tryk på Enter for at åbne et nyt Powershell-vindue.

- I det nyåbnede Powershell-vindue skal du skrive følgende kommando og trykke på Enter for at kontrollere, om du har den rigtige netværksadapterdriverversion:
Get-netadapter | vælg Navn, ndisversion
- Hvis den returnerede NdisVersion er over 6.30 , er din pc udstyret til at understøtte Miracast fra et netværksperspektiv. Du kan lukke Powershell-vinduet nu.

Bemærk: Hvis din NdisVersion er under 6.3, kan du åbne en ny dialogboks Kør ( Windows-nøgle + R ) og skrive devmgmt.msc . Prøv derefter at opdatere din trådløse netværksadapter ved at gå til Netværkskort og højreklikke på Opdater driver . Hvis det ikke virker, kan du stoppe med at følge resten af nedenstående procedurer, fordi din enhed ikke er kompatibel med Miracast.
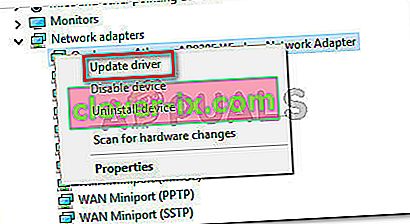
- Dernæst skal du teste grafikdrivere ved at trykke på Windows-tasten + R for at åbne en dialogboks Kør igen. Skriv " dxdiag " i kørselsfeltet, og tryk på Enter for at åbne DirectX Diagnostic ToolPage .
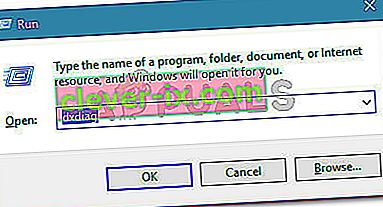
- Når DirectX Diagnostic ToolPage åbnes, udvide Display fanen og se på bunden af drivere kolonnen for Driver Model . Hvis drivermodellen ikke angiver WDDM 1.3 eller derover, er dit system ikke udstyret til at rumme en Miracast-forbindelse.
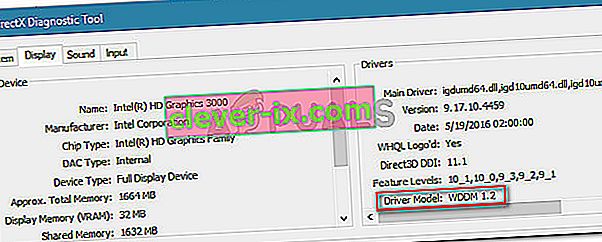
Når du har sikret dig, at din computer er klar til at understøtte en Miracast-forbindelse, kan du gå til de næste metoder nedenfor, hvor vi udforsker forskellige reparationsstrategier.
Metode 2: Sørg for, at Wi-Fi er aktiveret på begge enheder
Selvom dette virker som en åbenbar ting at gøre, har mange brugere formået at løse problemet efter at have opdaget, at Wi-Fi-komponenten på en (eller begge) enheder involveret i Miracast-forbindelsesforsøget blev slået fra.
Da det bruger Wi-Fi Direct, behøver du ikke nødvendigvis at have begge dine enheder tilsluttet det samme netværk, men du skal sikre dig, at Wi-Fi er aktiveret på alle enheder.
For at sikre, at Wi-Fi er aktiveret på en Windows 10-pc, skal du trykke på Windows-tasten + R for at åbne en dialogboks Kør. Indtast eller indsæt derefter " ms-indstillinger: netværk-wifi " og tryk på Enter for at åbne fanen Wi-Fi i menuen Netværk og internetindstillinger .

Når du er inde i Wi-Fi-fanen, skal du sørge for, at den skifte, der er knyttet til Wi-Fi, er slået til .

Hvis denne metode ikke var anvendelig i din nuværende situation, skal du gå ned til den næste metode nedenfor.
Metode 3: Aktivér Intel Integrated Graphics, og opdater den til den nyeste version
Da du har brug for et understøttet Intel-integreret grafikkort for at oprette en Miracast-forbindelse, kan problemet muligvis opstå, fordi den integrerede grafikløsning er deaktiveret fra dine BIOS-indstillinger.
Typisk håndhæves denne adfærd som standard, hvis du køber et system, der leveres med en dedikeret GPU. Trinene for at aktivere det dedikerede Intel-grafikkort vil være forskellige afhængigt af dit bundkortproducent, men der er nogle fælles grunde.
For at få adgang til dine BIOS-indstillinger skal du trykke på BIOS-tasten under starten af startprocedurerne. På de fleste maskiner er BIOS-nøglen en af F-tasterne (F2, F4, F8, F10) eller Del-nøglen (på Dell-computere) . Du kan også foretage en online-søgning med “ bios-nøgle + din bundkortproducent ”.
Når du først har fået adgang til dine BIOS-indstillinger, skal du kigge efter en avanceret menu (ekspertindstillinger eller lignende) og kigge efter en post, der hedder eller ligner avancerede chipsætindstillinger . Vælg derefter SouthBridge-konfiguration, og skift den primære grafikkort til IGP> PCI> PCI-E .

På et ASUS BIOS kan du aktivere det integrerede Intel-kort ved at gå til Avanceret> Systemagent > Konfiguration / Grafikkonfiguration og aktivere IGPU Multi-Monitor- indstillingen.
Bemærk: Som du kan se, har hvert bundkort forskellige stier og poster, der giver dig mulighed for at aktivere det integrerede grafikkort. Du bliver nødt til at finde ud af din bundkortmodel eller søge online efter de nøjagtige trin.
Hvis du aktiverede den integrerede Intel-grafik fra BIOS, og fejlen stadig opstår, skal du gå ned til næste metode nedenfor.
Metode 4: Ændring af trådløs adapter til Auto
Nogle brugere har opdaget, at fejlen "Din pc eller mobilenhed understøtter ikke Miracast" i deres tilfælde opstod, fordi deres trådløse adapter blev tvunget til 5 GHz eller 802.11blg i stedet for at blive indstillet til Auto .
Tilsyneladende kan dette skabe et problem med Miracast, der udløser fejlen, når brugeren forsøger at parre to enheder sammen. Du kan nemt rette problemet ved at indstille valget af trådløs tilstand tilbage til Auto. Her er en hurtig guide til, hvordan du gør dette:
- Tryk på Windows-tasten + R for at åbne en dialogboks Kør. Skriv derefter “ devmgmt.msc ” og tryk på Enter for at åbne Enhedshåndtering .
- Inde i Enhedshåndtering skal du udvide rullemenuen Netværkskort , højreklikke på din trådløse netværksadapter og klikke på Egenskaber .
- På skærmbilledet Egenskaber på din trådløse netværksadapter skal du gå til fanen Avanceret , vælge egenskaben Valg af trådløs tilstand og indstille dens værdi til Auto .
- Klik på Ok, og vent, indtil netværksforbindelsen er gendannet.

Når du har trykket på OK- knappen, skal du genstarte din computer og se om du er i stand til at bruge Miracast-funktionen ved næste opstart.
Hvis denne metode ikke var anvendelig eller ikke gjorde det muligt for dig at løse fejlmeddelelsen, skal du gå ned til den næste metode nedenfor.
Metode 5: Deaktiver VPN-løsningen (hvis relevant)
Baseret på flere brugerrapporter ser det ud til, at flere tredjeparts VPN-løsninger (inklusive Cisco AnyConnect) afviser WiFi Direct (den underliggende teknologi bag Miracast). Disse tredjeparter vil typisk aktivere WiFi Direct som "Split Tunnel" sikkerhedssårbarhed, hvilket tvinger systemet til at deaktivere funktionaliteten.
Den eneste måde at teste, om dette scenarie opstår i din særlige situation, er at deaktivere Cisco AnyConnect eller lignende software, genstarte din maskine og se, om du er i stand til at oprette en Miracast-forbindelse.
Hvis denne metode ikke er relevant for dit særlige scenario, skal du gå ned til den næste metode nedenfor.
Metode 6: Afinstallation af driveren til den trådløse netværksadapter
Nogle brugere har formået at få løst problemet ved at geninstallere deres driver til den trådløse netværksadapter. Flere berørte brugere rapporterede, at efter at de afinstallerede driveren og genstartede deres maskine, viste Miracast ikke længere din pc eller mobilenhed understøtter ikke Miracast- fejlen.
Her er en hurtig guide til, hvordan du geninstallerer driveren til den trådløse netværksadapter:
- Tryk på Windows-tasten + R for at åbne en dialogboks Kør . Skriv derefter “ devmgmt.msc ”, og tryk på Enter for at åbne Enhedshåndtering.

- Udvid Enhedsadministrator, udvid menuen Netværkskort, højreklik derefter på din trådløse netværksadapter og klik på Afinstaller enhed .
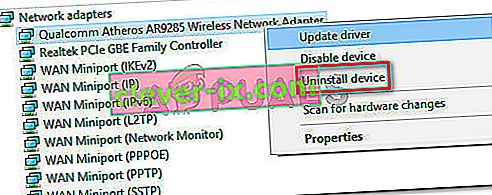
- Du bliver igen bedt om at bekræfte afinstallationen af driveren. Når du klikker på Afinstaller, afinstalleres driveren, og du mister forbindelsen til internettet, hvis du har trådløs forbindelse.
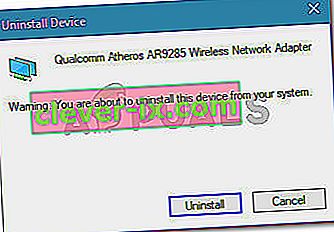
- Genstart din maskine. Ved næste opstart geninstallerer Windows automatisk den manglende driver, og du genvinder internetforbindelsen. Du kan derefter prøve at genskabe Miracast-forbindelsen for at se, om problemet er løst.