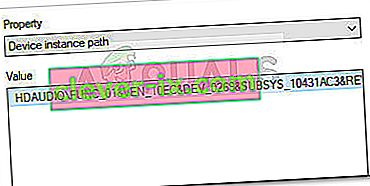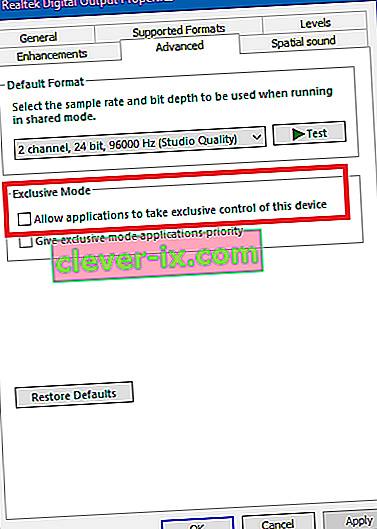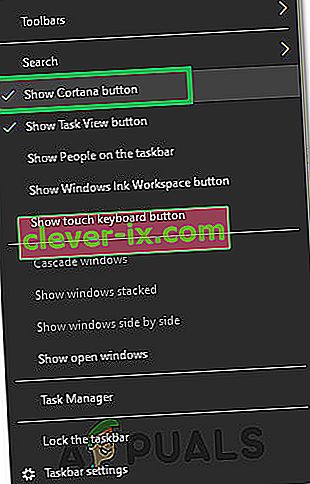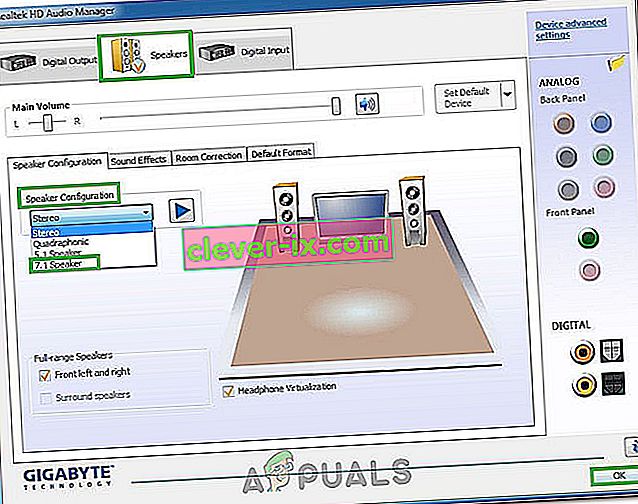Nogle brugere har rapporteret om problemer med at forbinde deres hovedtelefoner med deres computere. For det meste rapporteres dette særlige problem på bærbare computere, men nogle brugere har angiveligt også stødt på det på desktops med dedikerede lydkort.
Dette problem er ikke specifikt for nogen Windows-versioner og rapporteres ofte om Windows 7, Windows 8 og Windows 10.
Bemærk: Inden du går igennem med nedenstående metoder, skal du sørge for at installere dedikerede lyddrivere, som dit bundkort muligvis har brug for. Hvis du har et dedikeret lydkort, skal du installere de korrekte drivere til det. I tilfælde af at du støder på dette problem på en bærbar computer, skal du besøge producentens downloadwebsted og downloade alle lyddrivere, der anbefales til din specifikke model.
Hvis din Windows-version ikke genkender dine hovedtelefoner (headset), når du tilslutter dem, vil følgende rettelser sandsynligvis hjælpe. Nedenfor har du en samling af metoder, som brugere i en lignende situation har brugt til at løse problemet. Følg hver af følgende metoder i rækkefølge, indtil du støder på en løsning, der løser problemet i din særlige situation.
Metode 1: Deaktiver detektion af frontpanelstik (hvis relevant)
Nogle brugere har opdaget, at dette problem opstår på grund af den måde, Realtek-softwaren administrerer panelstikkene på. Ved at deaktivere hovedtelefonens stikregistrering fra frontpanelstikket har nogle brugere formået at få deres hovedtelefoner genkendt. Dette virker som en isoleret Realtek-softwarefejl og forekommer muligvis ikke i hver version.
Bemærk: Denne metode kan ikke anvendes, hvis du ikke bruger Realtek HD Audio Manager til at styre dine lydstreams.
Her er en hurtig guide til deaktivering af detektion af hovedtelefonstik fra Realtek-softwaren:
- Tryk på Windows-tasten + R for at åbne et Run- felt. Skriv derefter " kontrol " i feltet Kør , og tryk på Enter for at åbne Kontrolpanel .

- I kontrolpanelet skal du vælge Hardware og lyd og derefter klikke på Realtek HD Audio Manager.

- Klik på Enheds avancerede indstillinger, og vælg Separer alle inputstik som uafhængige inputenheder, og tryk derefter på Ok for at gemme ændringerne.
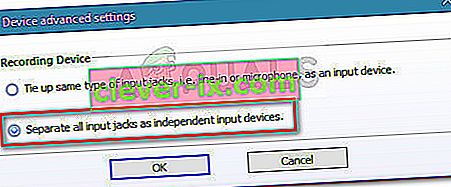 Bemærk: Hvis du har en ældre version af Realtek HD Audio Manager, skal du gå til Connector- indstillinger og aktivere afkrydsningsfeltet, der er knyttet til Deaktiver registrering af frontpanelstik.
Bemærk: Hvis du har en ældre version af Realtek HD Audio Manager, skal du gå til Connector- indstillinger og aktivere afkrydsningsfeltet, der er knyttet til Deaktiver registrering af frontpanelstik. - Når ændringen er udført, skal du lukke “ Realtek HD Audio Manager” og genstarte din computer. Ved næste opstart skal du se, om problemet er løst. Hvis din pc stadig ikke kan registrere dine hovedtelefoner / headset, skal du fortsætte med metode 2 .
Metode 2: Aktivér Multi-stream-tilstand (hvis relevant)
Det meste af tiden skyldes dette særlige problem en indstilling for Realtek HD Audio Manager . Nogle brugere har rapporteret, at deres headset blev fundet, så snart de aktiverede Multi-stream-tilstand i Realtek HD Audio Manager-indstillinger.
Bemærk: Denne metode gælder kun, hvis du bruger en Realtek Audio-driver.
Her er en hurtig guide til aktivering af multi-stream-tilstand:
- Tryk på Windows-tasten + R for at åbne et Run- felt. Skriv derefter " kontrol " og tryk Enter for at åbne kontrolpanelet.

- Inde i kontrolpanelet skal du klikke på Hardware og lyd og derefter klikke på Realtek HD Audio Manager .

- Klik derefter på Enheds avancerede indstillinger i øverste højre hjørne og aktiver Multi-stream-tilstand. Tryk på OK for at gemme ændringerne.
- Genstart din computer og se om problemet er løst ved næste opstart. Hvis headsettet stadig ikke bliver genkendt af din pc, skal du gå ned til nedenstående metode.
Metode 3: Opdatering til de nyeste lyddrivere
Nogle berørte brugere har formået at løse problemet og få deres pc til at genkende deres hovedtelefoner ved at opdatere til de nyeste tilgængelige lyddrivere.
Din computer kan muligvis ikke genkende dine hovedtelefoner, fordi Windows ikke bruger de korrekte lyddrivere, eller de drivere, der er beskadiget efter en dårlig installation - sker ofte, når brugere opdaterer fra en ældre version til Windows 10.
Den hurtigste måde at inspicere, om din pc bruger de rigtige lyddrivere, er via Enhedshåndtering. Her er en hurtig guide til, hvordan du gør dette:
- Tryk på Windows-tasten + R for at åbne et Run-felt. Skriv derefter “ devmgmt.msc ” og tryk Enter for at åbne Enhedshåndtering.

- Inde i Enhedshåndtering skal du udvide rullemenuen Lyd, video og spilkontroller og se, om dit headset er angivet her. Hvis det er anført, skal du højreklikke på det og vælge Opdater driver . Klik derefter automatisk på Søg efter opdateret driversoftware og se om der er en ny version tilgængelig.
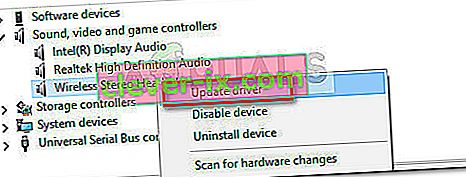 Bemærk: Hvis det lykkes dig at installere en ny driverversion, skal du genstarte din computer og se, om problemet er løst ved næste opstart. Hvis dit headset ikke er synligt inde i menuen Sound, video og game controller, skal du fortsætte med trin 3.
Bemærk: Hvis det lykkes dig at installere en ny driverversion, skal du genstarte din computer og se, om problemet er løst ved næste opstart. Hvis dit headset ikke er synligt inde i menuen Sound, video og game controller, skal du fortsætte med trin 3. - Se om nogen af posterne i Enhedshåndtering har et gult udråbstegn i ikonet. Mest sandsynligt kan de findes ved at udvide rullemenuen Ukendte enheder .
- Hvis du finder en enhed, der er anført under Ukendte enheder , skal du højreklikke på dem og vælge Opdater driver . Hvis opdateringskomponenten ikke finder en driver, skal du dobbeltklikke på posten og gå til fanen Detaljer .
- Brug rullemenuen til at vælge Enhedsinstanssti , kopier derefter værdien og indsæt den i en online-søgning. Du skal derefter få et klart billede af, hvilken driver du skal installere.
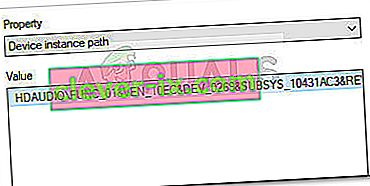
- Installer den driver, der ikke bliver genkendt, og genstart din computer. Ved næste genstart skal du se, om problemet er løst.
Metode 4: Skift standard lydformat
Det er muligt, at det lydformat, du har konfigureret på din computer, ikke fungerer korrekt sammen med dine hovedtelefoner. Derfor ændrer vi i dette trin standardlydformatet, der bruges af computeren, og kontrollerer, om det løser dette problem med hovedtelefonerne. For det:
- Tryk på "Windows" + "R" for at åbne kør-prompten.
- Indtast "Kontrol" og tryk på "Enter" for at starte kontrolpanelet.

- Klik på "Hardware og lyd" og vælg derefter knappen "Lyd" .
- Klik på fanen "Afspilning" , og dobbeltklik derefter på "Standardafspilningsenhed" , der bruges af din computer.

- Klik på "Standardformat" og vælg derefter en anden mulighed fra listen.
- Vælg "Anvend", og klik derefter på "OK".
- Kontroller nu, om dine hovedtelefoner genkendes af din computer.
Metode 5: Skift driver
Det er muligt, at den driver, du bruger på din computer, forhindrer korrekt registrering af dine hovedtelefoner. Derfor konfigurerer vi i dette trin computeren til at bruge standardlyddriveren, der bruges af Windows i stedet for den, du har installeret på din computer. For det:
- Tryk på "Windows" + "R" for at åbne kør-prompten.
- Indtast "devmgmt.msc" og tryk på "Enter" for at starte enhedsadministratoren.

- I vinduet enhedsadministration skal du udvide indstillingen "Lyd-, video- og spilcontrollere" og højreklikke på den lyddriver, der i øjeblikket bruges af din computer.
- Vælg knappen "Opdater driver", og klik derefter på "Browser min computer til driversoftware" .

- På det næste skærmbillede skal du klikke på knappen " Lad mig vælge fra en liste over tilgængelige drivere " og derefter vælge "High Definition Audio Device" .
- Klik på "Næste" og bekræft meddelelserne på det næste skærmbillede.
- Kontroller, om problemet fortsætter efter installation af disse drivere.
Metode 6: Valg af den rigtige enhed
Et almindeligt problem med Realtek Audio Drivers er, at du nogle gange har brug for at påpege den enhed, som du lige har tilsluttet computeren, for at den korrekt kan registrere den. Derfor definerer vi i dette trin denne enhed fra Realtek Control Center. For det:
- Højreklik på højttalerikonet i systembakken, og vælg “Sound Manager”.
- Dette skal nu åbne Realtek Sound Manager, hvis det ikke gør det, skal du søge efter det i søgefeltet i proceslinjen.
- I Realtek Audio Manager skal du klikke på "Lille gul mappe" i højre side af vinduet og markere " Aktiver automatisk pop-dialog " -mulighed.

- Sørg for at gemme dine ændringer, hvis du har valgt denne mulighed.
- Træk nu det 3,5 mm kabel, du bruger til at slutte hovedtelefonerne til computeren, og sørg for at frakoble USB-kablet, hvis dine hovedtelefoner bruger USB-tilslutningstilstand.
- En dialog skal dukke op og spørge dig "Hvilken enhed har du plugin", denne dialog skal indeholde en rullemenu, og du skal vælge "Hovedtelefoner" fra den.
- Når du har valgt hovedtelefoner, skal du kontrollere, om problemet stadig vedvarer.
Metode 7: Scan efter hardwareændringer
Nogle gange er du nødt til at geninitialisere dine chauffører, så hovedtelefonerne fungerer korrekt, hvis de er blevet trukket ud. Derfor navigerer vi i dette trin til enhedsadministratoren og afinstallerer derefter hver forekomst af Realtek Audio Drivers. Derefter scanner vi efter hardwareændringer for at geninstallere dem automatisk. For det:
- Tryk på "Windows ' + " R "for at åbne kør-prompten.
- Indtast “Devmgmt.msc”, og tryk på “Enter”.

- I enhedsadministratoren skal du udvide muligheden "Lyd-, video- og spilcontrollere" og højreklikke på de "Lyddrivere", som du bruger i øjeblikket.
- Vælg "Afinstaller enhed" og følg vejledningen på skærmen for at afinstallere denne driver fra din computer.

- Udvid også indstillingen " Lydindgange og -udgange " og afinstaller alle enheder derfra på samme måde.
- Nu skal du trykke på "Windows" + "R" for at åbne Kør-prompten igen og skriv "Kontrol".
- Tryk på "Enter" for at starte kontrolpanelet, og klik på "Afinstaller et program" .

- På applisten skal du højreklikke på "Realtek Audio Drivers" og vælge knappen "Uninstall" .
- Følg vejledningen på skærmen for at afinstallere driveren fra din computer.
- Hvis du til enhver tid har downloadet denne driver til din computer, skal du sørge for at slette den helt.
- Start nu enhedsadministratoren igen, og klik på ikonet "Scan efter hardwareændringer" øverst i vinduet.
- Driverne udskiftes nu automatisk.
- Kontroller, om hovedtelefonerne nu genkendes.
Metode 8: Udskydelse af automatiske opgraderinger
Dette trin er afgørende for de mennesker, hvis hovedtelefoner / højttalere ikke registreres, efter at en driver blev opdateret. Derfor, i dette trin, nedgraderes vi først til en tidligere version af driverne, og derefter forhindrer vi Windows i at opdatere driverne. For det:
- Tryk på "Windows ' + " R "for at åbne kør-prompten.
- Indtast “Devmgmt.msc”, og tryk på “Enter”.

- I enhedsadministratoren skal du udvide muligheden "Lyd-, video- og spilcontrollere" og højreklikke på de "Lyddrivere", som du bruger i øjeblikket.
- Vælg "Egenskaber", og klik derefter på fanen "Driver" , og vælg "Tilbagevendende driver" .

- Følg vejledningen på skærmen for at tilbageføre dine driveropdateringer.
- Derefter skal du downloade denne fejlfinding på din computer for at forhindre, at Windows automatisk opdaterer bestemte drivere.
- Kør fejlfindingsprogrammet, og følg instruktionerne på skærmen for at forhindre alle fremtidige opdateringer.
- Kontroller, om problemet er løst ved at gøre dette.
Metode 9: Deaktiver eksklusiv kontrol
I nogle tilfælde tager applikationer muligvis eksklusiv kontrol over din driver, hvorfor hovedtelefonerne muligvis ikke bliver genkendt. Derfor vil vi i dette trin genkonfigurere driverindstillingerne for at forhindre, at applikationer kan tage eksklusiv kontrol over enheden. For det:
- Tryk på "Windows" + "R" for at åbne kør-prompten.
- Indtast "Kontrol" for at starte kontrolpanelet, og klik på "Hardware og lyd" .

- Klik på knappen "Lyd", og klik derefter på fanen "Afspilning" .
- Dobbeltklik på din afspilningsenhed, og klik derefter på fanen "Avanceret" .
- Fjern markeringen af " Tillad, at applikationer tager eksklusiv kontrol over denne enhed ", og vælg "Anvend" .
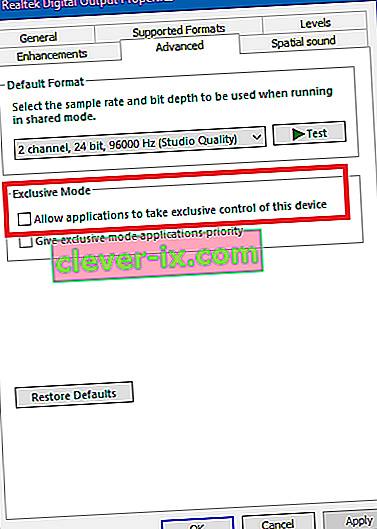
- Klik på “OK” for at lukke ud af vinduet.
- Kontroller, om dette har løst problemet med dine hovedtelefoner.
Metode 10: Skjul Cortana fra proceslinjen
Nogle mennesker har løst dette problem ved at skjule Cortana fra deres proceslinje, og andre ved midlertidigt at deaktivere det. Derfor vil vi i dette trin genkonfigurere nogle Windows-indstillinger for først at skjule Cortana fra vores proceslinje, og hvis det ikke virker, vil vi prøve at deaktivere Cortana fuldstændigt. For det:
- Højreklik på et tomt rum på proceslinjen fra dit skrivebord.
- Fjern markeringen af knappen "Vis Cortana-knap", og kontroller, om Cortana-knappen nu er forsvundet.
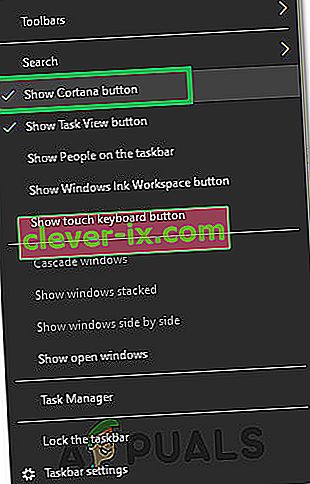
- Kontroller, om problemet er løst.
- Hvis problemet ikke er løst, kan du helt deaktivere Cortana herfra.
- Kontroller og se om deaktivering af Cortana løser problemet med din computer.
Metode 11: Kørsel af fejlfinding
Det er muligt, at hovedtelefonerne ikke genkendes, fordi lyden på din computer er slukket på grund af en driverfejl. Derfor kører vi i dette trin Windows-fejlfinding fra indstillingerne for automatisk at kontrollere og rette eventuelle lydrelaterede problemer. For det:
- Tryk på "Windows" + "I" for at åbne indstillingerne.
- Klik på "Opdatering og sikkerhed", og vælg derefter knappen "Fejlfinding" i venstre rude.
- Klik på "Afspilning af lyd" fra listen, og vælg derefter knappen "Kør fejlfinding" .

- Vent på, at fejlfindingsprogrammet fortsætter, og klik derefter på den enhed, du vil foretage fejlfinding på.
- Følg instruktionerne på skærmen for at foretage fejlfinding af alle problemer med din computers lyd og kontrollere, om hovedtelefonerne nu genkendes.
Metode 12: Valg af headset
Nogle mennesker stod over for dette problem med deres hovedtelefoner, hvor enten deres mikrofon eller deres hovedtelefoner ikke blev registreret på Realtek-drivere. Derfor vælger vi i dette trin headset i stedet for hovedtelefoner, så computeren kan genkende både din mikrofon og dine hovedtelefoner sammen. For det:
- Højreklik på højttalerikonet i systembakken, og vælg “Sound Manager”.
- Dette skal nu åbne Realtek Sound Manager, hvis det ikke gør det, skal du søge efter det i søgefeltet i proceslinjen.
- I Realtek Audio Manager skal du klikke på "Lille gul mappe" i højre side af vinduet og markere " Aktiver automatisk pop-dialog " -mulighed.

- Sørg for at gemme dine ændringer, hvis du skulle ændre dit valg for at det kunne træde i kraft.
- Fjern det 3,5 mm kabel, du brugte til at slutte dine hovedtelefoner til computeren, eller fjern det USB-kabel, som du muligvis brugte til hovedtelefonforbindelsen.
- Tilslut kablet til din computer igen, og du skal se popup-vinduet "Hvilken enhed har du plugin" , denne dialog skal indeholde en rullemenu, og du skal vælge "Headset" fra den.
- Når du har valgt headsetindstillingen, skal du kontrollere, om problemet stadig opstår.
Metode 13: Ændring af Realtek-indstillinger
I nogle tilfælde er din hovedtelefon muligvis ikke korrekt opsat inde i Realtek Audio Manager, hvorfor den ikke genkendes af computeren. Derfor ændrer vi i dette trin nogle Realtek-indstillinger, der giver os mulighed for at indstille vores hovedtelefoner som stereo i stedet for 7.1, men til dette bliver vi først nødt til at ændre det til sidstnævnte. For at gøre det:
- Højreklik på ikonet "Speaker" i systembakken, og vælg derefter "Realtek Audio Manager" , eller du kan også åbne Realtek Audio Manager ved at søge med Windows Search i proceslinjen.
- Efter start af Realtek Audio Manager skal du klikke på ikonet "Højttalere" og derefter vælge rullemenuen "Højttalerkonfiguration" .
- Vælg “ 7.1 surrounds ” fra listen, og gem dine indstillinger.
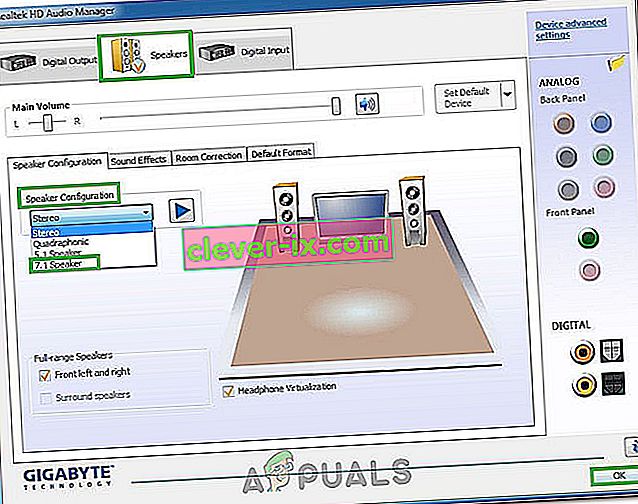
- Uden at lukke Realtek Audio Manager skal du frakoble dine hovedtelefoner fra din computer ved at fjerne 3,5 mm kabler fra lydstikket.
- Vent et stykke tid, og tilslut kablet igen til din computer.
- Denne gang skal du vælge “Stereo” i rullemenuen til højttalerkonfigurationen og gemme dine ændringer.
- Kontroller, om det løser hovedtelefonerne, der ikke genkendes, på din computer.
Metode 14: Afinstaller Realtek-drivere og ren registreringsdatabase
Hvis du hidtil ikke har været i stand til at løse dette problem på din computer, skal du prøve at slippe af med de Realtek-drivere, der er installeret på din computer. For at gøre dette bliver vi nødt til at afinstallere driverne fuldstændigt, rydde registreringsdatabasen for eventuelle rester og derefter geninstallere driverne fra en ny kilde. For at gøre dette:
- Tryk på "Windows ' + " R "for at åbne kør-prompten.
- Indtast “Devmgmt.msc”, og tryk på “Enter”.

- I enhedsadministratoren skal du udvide muligheden "Lyd-, video- og spilcontrollere" og højreklikke på de "Lyddrivere", som du bruger i øjeblikket.
- Vælg "Afinstaller enhed" og følg vejledningen på skærmen for at afinstallere denne driver fra din computer.

- Nu skal du trykke på "Windows" + "R" for at åbne Kør-prompten igen og skriv "Kontrol".
- Tryk på "Enter" for at starte kontrolpanelet, og klik på "Afinstaller et program" .

- På applisten skal du højreklikke på "Realtek Audio Drivers" og vælge knappen "Uninstall" .
- Følg vejledningen på skærmen for at afinstallere driveren fra din computer.
- Nu hvor Realtek-driverne er afinstalleret fra vores computer, kan vi gå videre mod rengøring af registreringsdatabasen.
- Download CC Cleaner herfra og kør værktøjet for at rense din registreringsdatabase for eventuelle rester.
- Når du også har ryddet din registreringsdatabase, skal du klikke på " Scan efter problemer " i CC Cleaner og følge instruktionerne på skærmen for at løse eventuelle problemer.
- Derefter skal du genstarte din computer og downloade enhver anden driver fra systemproducentens websted, hvis Windows ikke automatisk installerer en.


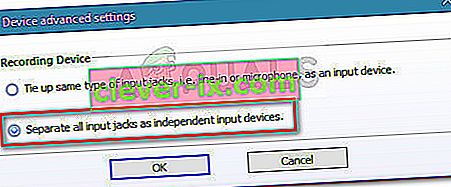 Bemærk: Hvis du har en ældre version af Realtek HD Audio Manager, skal du gå til Connector- indstillinger og aktivere afkrydsningsfeltet, der er knyttet til Deaktiver registrering af frontpanelstik.
Bemærk: Hvis du har en ældre version af Realtek HD Audio Manager, skal du gå til Connector- indstillinger og aktivere afkrydsningsfeltet, der er knyttet til Deaktiver registrering af frontpanelstik.
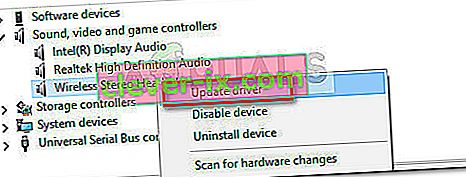 Bemærk: Hvis det lykkes dig at installere en ny driverversion, skal du genstarte din computer og se, om problemet er løst ved næste opstart. Hvis dit headset ikke er synligt inde i menuen Sound, video og game controller, skal du fortsætte med trin 3.
Bemærk: Hvis det lykkes dig at installere en ny driverversion, skal du genstarte din computer og se, om problemet er løst ved næste opstart. Hvis dit headset ikke er synligt inde i menuen Sound, video og game controller, skal du fortsætte med trin 3.