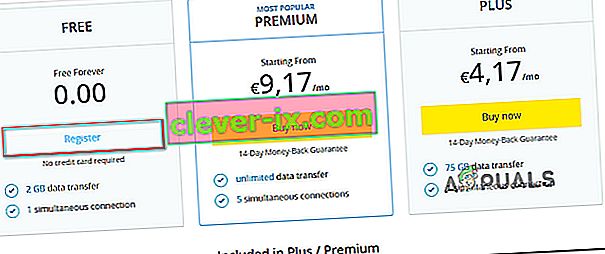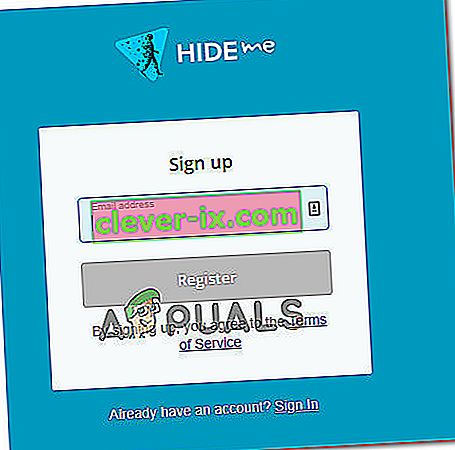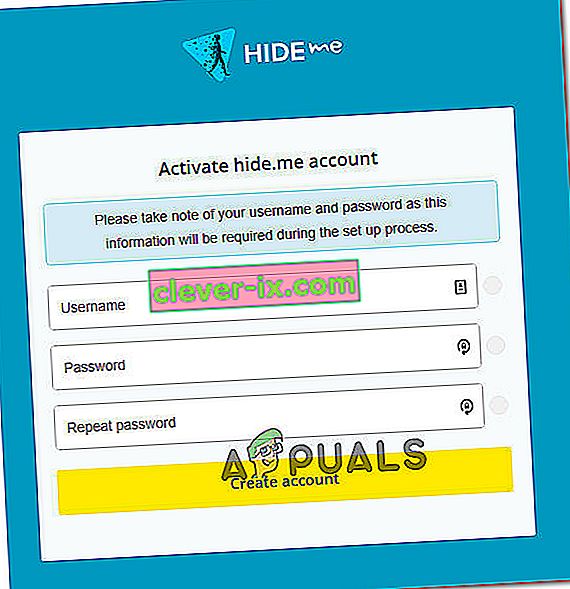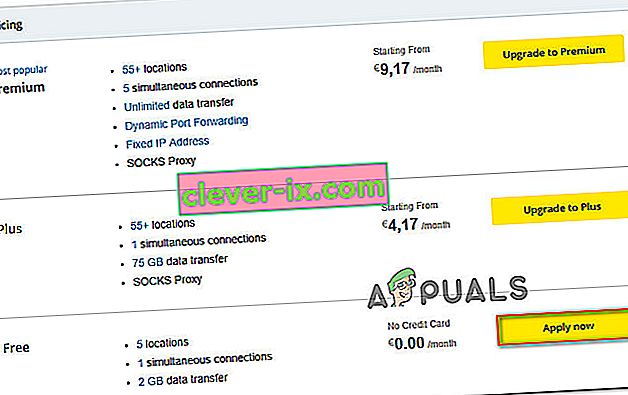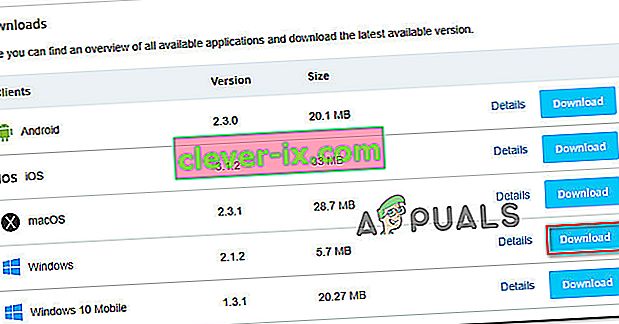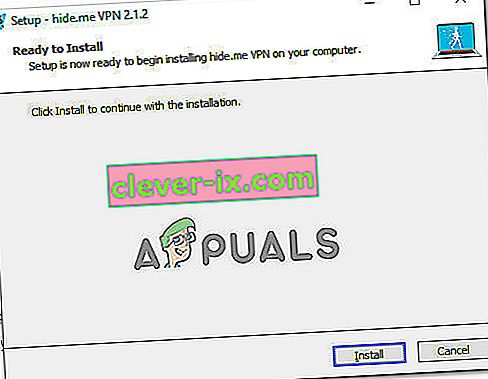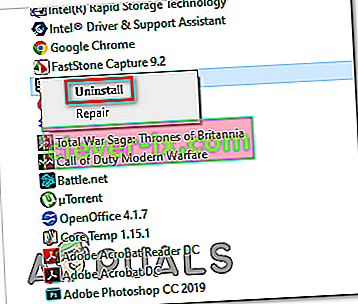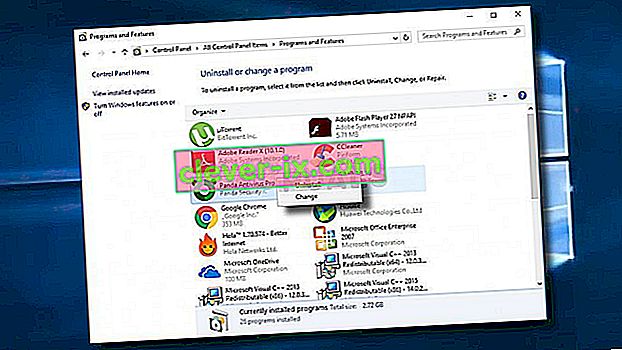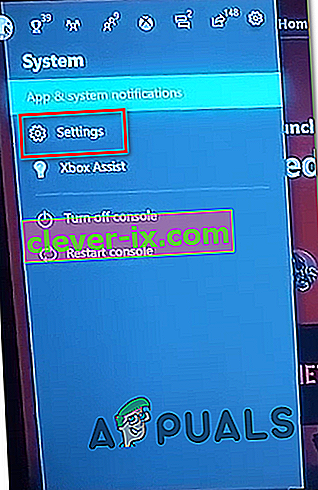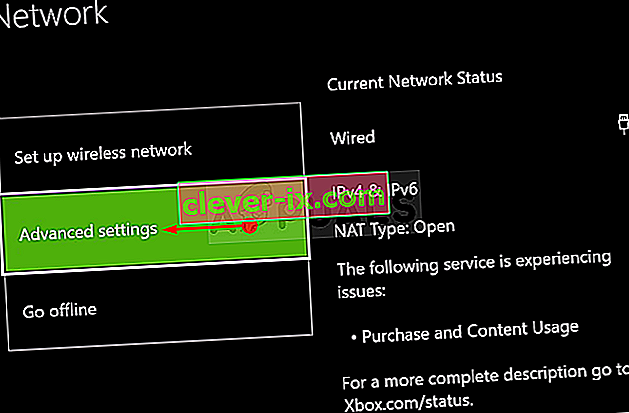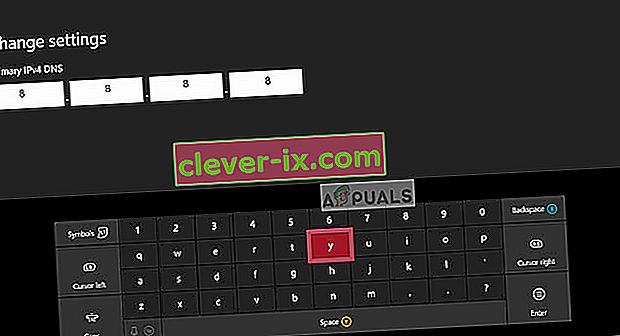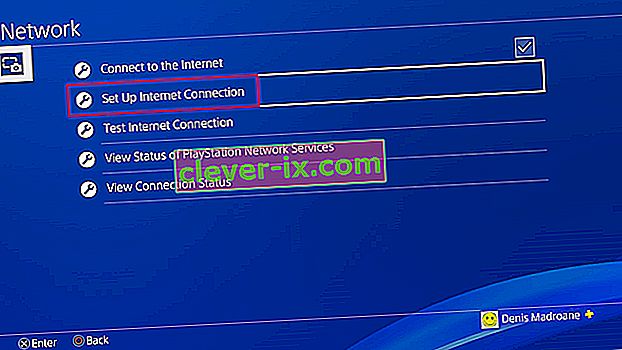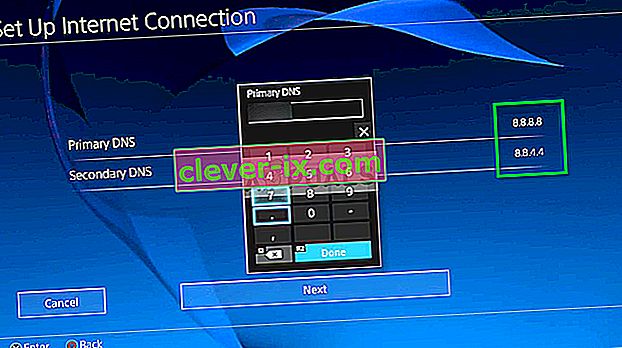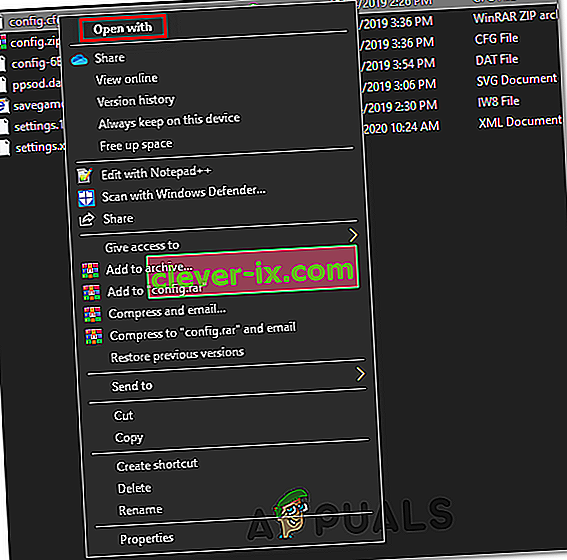Den 90002 fejl kode (forbindelse til serveren gik tabt) er rapporteret at forekomme i Final Fantasy XIV mens nogle brugere er aktivt at spille spillet (med skiftende mellemrum). De mest berørte brugere rapporterer, at fejlen ikke opstår på startskærmen eller under karakteroprettelsesmenuen.
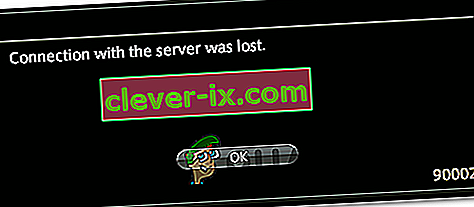
Som det viser sig, er der flere forskellige årsager, der kan ende med at forårsage netop denne fejlkode:
- Almindelig IP / TCP inkonsekvens - Et af de mest almindelige problemer, der muligvis ender med at forårsage dette problem, er et problem med din aktuelt tildelte IP-adresse eller en uoverensstemmelse med transmissionsstyringsprotokollen. Hvis dette scenarie er anvendeligt, skal du kunne løse problemet ved at genstarte eller nulstille din router.
- Niveau 3 ISP-note - Hvis du bruger en mindre kendt internetudbyder, er chancerne for, at den drop-in-forbindelse, du i øjeblikket oplever med Final Fantasy, sker på grund af et betydeligt forsinket tab eller pakketab mellem dig selv og serveren. I dette tilfælde bør brugen af en VPN give dig mulighed for at lindre disse symptomer.
- Large Send Offload er aktiveret - Som det viser sig, kan denne netværksadapterindstilling, der skal forhindre, at protokol på øverste niveau, såsom TCP, bryder store pakker i mindre pakker med individuelle headere, muligvis forstyrrer stabiliteten i Final Fantasy XVI. I dette tilfælde skal du være i stand til at løse dette problem ved at få adgang til dine netværksadapterindstillinger og deaktivere funktionen Large Send Offload.
- Korrupte spilfiler - Det er også muligt, at du ser denne fejlkode på grund af en forkert eller dårlig pakke, der sendes ud. Dette kan ende med at afbryde forbindelsen til spilserveren, hvis spilserveren beslutter at afvise den. Hvis dette scenarie er anvendeligt, skal du være i stand til at løse dette problem ved at geninstallere spillet og alle tilknyttede komponenter.
- Deaktivering af Avast Firewall - Hvis du bruger Avast Firewall eller Avast AV som en beskyttelsespakke fra tredjepart, er det muligt, at du ser denne fejl på grund af en konflikt mellem sikkerhedssuiten og Square Enix mega-server. I dette tilfælde skal du være i stand til at løse problemet enten ved at deaktivere realtidsbeskyttelse eller ved at afinstallere tredjepartsværktøjet helt.
- Inkonsekvent DNS - Hvis din computer i øjeblikket bruger en automatisk tildelt DNS, kan rækkevidden muligvis bidrage til nogle inkompatibiliteter med FFXIV mega-serveren. I dette tilfælde skal du være i stand til at løse dette problem ved at skifte til DNS leveret af Google.
- Routeren understøtter ikke UPnP - Hvis du bruger en ældre routermodel, der ikke understøtter UPnP, skal du muligvis ændre hovedkonfigurationsfilen til Final Fantasy IV for at ignorere denne teknologi, når du er tilsluttet spilets megaserver.
Metode 1: Genstart Nulstilling af din router
Ifølge nogle berørte brugere kan dette problem også skyldes en IP- eller TCP-uoverensstemmelse med din router. Hvis dette scenarie er relevant, skal du kunne løse problemet ved at udføre en simpel router-genstart. Under mere alvorlige omstændigheder skal du muligvis gå til en router-nulstilling for at løse 90002-fejlen i Final Fantasy XIV.
Flere berørte brugere har bekræftet, at en af de to operationer, som vi er ved at fremvise, tillod dem at fjerne problemet.
Start med en simpel router-nulstilling ved at trykke på tænd / sluk-knappen på bagsiden af netværksenheden eller ved fysisk at frakoble strømkablet fra din router.
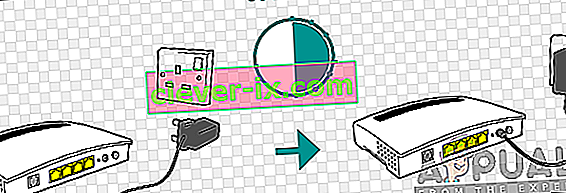
Når du har gjort dette, skal du vente i mindst 30 sekunder for at sikre, at strømkondensatorerne er helt drænet.
Når du har gjort dette, skal du tænde din router igen, vente på, at internetforbindelsen genoprettes, og derefter starte Final Fantasy XIV igen og se, om du stadig ender med at se 90002-fejlen .
Hvis du gør det, skal du gå videre med en nulstilling af routeren. Men inden du gør det, skal du huske på, at denne handling muligvis også tilsidesætter nogle brugerdefinerede indstillinger, som du måske tidligere har oprettet. Dette inkluderer brugerdefinerede legitimationsoplysninger og videresendte porte, som du muligvis tidligere har konfigureret.
Bemærk: Afhængigt af din router kan dette muligvis også nulstille ISP-legitimationsoplysninger, som din router i øjeblikket gemmer, så vær forberedt på at indsætte dem igen, når nulstillingsproceduren er afsluttet.
Hvis du er parat til at gå til en nulstilling af routeren, skal du rette din opmærksomhed mod bagsiden af din router og bruge en skarp genstand til at trykke på nulstillingsknappen på din netværksenhed. Hold den nede, indtil du ser alle front-LED'erne blinke på én gang. Når dette sker, skal du slippe nulstillingsknappen og genindsætte legitimationsoplysningerne, hvis din router kræver det.

Når operationen er afsluttet, og internetforbindelsen er gendannet, skal du gentage den handling, der tidligere forårsagede fejlen i Final Fantasy for at se, om problemet nu er løst.
Hvis du stadig ser den samme 90002-fejl, efter at netværksforbindelsen er mistet, skal du gå ned til den næste potentielle løsning nedenfor.
Metode 2: Brug af en VPN til at undgå Level3 ISP-node (hvis relevant)
Ser man på fejlkoden, kan fejlen i det væsentlige oversættes som ' Serveren eller en mere øjeblikkelig note droppede din forbindelse' . Hvis du ikke står over for et lignende problem med andre spil eller applikationer, skal du rette din opmærksomhed mod din internetudbyder.
Hvis du ikke bruger en førsteklasses internetudbyder (internetudbyder), er chancerne for, at du får disse drop-in-forbindelser med Final Fantasy på grund af betydelig forsinkelse eller pakketab mellem dig selv og serveren. En niveau 3-knude eller lignende tilbagevendende udbyderknude, der står mellem dig og spilserveren, kan forårsage dette problem.
Hvis dette scenarie er anvendeligt, kan du enten komme i kontakt med din internetudbyder og bede dem om at forbedre situationen, eller du kan bruge en VPN-tjeneste for at undgå internetudbyderens note.
Hvis du allerede har en VPN-favorit, skal du konfigurere og aktivere den lige før du forsøger at oprette forbindelse til Final Fantasy XIV-spilserveren.
Hvis du ikke har en favorit, og du leder efter instruktioner til konfiguration af en gratis VPN-klient, skal du følge instruktionerne nedenfor:
Bemærk : Instruktionerne nedenfor vil lede dig gennem processen med at bruge den gratis plan for Hide.Me VPN . Hvis du ønsker at bruge andre VPN-alternativer, skal du bare vælge en fra vores liste over bedste VPN'er til spil .
- Gå til den officielle download-side af Hide.Me VPN, og klik på knappen Download .
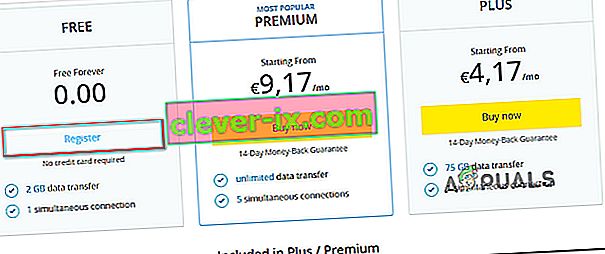
- På det næste skærmbillede skal du klikke på knappen Registrer, og download derefter den gratis version af Hide.me til Windows .
- Når du kommer til den næste prompt, skal du fortsætte og indtaste din e-mail-adresse og derefter trykke på Enter for at fuldføre registreringen.
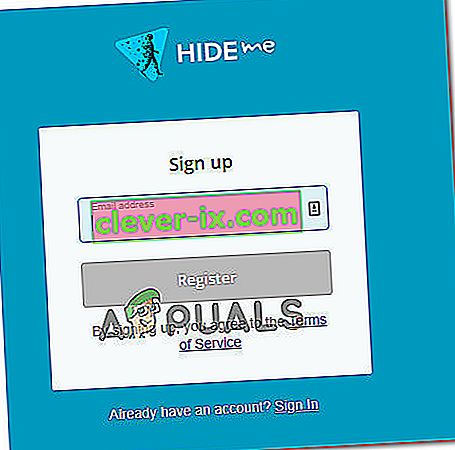
Bemærk: Husk, at du har brug for en gyldig e-mail-adresse for at afslutte installationsprocessen.
- Når operationen er afsluttet, skal du åbne din e-mail-boks, kigge efter bekræftelsesmailen fra Hide.me og klikke på bekræftelseslinket for at bekræfte registreringen.
- Når du har gennemført bekræftelsesprocessen, skal du klikke på Opret konto fra den næste menu.
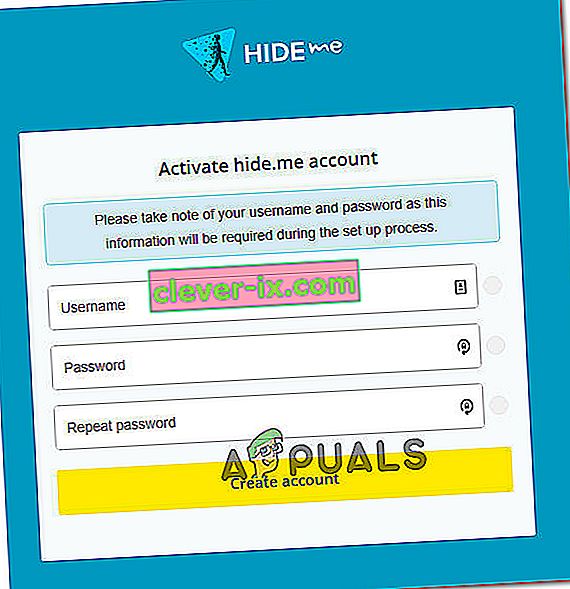
- Når operationen er afsluttet, skal du gå til Priser> Gratis og klikke på Anvend nu for at vælge den gratis plan.
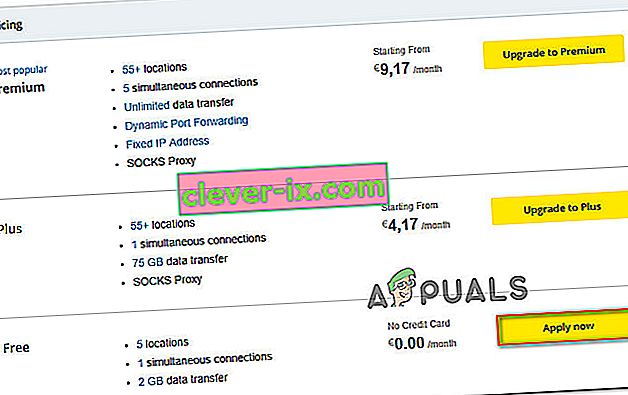
- Når den gratis plan er aktiveret, skal du gå til sektionen Download og klikke på boksen Download nu , der er knyttet til den Windows-version, du bruger.
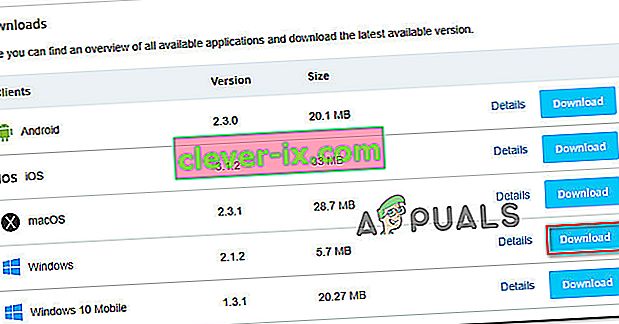
- Så snart downloadingen er afsluttet, skal du dobbeltklikke på installationsprogrammet og derefter følge vejledningen på skærmen for at fuldføre installationen af systemversionen af Hide.Me.
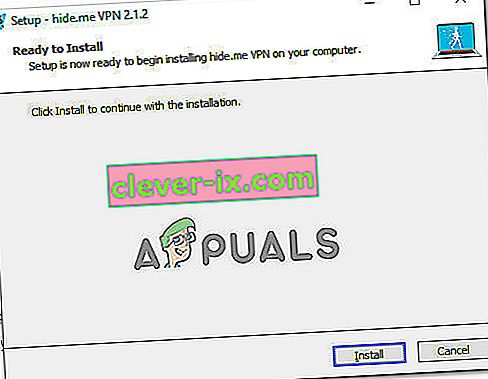
- Når installationen er afsluttet, skal du bruge de legitimationsoplysninger, du bekræftede i trin 4 for at logge på.
- Klik til sidst på Start din gratis prøveperiode , vælg derefter en placering, og vent på, at VPN-forbindelsen skal anvendes.
- Start Final Fantasy XIV, og se om operationen nu er afsluttet.
Metode 3: Deaktiver stor afsendelsesaflastning
Som det viser sig, kan dette problem også opstå på grund af en netværksadapterindstilling med navnet Large Send Offload . Denne netværksfunktion skal forhindre, at protokoller på øverste niveau, såsom TCP, bryder store pakker ind i en række mindre pakker med individuelle overskrifter. Dette er generelt godt til at optimere netværksydelsen, men MMO'er (inklusive Final Fantasy XIV) har tendens til at udløse tilfældige afbrydelser, mens denne funktion er aktiveret.
Flere berørte brugere har bekræftet, at de formår at løse problemet ved at få adgang til netværksadapterindstillingerne og deaktivere funktionen Large Send Offload for IPV4 og IPV6.
For at gøre dette skal du følge instruktionerne nedenfor:
- Tryk på Windows-tasten + R for at åbne en dialogboks Kør . Skriv derefter 'ncpa.cpl' i tekstfeltet, og tryk derefter på Enter for at åbne menuen Netværksforbindelse .
- Inde i menuen Netværksforbindelser skal du højreklikke på dit aktive Ethernet-netværk og klikke på Egenskaber i genvejsmenuen.
- I menuen Ethernetegenskaber skal du vælge fanen Netværk og klikke på Konfigurer (under Opret forbindelse ved hjælp af)
- Når du kommer til menuen Egenskaber for controller , skal du vælge fanen Avanceret i den vandrette menu øverst, vælge Stor afsendelsesload v2 (IPv4) i menuen Ejendom og derefter indstille dens værdi til Deaktiveret.
- Gentag det samme med egenskaben Large Send Offload v2 (IPv6) , og klik derefter på Ok for at gemme ændringerne.
- Genstart din computer og se om handlingen nu er løst.
Hvis det samme problem stadig opstår, skal du gå ned til den næste mulige løsning nedenfor.
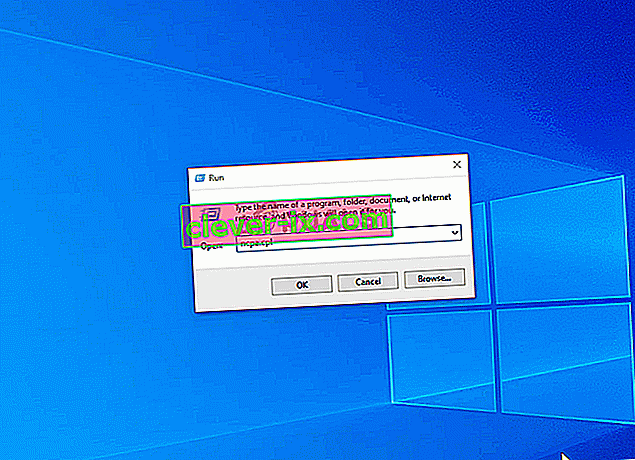
Hvis denne metode ikke er anvendelig, skal du gå til den næste mulige løsning nedenfor.
Metode 4: Geninstallation af spillet
Som nogle berørte brugere har bekræftet, kan FFXIV 90002- fejlen også opstå på grund af en misdannet eller dårlig pakke, der sendes, hvilket ender med at bryde forbindelsen til spilserveren. Det kan være en generisk handling som karakterbevægelse, eller det kan være noget mere sporadisk. Uanset hvad der er tilfældet, hvis FFXIV-spilserveren registrerer en back-pakke, vil den afslutte forbindelsen.
Hvis dette scenarie er anvendeligt, skal du kunne løse dette problem ved at geninstallere spillet via de officielle kanaler. Følg instruktionerne nedenfor for at gøre det:
- Tryk på Windows-tasten + R for at åbne en dialogboks Kør . Skriv derefter 'appwiz.cpl' og tryk på Enter for at åbne skærmbilledet Programmer og funktioner .

- Inside the Programmer og funktioner skærm, skal du rulle ned gennem listen over installerede elementer og find posten associeret med Final Fantasy XIV installation. Når du ser det, skal du højreklikke på det og vælge Afinstaller i den nyligt viste kontekstmenu.
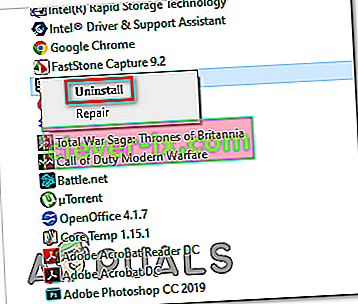
- Inde i afinstallationsskærmen skal du følge instruktionerne på afinstallationsskærmen for at fuldføre proceduren.
- Når handlingen er afsluttet, skal du genstarte computeren og fortsætte med geninstallationen af Final Fantasy XIV-klienten.
- Når installationen er afsluttet, skal du starte spillet igen og se om problemet nu er løst.
Hvis det samme problem stadig opstår, skal du gå ned til den næste mulige løsning nedenfor.
Metode 5: Deaktivering af Avast Firewall (hvis relevant)
Ifølge flere berørte brugere kan dette problem også opstå på grund af en spilkonflikt med Avast Firewall. Denne konflikt blev først rapporteret i april, og indtil videre har hverken Avast eller Square Enix frigivet en løsning på dette problem.
Nogle undersøgelser foretaget af teknisk kyndige FFXIV-brugere har afsløret, at AVast ender med at ødelægge, når de modtager den rå netværkstrafik fra FFXIV fra at trykke på den samme trafik.
Hvis dette scenarie er anvendeligt, og du faktisk bruger Avast Firewall, kan deaktivering af det muligvis ikke løse problemet, da de samme sikkerhedsregler forbliver på plads.
Du kan prøve at gøre det ved at deaktivere realtidsbeskyttelsen via proceslinjemenuen, men mange berørte brugere har rapporteret, at dette ikke var nok.
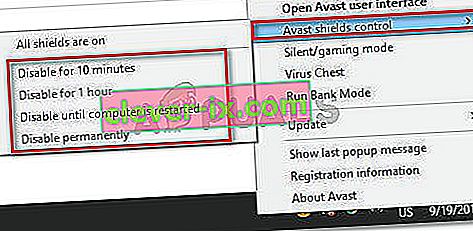
Den eneste bekræftede måde at løse denne konflikt på er at afinstallere tredjepartspakken helt:
- Tryk på Windows-tasten + R for at åbne en dialogboks Kør . Skriv derefter 'appwiz.cpl' og tryk på Enter for at åbne menuen Programmer og funktioner .

- Inde i menuen Programmer og funktioner skal du rulle ned gennem listen over installerede programmer og finde det antivirusprogram, som du tror kan forårsage problemer med Final Fantasy XIV.
- Når du ser det, skal du højreklikke på det og vælge Afinstaller i genvejsmenuen.
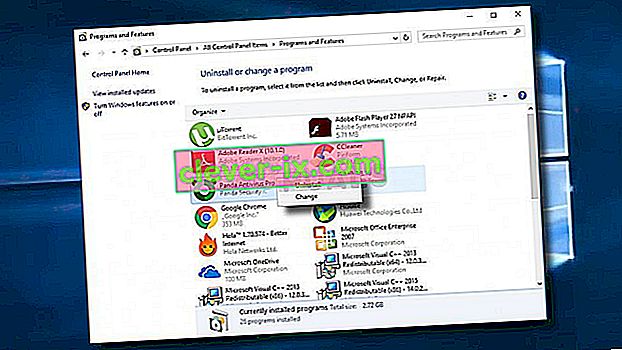
- På afinstallationsskærmen skal du følge instruktionerne om afinstallation for at afslutte processen og derefter genstarte computeren.
- Når den næste opstart er færdig, starte spillet igen og se, om den 90002 fejl koden nu er løst.
Metode 6: Skift til Googles DNS
Som det viser sig, kan denne fejlkode også opstå på grund af en inkonsekvens med DNS (Domain Name System), der hæmmer din pc-evne til at oprette forbindelse til FFXIV mega-serveren.
Flere berørte brugere har rapporteret, at de formåede at løse problemet ved at skifte fra standard DNS til DNS leveret af Google. At foretage denne switch vil ende med at løse de fleste problemer forårsaget af en inkonsekvent DNS.
Husk dog, at trinene til at gøre det vil være forskellige afhængigt af platformen, hvor du spiller Final Fantasy XIV. På grund af dette har vi oprettet 3. forskellige guider (en til hver platform, hvor dette spil er tilgængeligt).
Hvis du vil skifte til Googles DNS, skal du følge en af undervejledningerne nedenfor:
A. Brug af Google DNS på Xbox One
- På det primære Xbox-dashboard skal du trykke på guide-menuen på din controller og derefter gå til Indstillinger> Netværk og få adgang til menuen Avancerede indstillinger .
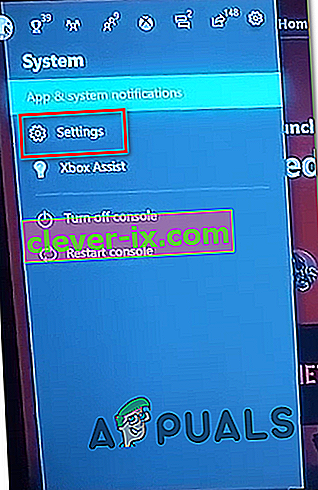
- Når du er inde i menuen Avancerede indstillinger , skal du klikke på DNS-indstillinger og derefter vælge Manuel i undermenuen.
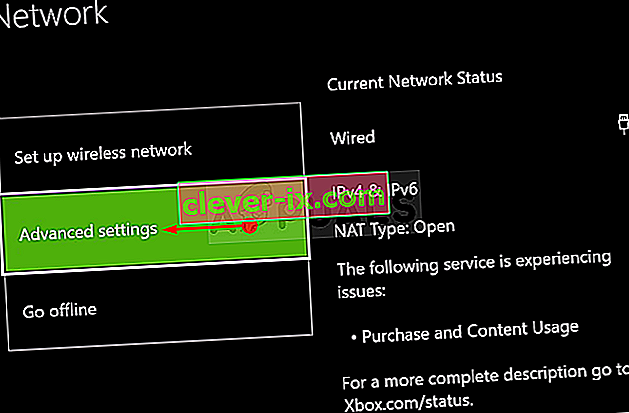
- Inde i DNS-indstillingerne skal du fortsætte og indstille 8.8.8.8 som den primære DNS og 8.8.4.4. som den sekundære DNS .
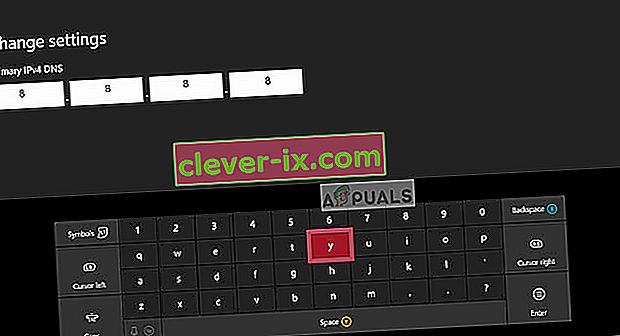
Bemærk: Hvis du vil bruge Google DNS til iPV6, skal du bruge følgende værdier i stedet:
Primær DNS - 208.67.222.222
Sekundær DNS - 208.67.220.220
- Når ændringerne er foretaget, skal du gemme ændringerne, genstarte computeren og se, om problemet nu er løst.
B. Brug af Google DNS på Windows
- Tryk på Windows-tasten + R for at åbne en dialogboks Kør . Skriv derefter 'ncpa.cpl' og tryk på Enter for at åbne menuen Netværksforbindelser .
- Inde i menuen Netværksforbindelser skal du gå videre og højreklikke på det netværk, du aktivt bruger. Hvis du i øjeblikket har forbindelse til et trådløst netværk, skal du højreklikke på Wi-Fi (trådløse netværksforbindelser) og derefter klikke på Egenskaber i genvejsmenuen. Hvis du har forbindelse til internettet via et Ethernet-kabel, skal du højreklikke på Ethernet (Local Area Connection).
- Når du er inde i skærmbilledet Egenskaber , skal du klikke på fanen Netværk fra den vandrette menu øverst. Når du har gjort dette, skal du gå til modulet under Denne forbindelse bruger følgende emner, vælge Internet Protocol Version 4 (TCP / IPv4) og klikke på knappen Egenskaber .
- På det næste skærmbillede skal du klikke på fanen Generelt , vælge den skifte, der er tilknyttet Brug følgende DNS-serveradresse, og udskift præference-DNS-server og alternativ DNS-server med følgende værdier:
8.8.8.8 8.8.4.4
- Når værdierne er justeret i overensstemmelse hermed for TCP / IPV4 , skal du gentage trin 4 med Internetprotokol version 6 (TCP / IPv6) for at skifte til Google DNS med den nyere protokol:
2001: 4860: 4860 :: 8888 2001: 4860: 4860 :: 8844
- Gem de ændringer, du lige har implementeret, genstart derefter din computer og se om fejlkoden med Final Fantasy XIV er løst.

C. Brug af Google DNS på Ps4
- Fra PS4's hovedinstrumentmenu skal du åbne menuen Indstillinger ved at navigere til indstillingen ved hjælp af den vandrette menulinje øverst.
- Inde i menuen Indstillinger skal du åbne Netværksmenuen og derefter vælge Opsæt internetforbindelse og trykke på X for at komme i gang.
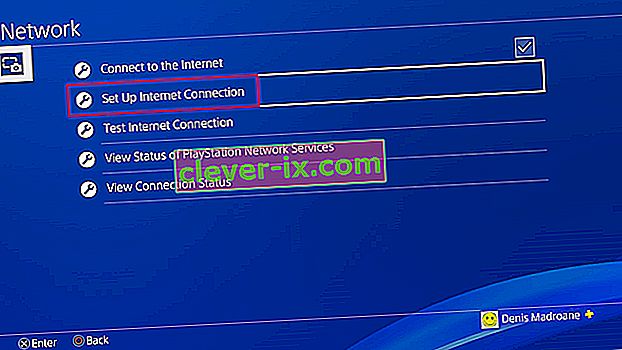
- På den næste skærm skal du vælge enten Wi-Fi eller LAN afhængigt af den type netværk, du bruger (trådløst eller Ethernet).
- I den næste menu skal du vælge Brugerdefineret fra listen over tilgængelige indstillinger og derefter indstille IP-adressen til Automatisk.
- I menuen DHCP-værtsnavn skal du indstille posten til Angiv ikke.
- Inde i menuen DNS-indstillinger skal du indstille den til Manuel , og derefter ændre den primære DNS til 8.8.8.8 og den sekundære DNS til 8.8.4.4 .
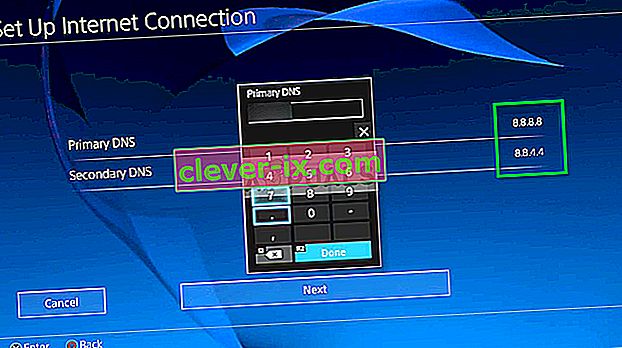
- Gem ændringerne, og genstart derefter din konsolstart Final Fantasy XIV for at se, om problemet nu er løst.
Hvis det samme problem stadig opstår, selv efter du har foretaget kontakten, skal du gå ned til den endelige løsning nedenfor.
Metode 7: Tvinger FFXIV til at ignorere UPnP (hvis relevant)
Hvis ingen af nedenstående metoder har fungeret for dig, og du ser denne fejl på en pc, kan du muligvis løse problemet ved at redigere .cfg-filen i Final Fantasy XIV (FFXIV.cfg) for at tvinge den eksekverbare fil til at undgå brugen af UPnP.
Denne rettelse rapporteres i de situationer, hvor du bruger en ældre routermodel, der ikke er udstyret til at understøtte UPnP. Hvis dette scenarie er anvendeligt, skal du være i stand til at fjerne visningen af 90002- fejlkoden ved at redigere spillets konfigurationsfil for at deaktivere UPnP fra afsnittet Netværksindstillinger .
Hvis du vil prøve at implementere denne rettelse, skal du følge instruktionerne nedenfor for at tvinge Final Fantasy til at ignorere UPnP:
- Åbn File Explorer, og åbn Mine dokumenter, naviger til Mit spil, og dobbeltklik på mappen FF14.
- Når du er inde i FF14-mappen, skal du højreklikke på FFXIV.cfg og klikke på Åbn med> Notesblok fra den nyligt viste kontekstmenu.
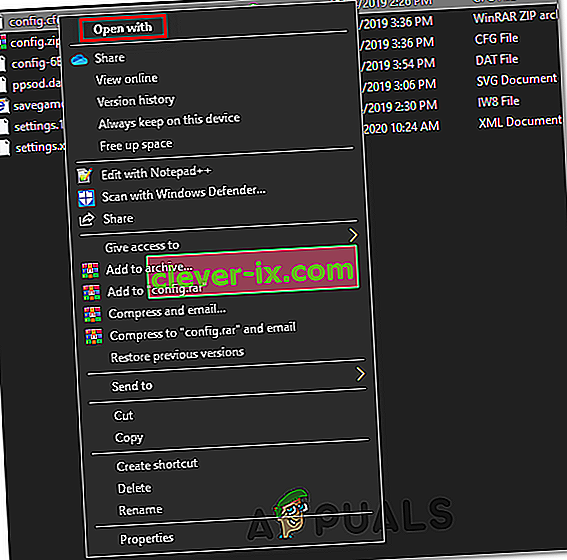
Bemærk: Hvis du har installeret en mere effektiv teksteditor som Notepad ++ , skal du bruge det i stedet for det oprindelige Notepad-program.
- Når det lykkes dig at åbne .cfg- filen med Notesblok, skal du rulle ned gennem listen over indstillinger, indtil du kommer til netværksindstillingerne .
- Inde i netværksindstillingerne skal du ændre værdien af UPnP fra 1 til 0 og derefter gemme ændringerne.
Bemærk: Når du gemmer ændringerne, skal du sikre dig, at du ikke ændrer navnet på .cfg-filen.