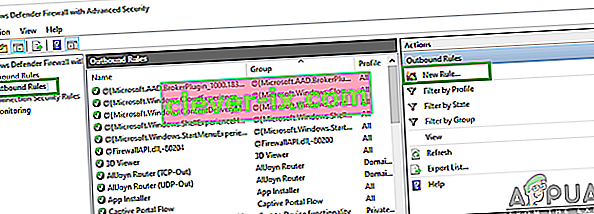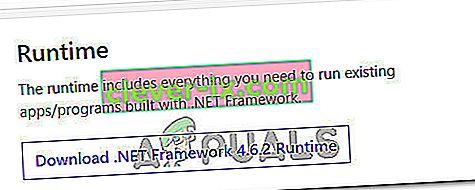Der har været adskillige rapporter om, at PUBG (PLAYERUNKNOWN'S BATTLEGROUNDS) sidder fast på indlæsningsskærmen. Dette problem har været så udbredt, at det blev officielt anerkendt af virksomhedens officielle Twitter, og en løsning blev sendt.

Årsagen til, at denne fejl opstår, er ukendt, men blev set oftere i systemer, der indeholder AMD-grafik. Årsagerne spænder fra dårlig hardwarekompatibilitet, opløsningsproblemer, Battleye-klient, GeForce Experience osv. Vi har angivet løsningerne, der starter med de nemmeste øverst og de kedelige i bunden. Tag et kig.
Løsning 1: Sørg for, at spillet er opdateret
Da dette er et kendt problem med officiel anerkendelse, er udviklere siden begyndt at udrulle opdateringer for at løse dette problem. Sørg for, at du har de nyeste Windows-opdateringer installeret såvel som den nyeste version af PUBG .
Hvis du foretager en opdatering, skal du genstarte din computer og kontrollere, om du har en stabil internetforbindelse, inden du fortsætter.
Løsning 2: Sletning af GameUserSettings.ini
PUBG kommunikerede officielt en løsning til spillet, der sidder fast i indlæsningsskærmen. Ifølge tekniske embedsmænd skal du slette de brugerindstillinger, der findes på din computer. Disse spilbrugerindstillinger indeholder alle de konfigurationer, der gemmes i dit spil, f.eks. Opløsning og andre lokale indstillinger. Sletning ser ud til at løse problemet.
- Luk alle kørende applikationer og spil. Naviger nu til følgende bibliotek:
C: \ Brugere \ {UserID} \ AppData \ Local \ TslGame \ Saved \ Config \ WindowsNoEditor \Her svarer varen {UserID} til det bruger-id, der er unikt for hver enkelt af jer. Du kan nemt se id'et ved at navigere til adressen og vælge din profil.
- Slet nu filen “ GameUserSettings. ini ”og genstart computeren.
- Åbn din Steam-klient, og klik på " Bibliotek" til stede øverst. Her vises alle dine installerede spil.
- Højreklik på PUBG, og vælg Egenskaber .
- En gang i egenskaberne skal du gå til fanen Lokale filer og klikke på den indstilling, der siger Bekræft integriteten af spilfiler. Steam begynder derefter at verificere alle tilstedeværende filer i henhold til det vigtigste manifest, den har. Hvis der mangler / er beskadiget en fil, henter den filerne igen og erstatter dem i overensstemmelse hermed.

- Naviger nu til dine indstillinger ved at trykke på indstillingsmuligheden, når du har klikket på Steam til stede i nederste venstre hjørne af skærmen. En gang i indstillingerne skal du åbne fanen Downloads til stede i venstre side af grænsefladen.
- Her vil du se et felt, hvor det er skrevet " Steam Library Folders ". Klik på den

- Alle dine dampindholdsoplysninger vises. Højreklik på det, og vælg " Reparer biblioteksfiler ".

- Genstart Steam og kontroller, om du kan spille PUBG uden at det sidder fast på indlæsningsskærmen.
Løsning 3: Deaktivering af eksperimentelle funktioner NVIDIA GeForce Experience
GeForce er et mærke af grafikbehandlingsenheder (GPU'er) designet og markedsført af Nvidia. De består af avancerede enheder lavet til at levere ydeevne i enhver maskine. Der er et program med navnet GeForce Experience, som hjælper dig med at optimere spil, tage optagelser og hjælpe dig med at opdatere driverne, når det er nødvendigt.
Der er en mulighed i GeForce Experience-applikationen, der muliggør eksperimentelle funktioner på din computer. Eksperimentelle funktioner er funktioner, der ikke implementeres permanent i hele arkitekturen og er der kun til prøveformål.
- Åbn din GeForce-oplevelsesapplikation, klik på ikonet ' gear ' , der findes øverst på skærmen, så indstillingerne kan komme frem.

- Når indstillingerne er her, skal du fjerne markeringen i afkrydsningsfeltet “ Aktivér eksperimentelle funktioner. En GeForce Experience-opdatering kan være påkrævet ”. Når det ikke er markeret, skal du gemme ændringer og afslutte. Genstart din computer, og prøv at starte spillet igen.
Løsning 4: Skift til SSD
Solid State Drives (SSD) er en type lagerenhed, der har mindre adgang og skrivetid sammenlignet med standard harddiske. Disse SSD'er er en raket i indlæsning af spil, opstart af Windows eller udpakning af filer til ethvert program, når det er nødvendigt.
Selvom moderne harddiske ikke er mindre, synes problemet med fast indlæsningsskærm at være løst, hvis spillet flyttes til en SSD . Flyttet til en SSD, hvilket betyder, at den enten er installeret der fra bunden eller flyttes ved hjælp af metoderne beskrevet af Steam selv.
Flyt spillet til en SSD, og sørg for, at du har den mindste mængde RAM på din computer. Et ideelt antal ville være 16 koncerter.
Løsning 5: Sænkning af skærmopløsningen
Hvis PUBG ikke kommer forbi indlæsningsskærmen, betyder det sandsynligvis, at der er et problem med skærmopløsningen, eller at der er nogle billedformater, der ikke understøttes. Du skal prøve at sænke skærmens eller tv'ets skærmopløsning og prøve igen.

Hvis dette ikke virker, kan du prøve at køre spillet i vinduetilstand og se om dette gør tricket. Du kan få adgang til disse indstillinger ved at højreklikke på applikationen og navigere til fanen kompatibilitet.
Løsning 6: Deaktivering af antivirussoftware
Årsagen til, at denne fejl kan opstå, er interferens fra antivirussoftware installeret på din computer. Der er flere muligheder, der beskytter din computer ved også at overvåge forskellige applikationer, der kører, og den type ressourcer, de bruger.
I denne løsning skal du udforske dig selv og se, om der er nogen indstillinger i dit antivirus, der muligvis leverer disse tjenester. Desuden skal du spille som en undtagelse for at forhindre, at alle disse problemer opstår.
Hvis du stadig ikke kan løse problemet, kan du prøve at deaktivere dit antivirusprogram. Genstart din computer efter deaktivering, og se om du har adgang til webstederne uden problemer.
Løsning 7: Deaktivering af overclock
Overclocking og kørsel af din hardware i et hurtigere tempo, end det oprindeligt var designet til, kan faktisk være risikabelt og kan skade din processor. Dette kan være en af hovedårsagerne til forekomsten af denne fejl. Så undgå at indstille din CPU til en højere hastighed end den officielle hastighedsklasse. Hvis du vil køre dit spil problemfrit og undgå, at det går ned, skal du sætte CPU-urets hastighed tilbage til standardindstillingerne. Dette kan hjælpe med at løse fejlen.
Dette er måske ikke et stykke godt nyt for overclockere, men der har været mange rapporter om, at PUBG ikke spiller godt med overclocking, og især hvis du har et CPU-ur aktivt på din computer, anbefales det at ringe det lidt ned og kontrollere hvis spillet fungerer ved normale urhastigheder. Hvis spillet stadig ikke fungerer, kan du altid gå tilbage til overclock, og vi kan konkludere, at overclocking ikke var udløseren bag dette problem.
Løsning 8: Opdater og installer drivere
En forældet eller beskadiget netværksadapterdriver kan også forårsage dette særlige problem med PUBG og anden software / spil installeret på computeren. De fleste applikationer kræver en stabil internetforbindelse med deres servere for at få korrekt funktionalitet. Derfor opdaterer vi i dette trin netværksadapterdriverne automatisk via software kaldet Driver Easy. Dette trin er også nødvendigt, fordi det også giver os mulighed for at få øje på eventuelle manglende drivere og installere dem på vores computer. For at gøre det:
- For det første. download DriverEasy-softwaren, og kør den eksekverbare fil for at installere den på din computer.
- Kør DriverEasy, og vælg knappen "Scan nu", så softwaren kan se efter eventuelle manglende, forældede eller beskadigede drivere på din computer.

- Klik derefter på knappen "Opdater" ud for en markeret driver til netværksadapteren. Dette downloader automatisk den korrekte version af netværksdriveren. Efter det kan du installere det manuelt (ved hjælp af den gratis version).
- Hvis du vælger Opdater alt, henter og installerer den automatisk de passende og matchede versioner af alle de drivere, der enten mangler eller er forældede på din pc. Men du har brug for en Pro-version til denne. Du får besked om opgraderingen, når du vælger indstillingen Opdater alt.
- Efter dette skal du sikre dig, at alle driverne er installeret ved at køre scanningen igen, og derefter kontrollere, om problemet stadig vedvarer.
Løsning 9: Tilføj en firewallundtagelse
Det er muligt, at spillet muligvis bliver blokeret af Winodws Firewall, hvorfor det muligvis ikke er i stand til korrekt at oprette en sikker forbindelse med PUBG-serverne. Derfor vil vi i dette trin tilføje en firewallundtagelse på vores computer for at rette op på dette problem. Til det opretter vi indgående og udgående regler i Firewall.
- Vi er nødt til at identificere den nøjagtige installationsplacering af PUBG og til det formål skal du starte Steam på din computer og klikke på "Bibliotek" .

- På listen over installerede spil skal du højreklikke på PUBG og derefter klikke på "Egenskaber" .
- Åbn fanen lokale filer, og vælg derefter Gennemse lokale filer. Hvis du klikker på det, omdirigeres du til spilmappen i din File Explorer.
- Her vælger TsiGame > Binaries > Win64.
- Et bibliotek dukker op på din skærm, skal du klikke på dets link øverst i File Explorer og kopiere dette til fremtidig brug.
- Nu skal vi oprette en ny indgående regel i Windows-firewall, da vi kender den lokale filmappe til PUBG.
- Tryk på "Windows" + "R" på din computer, og skriv "Kontrolpanel", og tryk på "enter" for at starte det.

- I kontrolpanelet skal du klikke på "Vis efter:" og derefter vælge "Store ikoner" -knappen.
- Klik på "Windows Defender Firewall" , og klik derefter på "Avancerede indstillinger" .

- Vælg "Indgående regler" fra venstre side af vinduet, og klik derefter på "Ny regel" i højre side.
- I dette vindue skal du vælge indstillingen "Program" , hvis den ikke er valgt ved standardklik på Næste.
- Vælg indstillingen "Denne programsti" og indsæt linket til det bibliotek, du lige har kopieret i det tomme felt nedenfor, og klik på "Næste".
- I det næste vindue skal du sørge for, at indstillingen " Tillad forbindelse " er valgt, og klikke på "Næste".

- Fortsæt med det næste vindue, der indeholder muligheden “ Hvornår gælder denne regel? ”. Klik igen på Næste.
- Indtast et hvilket som helst navn for denne regel, og tryk endelig på Udfør. Dette ville afslutte processen med at oprette en ny indgående regel.
- Når du er færdig med den indgående regel, skal du nu oprette en ny udgående regel til din spilfil.
- Ved at følge den samme procedure som i indgående regel skal du åbne Windows Defender Firewall igen fra kontrolpanelet. Klik først på Udgående regler i venstre rude, og vælg derefter Ny regel i højre rude.
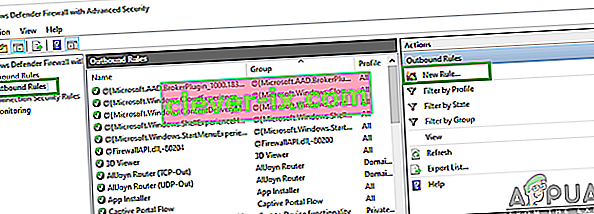
- Vælg derefter Program, hvis det ikke er valgt som standard, og klik på Næste.
- Vælg indstillingen "Denne programsti", og indsæt linket til PUBG-filmappen i det tomme felt nedenfor, og klik på Næste.
- I det næste vindue skal du lade “Tillad forbindelse” være valgt og klikke på “Næste”.
- Fortsæt med det næste vindue, der indeholder muligheden “ Hvornår gælder denne regel? ”. Klik igen på Næste.
- Indtast et specifikt navn her for en ny udgående regel, og tryk endelig på Udfør.
- Til sidst skal du lukke alle fanerne på din pc og genstarte dit system, starte "PUBG" og kontrollere, om problemet blev løst nu.
Hvis dette problem løser problemet på din computer, bliver du nødt til at gøre det igen, hvis spillet opdateres igen, så sørg for at du gentager denne proces efter hver opdatering og opretter reglen igen.
Løsning 10: Stop BeServices
At afslutte og genstarte henholdsvis baggrundsprocesserne for dit spil kan også være en effektiv løsning på denne fejl. Du kan slukke for BEServices fra Jobliste ved at følge disse trin:
- Åbn Steam på din pc, og vælg derefter PUBG for at åbne den.
- Tryk på Windows + R- tasten samtidigt på dit tastatur for at åbne dialogboksen Kør.
- Skriv her "taskmgr" i det tomme felt, og tryk på OK.

- En anden procesfane vil dukke op på din vinduesskærm. Søg her efter BEServices og klik på Afslut opgave.
- Dette fører automatisk til lukning af dit spil. Hvis ikke, kan du slukke for det manuelt og genstarte din pc.
- Kontroller, om problemet fortsætter.
Løsning 11: Flush IP Config
Det er muligt, at dine IP-indstillinger ikke er konfigureret korrekt, hvorfor denne fejl vises på dit spil. Derfor vil vi i dette trin skylle disse konfigurationer fra kommandoprompten. For at gøre det skal du følge nedenstående trin.
- Tryk på "Windows" + "R" for at starte Kør-prompt, skriv "cmd" og tryk på "Skift" + "Ctrl" + "Enter" for at give administratortilladelser.

- Skriv henholdsvis disse kommandoer i kommandopromptvinduet og tryk Enter hver gang:
ipconfig / frigiv ipconfig / alt ipconfig / skyl ipconfig / forny netsh int ip sæt dns netsh winsock reset
- Udfør alle kommandoerne, og afslut derefter kommandopromptvinduet.
- Til sidst skal du genstarte din computer og nu kontrollere, om denne fejl blev løst.
Løsning 12: Skift netværk
Mange af spillerne foreslog, at skifte deres netværksforbindelse viste sig at være en fordel ved at låse op for indlæsningsskærmen i PUBG. Hvis du sidder fast med denne fejl, skal du bare prøve at afbryde din router og bruge hotspot-forbindelse fra din mobil. Dette kan undertiden skyldes et problem med internetudbyderen, så du nemt kan diagnosticere og udrydde dette problem ved at ændre netværket og kontrollere, om problemet stadig opstår efter at have gjort det.
Løsning 13: Opdater .NET Framework
Opdatering af Microsoft. NET framework hjalp nogle spillere med at overvinde fejlen ved indlæsningsskærmen. Denne software gør det lettere for forskellige programmeringssprog at kommunikere med din pc. For at opdatere din Microsoft. NET framework fortsætter som følger:
- Besøg Microsoft. NET Framework 6.2-webstedet.
- Klik på knappen " Download .NET framework 4.6.2 Runtime ".
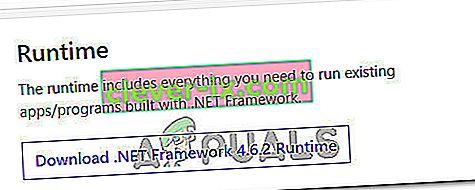
- Kør det downloadede program.
På Internet Explorer og Microsoft Edge skal du klikke på KØR-knappen nederst på siden.
I Google Chrome skal du klikke på pil op ved siden af downloadet nederst på siden og derefter vælge Åbn.
- Lad softwaren installere og følg instruktionerne på skærmen for at fuldføre installationen
- Genstart din pc, når opdateringen er færdig.
Kontroller nu, om problemet stadig vedvarer eller ej.
Løsning 14: Kontroller systemspecifikationer
Det er helt tydeligt, at for at køre PUBG korrekt på din computer, skal du have tilstrækkelig hardware installeret på din computer. Derfor skal du tjekke minimumsgrænsekravene til at køre PUBG og kontrollere, om du har hardware til at køre spillet korrekt. Minimumskriterierne, der skal overholdes for hurtig indlæsning og problemfri kørsel af PUBG, inkluderer 8 GB RAM til OS (64-bit Windows 7, 8.1, 10), mens 2 GB RAM i tilfælde af mobiltelefon. Flere krav inkluderer en Intel Core i5-4430 / AMD FX-6300 processor, NVIDIA GeForce GTX 960 2GB / AMD Radeon R7 370 2GB, DirectX version 11 og en 30 GB lagerplads tilgængelig.
Løsning 15: Brug en Ethernet-forbindelse
Hvis du har forsøgt at implementere alle ovenstående rettelser, men fejlen stadig vedvarer, så prøv at sætte Ethernet-kablet i bundkortets LAN-port og bruge det i stedet for den trådløse forbindelse og kontrollere, om det løser PUBG-problemet.