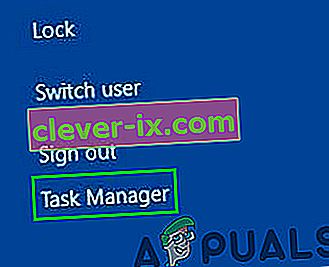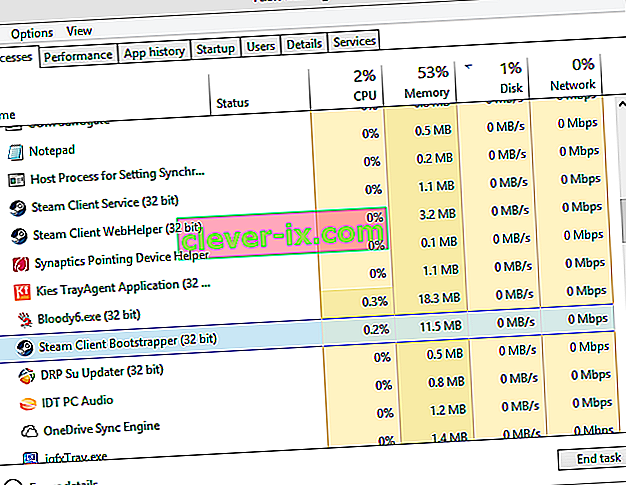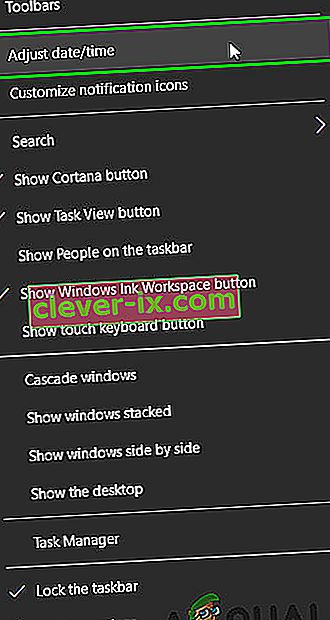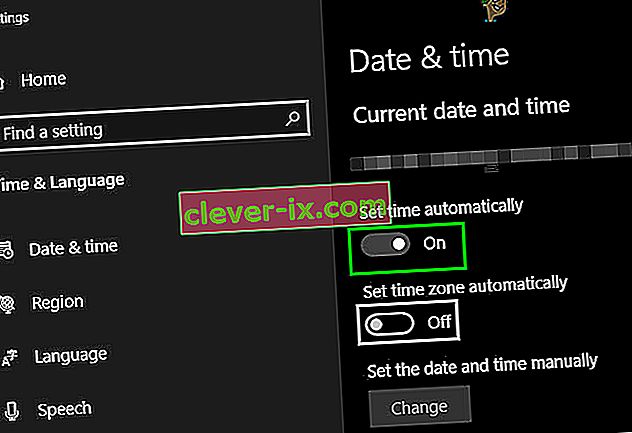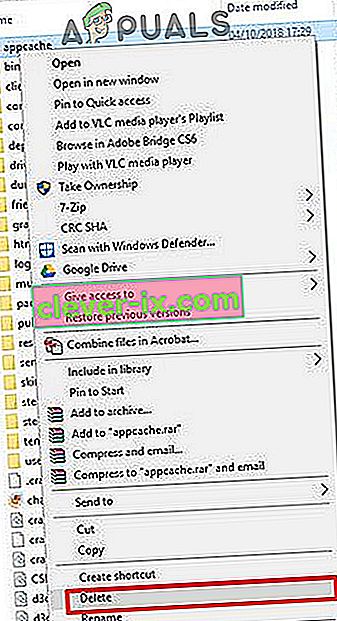Nogle gange kan Steam nægte at åbne eller starte. Dette kan forekomme på grund af mange grunde. Din antivirus placerer den muligvis på en karantæneliste, eller der er muligvis en korrupt fil. Vi har listet nogle løsninger, som du kan følge. Start fra den første løsning og gå ned i rækkefølge; forhåbentlig løses dit problem gennem denne vejledning.
Løsning 1: Tving luk alle kørende processer af damp ![]()
Vi starter med at ty til enklere teknikker, inden vi går videre til mere tekniske og kedelige. Denne løsning indebærer at bruge procesprocessen til at afslutte alle Steam-relaterede processer og starte den igen. Nogle processer lukkes ikke helt, når du lukker dem. Derfor når du prøver at starte dem igen, når de det punkt, hvor din uafsluttede er på. Dette får applikationen til at stoppe der; dermed forårsager problemet.
- Start din Task Manager ved at vælge den fra indstillingerne, når du har indtastet ctrl + alt + del .
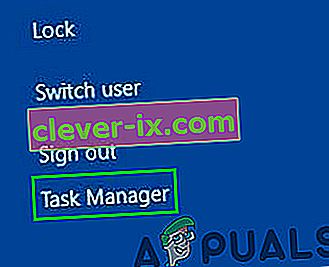
- Afslut alle Steam-relaterede processer startende fra processen 'Steam Client Bootstrapper'.
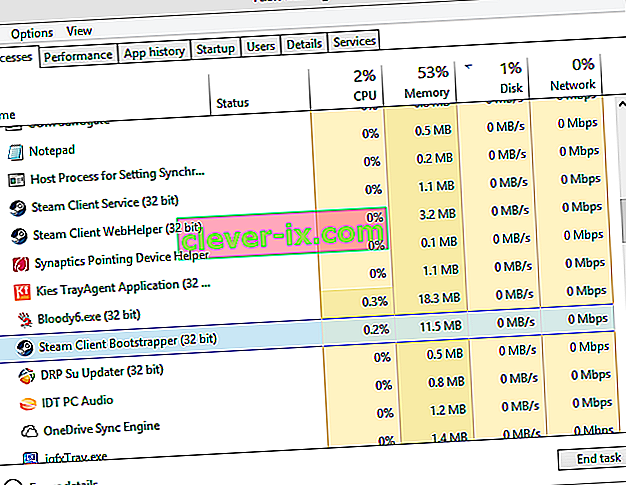
- Start Steam igen, og forhåbentlig starter den med succes.
Løsning 2: Start Steam som administrator ![]()
Nogle gange uden nogen specifik grund kan en applikation kræve administrative rettigheder for at køre. Du kan køre Steam som administrator ved at højreklikke på Steam-klienten og vælge ' Kør som administrator '. Dette gør det muligt for klienten at få administrative rettigheder (dvs. læse og skrive begge), og hvis problemet skyldes dette problem, kører det som forventet.

Løsning 3: Skift ClientRegistry.blob ![]()
Hvis de små fejlfindingsmetoder ikke virker for dig, kan vi prøve endnu en metode, inden vi tager fat på at slette nogle filer og mapper og opdatere Steam.
- Afslut Steam helt og afslut alle opgaver som nævnt i løsningen ovenfor.
- Gå til dit Steam-bibliotek. Standard er
C: \ Programmer \ Steam.
- Find ClientRegistry.blob
- Omdøb filen til '' ClientRegistryold.blob ''.
- Genstart Steam, og lad filen genskabes. Forhåbentlig kører din klient som forventet. Hvis det stadig ikke virker, skal du følge nedenstående trin.
- Gå tilbage til dit Steam-bibliotek.
- Find Steamerrorreporter.exe

- Kør applikationen, og genstart Steam for at kontrollere, om den fungerer korrekt.
Løsning 4: Slet og geninstaller Steam Client ![]()
Hvis ovenstående metoder ikke fungerer for dig, kan du endelig ty til sletning af Steam-filer. Denne løsning kræver rigelig tid, så start kun, når du er sikker på, at din pc ikke bliver afbrudt.
- Gå til dit Steam-bibliotek, og find følgende filer
Steam.exe (applikation)
SteamApps (mappe)
- Slet alle filer og mapper undtagen dem, der er nævnt ovenfor.
- Genstart din pc og genstart Steam med administratorrettigheder. Steam begynder nu at downloade de manglende filer igen og starter med succes efter afslutningen.
Løsning 5: Opdater grafikdrivere
En forældet grafikkortdriver kan forårsage mange problemer for en bruger. Grafikdrivere er de vigtigste komponenter, der interagerer med hardware og software på computeren. Hvis driverne forårsager, at Steam ikke åbnes, kan opdatering af driverne til den nyeste version muligvis løse problemet.
- Opdater drivere til den nyeste version. Du kan downloade den nyeste version af drivere fra producentens websted. Prøv også at opdatere Windows til den nyeste version.

- Start nu Steam og kontroller, om det åbner fint.
Løsning 6: Indstil dato og klokkeslæt
Ikke-lancering af Steam kan skyldes forkert dato og klokkeslæt for dit system, da Steam indsamler realtidsdata fra pc'en. Hvis din indstillede tid ikke er korrekt sammenlignet med din geografiske placering, mislykkes det første håndtryk, og Steam nægter at oprette forbindelse. I så fald kan det løse problemet at rette datoen og klokkeslættet på dit system.
- I din proceslinje skal du højreklikke på C- låsen .
- Klik på “ Juster dato / tid “ på den resulterende liste .
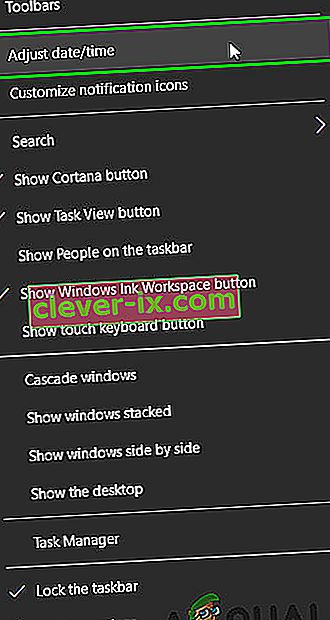
- Sluk nu, og vend derefter " Indstil tid automatisk " tilbage.
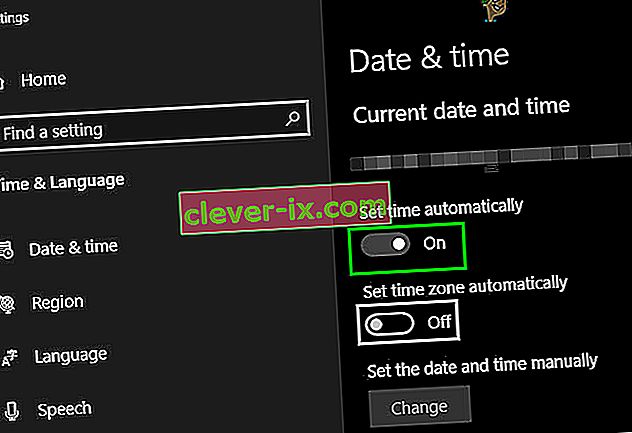
- Start nu Steam, og kontroller, om den fungerer normalt.
Løsning 7: Slet App-cache-mappen
Steam bruger mappen "appcache" til at gemme forskellige typer data om Steam-opsætningen og apps. Den gemmer informationen for at fremskynde lanceringen af Steam næste gang. En beskadiget cache kan dog medføre, at Steam-klienten ikke åbnes. I så fald kan sletning af appcache-mappen muligvis løse problemet. Husk, at denne mappe oprettes næste gang Steam-klienten startes.
- Åbn Stifinder og naviger til at følge stien:
C: Programfiler (x86) Steam
- Gem den AppCache mappe til et sikkert sted med kopi / indsætte.
- Højreklik på AppCache mappen, og i den viste menu, klik på ” Slet ”.
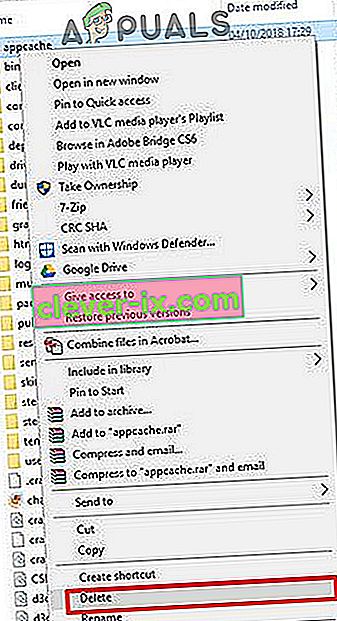
- Nu lancering Steam for at kontrollere, om det fungerer fint. Slet i så fald den sikkerhedskopierede mappe, der blev oprettet i trin 2.
Løsning 8: Deaktiver midlertidigt antivirus- / firewallapplikationer
Antivirus / Firewall-applikationer er kendt for at have problemer med Steam-klienten. For at udelukke dette skal du midlertidigt deaktivere Antivirus / Firewall. Kontroller også karantænefiler af Antivirus-softwaren, om Steam-klienten eller nogen af dens krævede filer er blokeret af Antivirus.
Advarsel: Skift dine antivirus- / firewallindstillinger på egen risiko, da dette trin vil gøre din pc sårbar over for virale, falske eller ondsindede angreb.
- Deaktiver antivirus.
- Deaktiver Firewall.
- Start nu Steam som administrator, og kontroller, om den fungerer uden problemer. Bagefter skal du ikke glemme at aktivere antivirus / firewall. Hvis det fungerer normalt, skal du tilføje en undtagelse for Steam-klienten i antivirus / firewall-indstillinger.
Forhåbentlig kan du bruge Steam-klienten uden problemer. Hvis ikke, skal du overveje at deaktivere din GPU-overclocking.