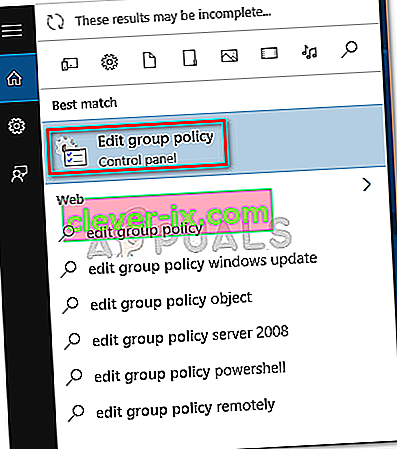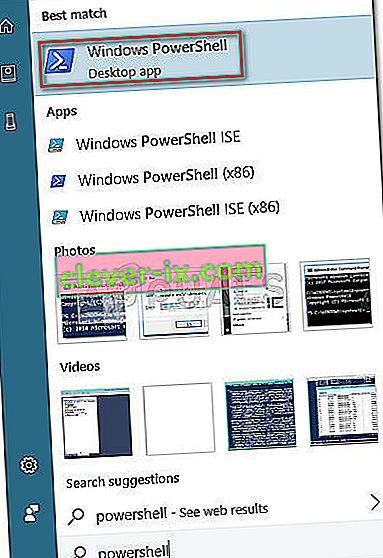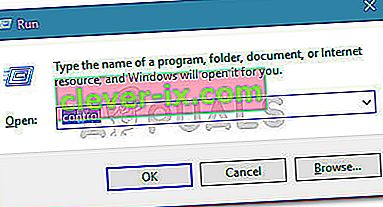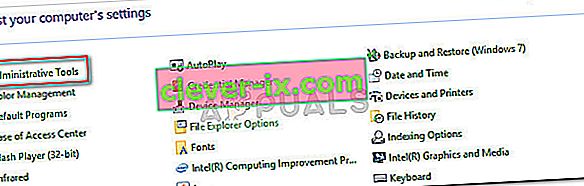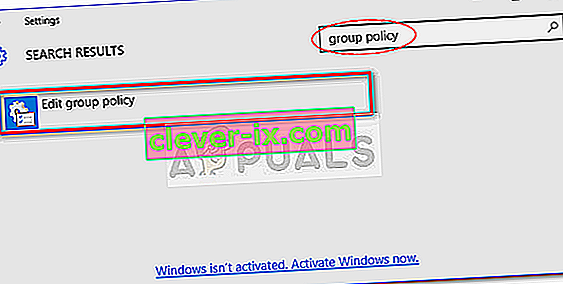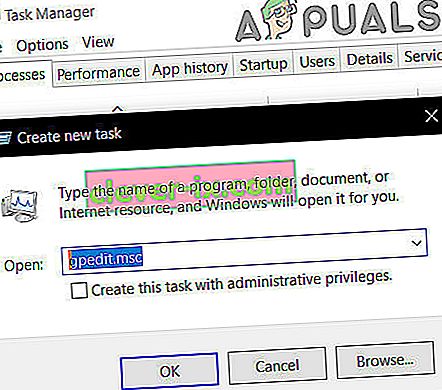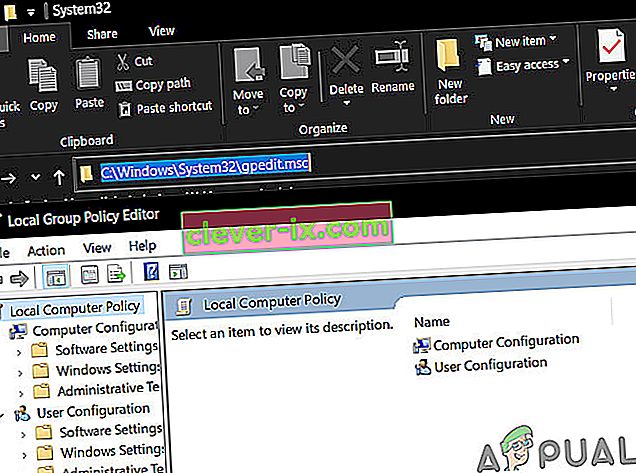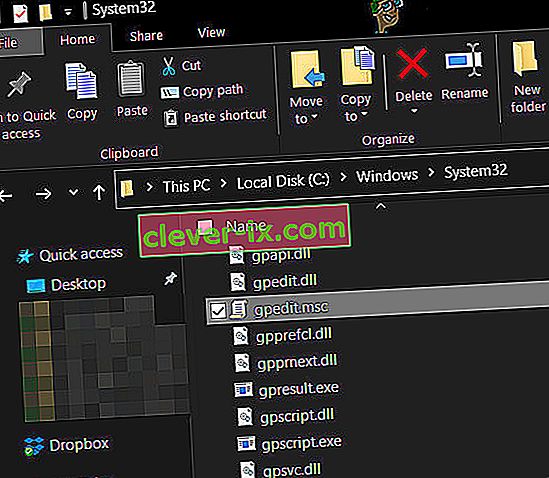Local Group Policy Editor giver dig mulighed for at kontrollere mange indstillinger, der ikke nødvendigvis har en grafisk repræsentation uden at skulle ændre registreringsdatabasen . Når det bruges korrekt, er gruppepolitikken et kraftfuldt værktøj, der er i stand til at låse op og deaktivere funktioner, der normalt er utilgængelige via de konventionelle stier.

Hvad er Editor for lokal gruppepolitik
Den lokale Group Policy Editor (gpedit.msc) er hovedsagelig en Management Console (MMC) snap-in, der fungerer som en fælles grænseflade for alle Computerkonfiguration og User Konfigurationsindstillinger . Administratoren kan bruge værktøjet gpedit.msc til at oprette politikker, der derefter anvendes på computeren (uanset hvem der har adgang til den) eller kun til bestemte brugere, der logger ind med deres brugers konti.
Hvis administratoren bruger Computer Configuration til at indstille politik, anvendes indstillingerne på alle brugere uanset hvem der er logget på. Hvis administratorerne bruger brugerkonfiguration til at håndhæve en politik, gælder den for disse brugere (uanset hvilken computer de bruger).
Som standard giver de politikker, der håndhæves med Local Group Policy Editor, effekter med alle brugere, medmindre administratoren angiver andet.
Bemærk: Husk at Local Group Policy Editor kun findes i Windows 10 Enterprise-, Windows 10 Education- og Windows 10 Pro-udgaver. Hvis du ikke har en af disse udgaver, men stadig vil bruge Local Group Policy Editor , kan du installere Local Group Policy Editor (gpedit.msc) på Windows 10 Home Edition.
Sådan åbnes Editor for lokal politik
Når du er sikker på, at din computer er udstyret til at åbne Local Group Policy Editor , er der en liste over forskellige metoder, som du kan bruge til at åbne værktøjet gpedit.msc i Windows 10. Husk, at alle metoder hjælper dig med at opnå det samme ting, så følg hvilken metode der synes mere bekvem for din situation.
Bemærk: Husk, at uanset hvilken metode du ender med at bruge, skal du være logget på med en administratorkonto for at åbne og bruge den lokale gruppepolitiske editor .
Metode 1: Åbn lokal gruppepolitisk redaktør via en kørselsboks
Dette er en af de hurtigste måder at få adgang til Local Group Policy Editor . For at åbne gpedit.msc-værktøjet fra et Run-felt skal du trykke på Windows-tasten + R for at åbne et Run-felt. Skriv derefter " gpedit.msc " og tryk Enter for at åbne den lokale gruppepolitiske editor .

Bemærk: Hvis du får en meddelelse, der siger "Windows kan ikke finde gpedit.msc", er det sandsynligvis fordi din Windows 10-version ikke er udstyret til at åbne Local Group Policy Editor .
Metode 2: Åbn Local Group Policy Editor via søgefeltet
En anden hurtig måde at komme rundt ved at åbne gpedit.msc-værktøjet er via søgefunktionen. Sådan gør du:
- Start med at klikke på Windows startlinje (nederst til venstre) eller tryk på Windows-tasten.
- Indtast derefter gpedit.msc for at gøre brug af søgefunktionen. Klik derefter på rediger gruppepolitikken, og klik på knappen Ja i UAC (brugerkontokontrol).
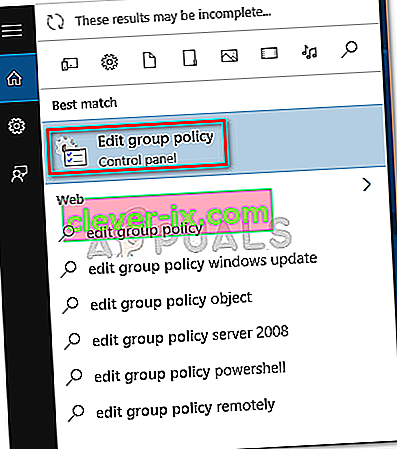
Metode 3: Åbn lokal gruppepolitisk editor via kommandoprompt
En anden måde at gå rundt med at åbne den lokale gruppepolitiske editor er at bruge kommandoprompt til at starte gpedit.msc- værktøjet. Sådan gør du:
- Åbn et kommandopromptvindue (det behøver ikke at være hævet) - for at åbne et kommandopromptvindue skal du enten åbne startlinjen ( Windows-tast ) og bruge søgefunktionen til at søge efter “ cmd ” eller trykke på Windows-tasten + R for at åbn et Run-felt, skriv derefter “ cmd ”, og tryk på Enter for at åbne et kommandopromptvindue.

2. Skriv derefter gpedit.msc i vinduet Kommandoprompt, og tryk på Enter for at åbne redigeringsprogrammet for lokal gruppepolitik .

Metode 4: Åbn en lokal gruppepolitisk editor i PowerShell
En anden måde at åbne værktøjet Local Group Policy Editor (gpedit.msc) på er via Powershell. Proceduren ligner meget kommandoprompten. Sådan gør du det:
- Åbn Powershell ved at åbne Windows Start- menu, skriv "PowerShell" og klik på Windows Powershell .
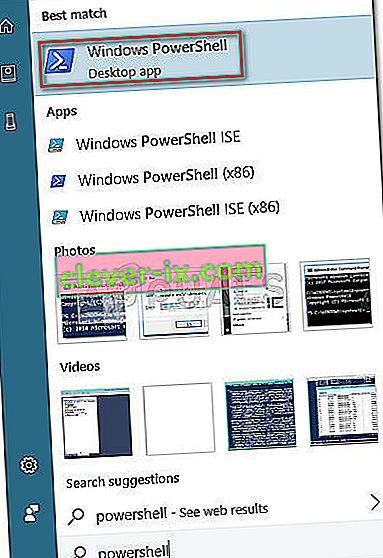
Bemærk: Derudover kan du åbne Windows Powershell ved at åbne en Ru n-boks ( Windows-tast + R ), skrive "PowerShell" og trykke på Enter for at åbne Windows Powershell .
- Skriv " gpedit.msc " i Powershell, og tryk på Enter for at åbne den lokale gruppepolitiske editor .

Metode 5: Åbning af den lokale gruppepolitiske editor via kontrolpanel
En anden måde at åbne gpedit.msc-værktøjet er via den gamle kontrolpanel-menu. Som du ved, erstatter Microsoft langsomt det gamle kontrolpanel med den nye menuen Indstillinger, men det betyder ikke, at du ikke længere kan få adgang til det. Følg trinnene nedenfor for at åbne den lokale gruppepolitiske editor fra menuen Kontrolpanel:
- Tryk på Windows-tasten + R for at åbne et nyt Run-felt. Skriv derefter “ kontrol ” og tryk Enter for at åbne den gamle kontrolpanelmenu .
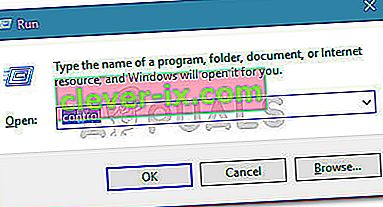
- I kontrolpanelet skal du klikke på Administrative værktøjer og derefter dobbeltklikke på Local Group Policy Editor .
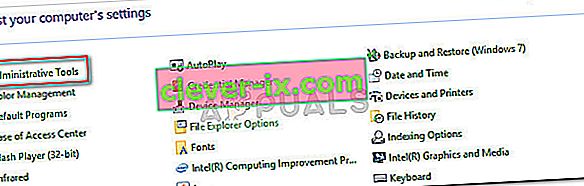
Bemærk: En anden måde at gøre dette på er at bruge søgefunktionen i øverste højre hjørne til at søge efter gruppepolitik og derefter klikke på Rediger gruppepolitik.
Metode 6: Åbning af den lokale gruppepolitiske editor via Indstillinger
En anden måde at åbne den lokale gruppepolitikredigerer på er via charmen Indstillinger . Her er en hurtig guide til, hvordan du gør dette:
- Tryk på Windows-tasten + I for at åbne appen Indstillinger i Windows 10.
- Brug derefter søgefunktionen i appen Indstillinger til at søge efter " gruppepolitik ".
- Klik derefter på Rediger gruppepolitik for at åbne Editor for lokal gruppepolitik .
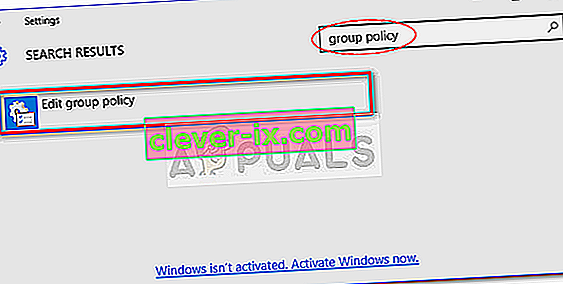
Metode 7: Åbn Local Group Policy Editor ved hjælp af Task Manager
Windows Jobliste kan også bruges til at åbne Local Group Policy Editor (gpedit.msc) direkte. Dette er en funktion indbygget som en funktion i Task Manager siden starten.
- Højreklik på proceslinjen, og klik derefter på Jobliste .

- Klik på menuen Filer, og klik eller tryk derefter på " Kør ny opgave ".

- Skriv nu " gpedit.msc " i vinduet "Opret ny opgave " i feltet Åbn og tryk derefter på ENTER .
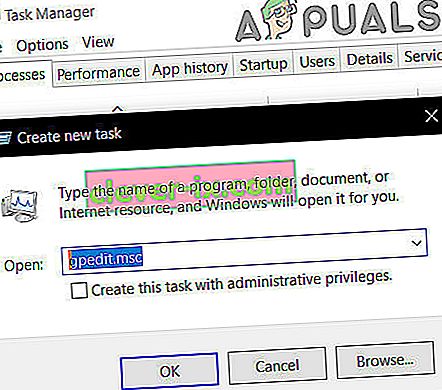
Bemærk: En anden ting at prøve er at trykke på Windows + R, skrive "gpedit.msc" og trykke på Enter.
Metode 8: Åbn Local Group Policy Editor ved hjælp af Windows Stifinder
Windows Stifinder kan også bruges til at åbne Local Group Policy Editor (gpedit.msc).
- Åbn File Explorer.
- Skriv nu “ gpedit.msc ” i adresselinjen , og tryk på ENTER .
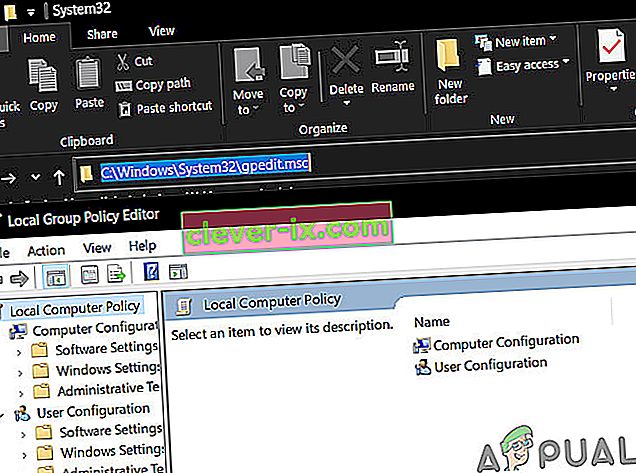
Metode 9: Åbn redigeringsprogrammet for lokal gruppepolitik gennem exe-filen
Den manuelle måde at åbne værktøjet gpedit.msc på er at manuelt søge til placeringen af Local Group Policy Editor og dobbeltklikke på den eksekverbare. Her er en hurtig guide til, hvordan du gør dette:
- Åbn Windows File Explorer, og naviger til
C: \ Windows \ System32.
- Find derefter gpedit.msc manuelt eller brug søgefunktionen (øverste højre hjørne) til at søge efter den.
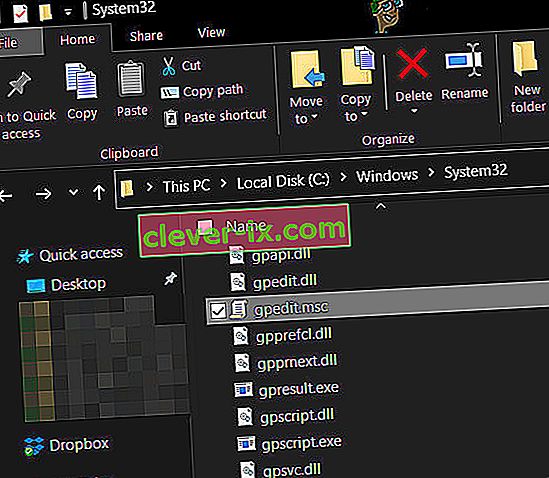
- Dobbeltklik på gpedit.msc for at åbne Local Group Policy Editor og klik på Ja ved UAC-prompten .
Bemærk: Hvis du ofte finder dig selv ved hjælp af hjælpeprogrammet gpedit.msc, kan du oprette en genvej ved at højreklikke på den og vælge Send til> Desktop .