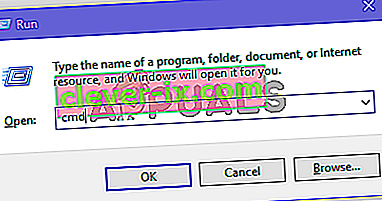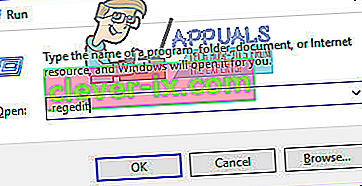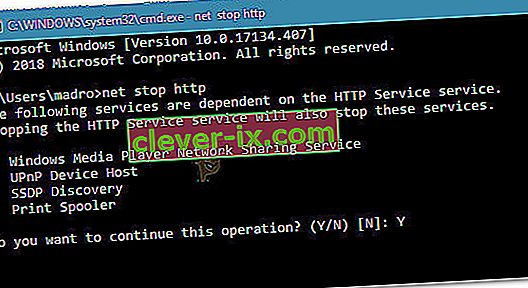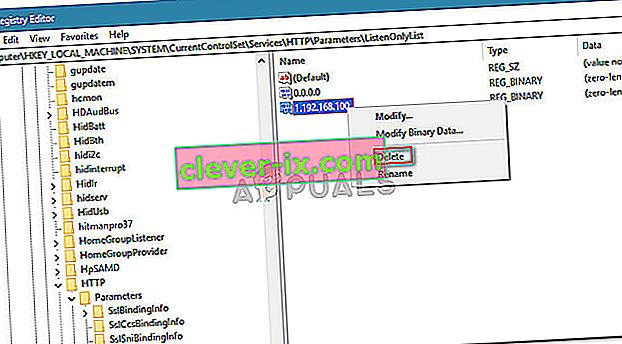Flere Windows-brugere støder på fejlen " Processen kan ikke få adgang til filen, fordi den bruges af en anden proces" . Det meste af tiden opstår problemet, når brugeren forsøger at køre en netsh-kommando. Nogle brugere rapporterer, at for dem vises fejlmeddelelsen, når de forsøger at højreklikke på et websted i IIS (Internet Information Services) MMC (Microsoft Management Console) snap-in.

Problemet rapporteres at forekomme i Windows Vista, Windows 7, Windows 8.1, Windows 10 og på forskellige Windows Server-versioner.
Hvad får processen til at blive brugt af en anden proces?
Vi undersøgte dette særlige problem ved at se på forskellige brugerrapporter og de reparationsstrategier, som de brugte for at få problemet løst. Baseret på hvad vi var i stand til at samle, er der flere almindelige scenarier, der vil udløse denne særlige fejlmeddelelse:
- Kommandoen kræver administratorrettigheder - Hvis du støder på fejlen inde i en terminal, er det sandsynligvis fordi du ikke har administrative rettigheder til at foretage ændringerne. Flere brugere i en lignende situation har formået at få problemet løst ved at give administratorrettigheder.
- En anden proces bruger port 80 eller port 443 - Dette er typisk for computere, der kører IIS (Internet Information Services). Hvis en anden proces bruger disse to porte, vil du se denne fejlmeddelelse.
- Registreringsundernøglen ListenOnlyList er ikke konfigureret korrekt - Et andet almindeligt scenarie med IIS (Internet Information Services), der udløser netop denne fejl, er en forkert konfigureret ListenOnlyList registreringsdatabaseundernøgle.
Hvis du i øjeblikket kæmper for at løse denne særlige fejlmeddelelse, vil denne artikel give dig en samling af bekræftede fejlfindingstrin. Nedenunder har du en samling af metoder, som andre brugere i en lignende situation har brugt til at få løst problemet.
For at få de bedste resultater skal du følge nedenstående metoder i rækkefølge, indtil du støder på en løsning, der er effektiv til at løse fejlen i dit særlige scenario.
Lad os begynde!
Metode 1: Kørsel af kommandoen med administratorrettigheder
Hvis du får denne fejl, når du prøver at køre en netsh-kommando, er det sandsynligt, at fejlen opstår, fordi du ikke har administratorrettigheder. Dette rapporteres at forekomme mere end ofte, når brugeren forsøger at køre en kommando, der tilføjer ekskluderinger til det dynamiske portområde for indfødte Windows-apps eller tredjepartsapplikationer.
Husk, at en operation af denne art kræver administratorrettigheder. Følg trinene nedenfor for at sikre, at det CMD-vindue, du forsøger at udføre handlingen i, har administratorrettigheder:
- Tryk på Windows-tasten + R for at åbne en dialogboks Kør. Skriv derefter “ cmd ” og tryk på Ctrl + Shift + Enter for at åbne en forhøjet kommandoprompt.
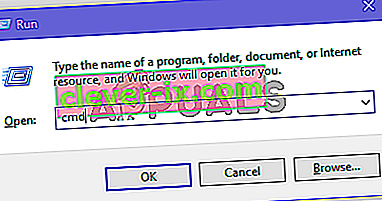
- Når UAC (User Account Control) bliver bedt om det , skal du klikke på Ja for at give administratorrettigheder.
- I den forhøjede kommandoprompt skal du køre kommandoen igen og se om du stadig støder på den samme fejlmeddelelse.
Hvis du stadig får fejlen " Processen kan ikke få adgang til filen, fordi den bruges af en anden proces", eller hvis dette scenarie ikke var relevant, skal du gå ned til næste metode nedenfor.
Metode 2: Indstilling af et andet IP-interval
Hvis du forsøger at løse en konflikt-DNS-konflikt ved hjælp af netsh, og metoden ovenfor ikke hjalp dig, kan du prøve en anden tilgang.
Flere brugere, der kæmper for at løse den samme fejlmeddelelse, har fundet ud af, at konflikten er løst, efter at de forsøgte at indstille et helt andet IP-interval i stedet for at oprette et ekskluderingsområde.
Nedenfor har du et par kommandoer, som en berørt bruger med succes kørte for at løse en konflikt mellem DNS og Quickbooks:
netsh int ipv4 set dynamicport tcp start=10000 num=1000 netsh int ipv4 set dynamicport udp start=10000 num=1000Bemærk: Sørg for, at den terminal, du kører kommandoen i, har administratorrettigheder.
Hvis denne metode ikke løste konflikten eller ikke kunne anvendes i den situation, du støder på, skal du gå ned til den endelige metode.
Metode 3: Løsning af IIS-portkonflikten
Hvis du støder på problemet, mens du prøver at højreklikke på et webstedselement inde i IIS MMC-snap-in (klik på Start gør ikke noget), skal du bruge værktøjet Netstat.exe til at finde ud af, om en anden proces er ved hjælp af port 80 og port 443.
Dette problem er ret almindeligt med computere, der kører Microsoft IIS 6.0 og 7.0. Baseret på den officielle Microsoft-dokumentation vises fejlmeddelelsen, hvis en af følgende betingelser gælder for din nuværende situation:
- Den ListenOnlyList undernøgle i registreringsdatabasen er ikke konfigureret korrekt på IIS tændt computer.
- En anden proces bruger TCP-porten (80) eller SSL-porten (443), som kræves af IIS.
For at løse dette problem skal vi installere Netstat.exe- værktøjet for at afgøre, om en anden proces bruger de porte, der er angivet ovenfor. Hvis hjælpeprogrammet bestemmer, at portene ikke bruges, undersøger vi undernøglen ListenOnlyList for at se, om den er korrekt konfigureret.
Her er en trinvis vejledning gennem det hele:
- Tryk på Windows-tasten + R for at åbne en dialogboks Kør. Skriv derefter “ cmd ” og tryk på Ctrl + Shift + Enter for at åbne en forhøjet kommandoprompt. Når UAC (User Account Control) bliver bedt om det , skal du klikke på Ja for at give administrative rettigheder.
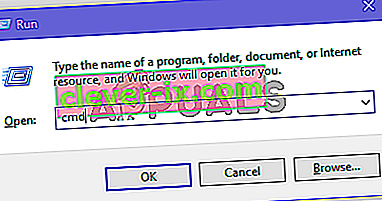
- Inde i forhøjede kommandoprompten køre følgende kommando for at starte Netstat.exe værktøjet:
netstat -ano
- Når du har fået et retur, skal du rulle gennem listen over aktive forbindelser og kontrollere, om portene 50 og 443 bruges aktivt af en anden proces.

Bemærk: Hvis portene bruges aktivt af en anden proces, har du netop formået at identificere kilden til dit problem. I dette tilfælde skal du kigge online efter specifikke trin til, hvordan du løser havnekonflikt i henhold til portens PID.
- Luk den forhøjede kommandoprompt, da vi ikke har brug for administratorrettigheder til de næste trin.
- Hvis portene ikke bruges aktivt, skal du trykke på Windows-tasten + R for at åbne en dialogboks Kør. Skriv derefter ' regedit ' og tryk på Enter for at åbne Registreringseditor . Når UAC (kontrol af brugerkonti) bliver bedt om det , skal du klikke på Ja for at give administrative rettigheder.
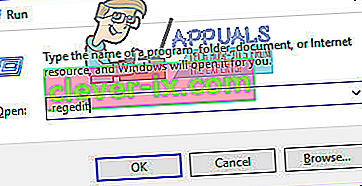
- Inde i registreringseditoren skal du bruge den venstre rude til at navigere til følgende placering:
HKEY_LOCAL_MACHINE \ SYSTEM \ CurrentControlSet \ Services \ HTTP \ Parameters \ ListenOnlyList
Bemærk: Hvis undernøglen ListenOnlyList ikke er til stede, er der ikke behov for at oprette en, da en IP-adresse på 0.0.0.0 vil blive brugt som standard.
- Inden du går videre og ændrer undernøglen ListenOnlyList , skal du stoppe HTTP-tjenesten, der kører IIS. Så sæt registreringseditoren i baggrunden, da vi vender tilbage til den om et øjeblik.
- Tryk derefter på Windows-tasten + R for at åbne en Kør-dialogboks, skriv ' cmd ' og tryk på Enter for at åbne et andet kommandopromptvindue.

- I Cmd-prompten skal du køre følgende kommando og trykke på Enter for at stoppe HTTP-tjenesten, der er ansvarlig for at køre IIS:
net stop http
- Når du bliver spurgt, om du vil fortsætte denne handling, skal du skrive 'Y' og trykke på Enter for at bekræfte handlingen.
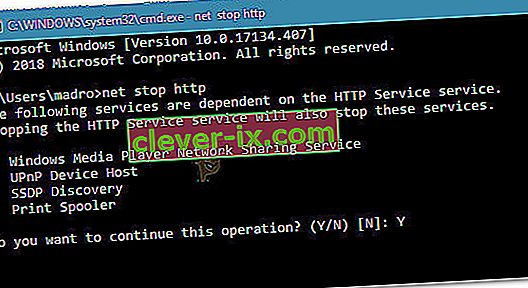
- Når HTTP-tjenesten er deaktiveret, skal du lukke vinduet Kommandoprompt og vende tilbage til Registreringseditor.
- Når du har valgt undernøglen ListenOnlyList , skal du gå over til højre rude og sikre dig, at den indeholder gyldige IP-adresser. Hvis du ser en IP-adresse, der ikke er gyldig, skal du fjerne den eller ændre den for at afspejle en post med en gyldig IP-adresse.
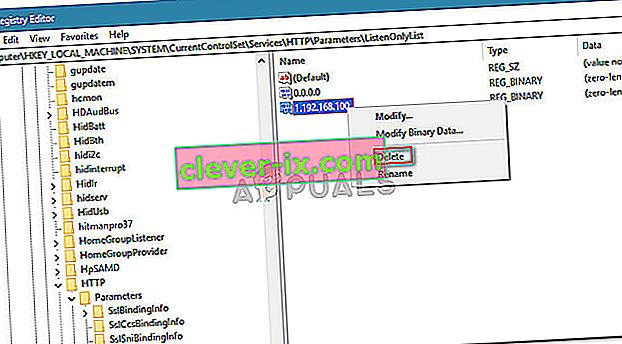
Bemærk: Hvis undernøglen ListenOnlyList er til stede, og 0.0.0.0- adressen er angivet, skal du slette alle andre IP-adresser.
- Luk Registreringseditor, og genstart computeren.
- Ved næste opstart skal HTTP-tjenesten startes automatisk. Men bare for at sikre dig, skal du trykke på Windows-tasten + R for at åbne en anden dialogboks Kør. Skriv derefter “ cmd ” og tryk på Enter for at åbne et kommandopromptvindue.

- Skriv følgende kommando i den nyligt åbnede kommandoprompt for at sikre, at HTTP-tjenesten startes:
net start http
Bemærk: Hvis du får en besked, der siger, at "Den anmodede service er allerede startet", er du klar til at gå.
- Forsøg på at starte en tjeneste fra Microsoft Internet Information Services (IIS) Microsoft Management Console (MMC) snap-in. Du bør ikke længere støde på 'processen kan ikke få adgang til filen, fordi den bruges af en anden proces' fejl.