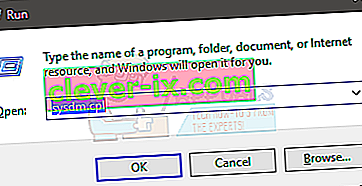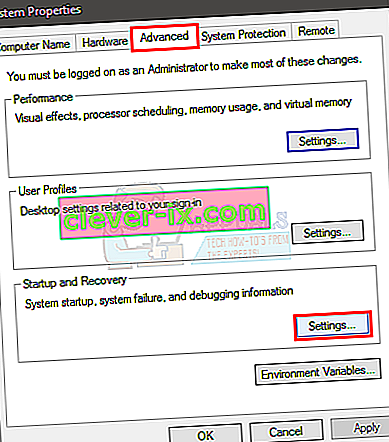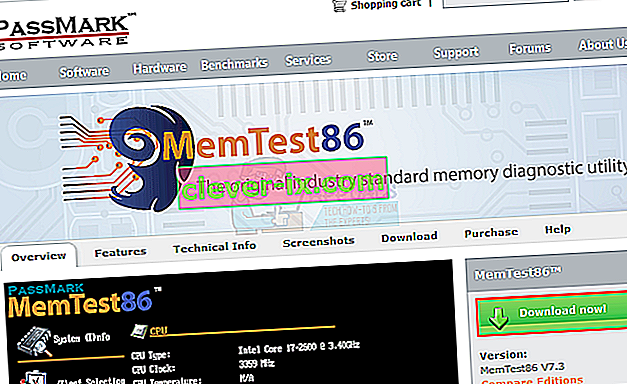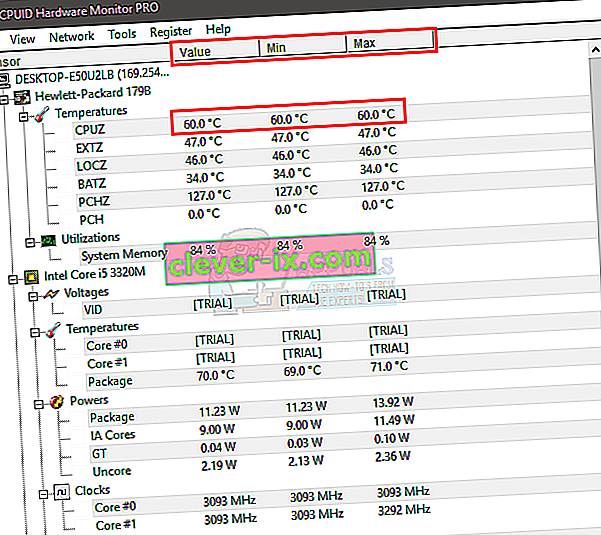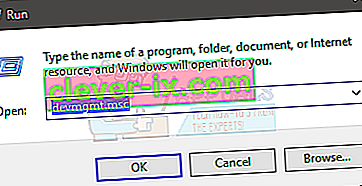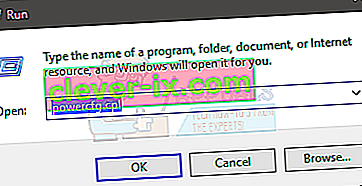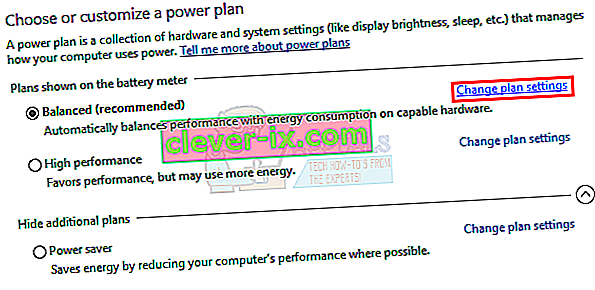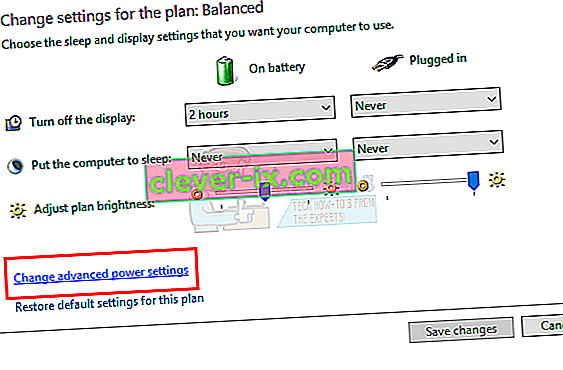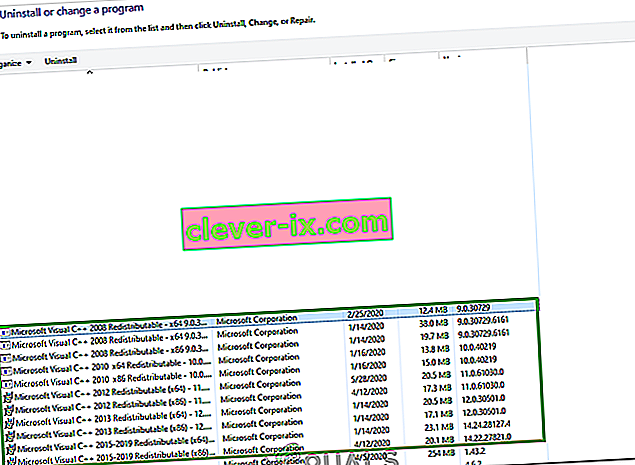Hvis du er en almindelig bruger af Windows, kan du opleve et scenarie, hvor dit system genstarter automatisk. Normalt ville dette være nyttigt, fordi Windows er designet til at genstarte i tilfælde af en fejl, især en BSOD. Der er funktioner og muligheder, der giver dig mulighed for at tænde og slukke for dette. Men dette bliver et problem, når din computer genstarter automatisk uden nogen fejl. Der er mange tilfælde, hvor brugerne har klaget over, at deres pc genstarter uden advarsel eller fejl. Dette kan være problematisk, fordi det kan ske når som helst, fx under din gameplay eller arbejde osv.
Der er et par ting, der kan forårsage dette problem. Det kan være den automatisk genstartende funktion, der muligvis opfører sig forkert, eller det genstarter muligvis dit system uden at give dig nok tid til at se på fejlmeddelelsen. Det kan også skyldes overophedning eller en defekt strømforsyning. En defekt RAM er kan også være synderen bag dette problem. Kort sagt, det er for det meste et hardwareproblem relateret til din RAM eller PSU eller GPU (især hvis det er et overophedningsproblem). Den sjældne årsag til dette inkluderer også driverproblemer.
Der er et par ting, du kan kontrollere, som er angivet nedenfor i metoderne. Så gå gennem hver metode, indtil problemet er løst.
Metode 1: Deaktiver automatisk genstartfunktion
Den første ting, du skal gøre, er at slå den automatiske genstartfunktion fra. Dette skal gøres for at indsnævre årsagerne til fejlen. Deaktivering af denne funktion hjælper os med at kontrollere, om genstart skyldtes en fejl eller ej. Dette skyldes primært, at den automatiske genstartfunktion mest af tiden genstarter din pc uden endda at vise fejlmeddelelsen. Så hvis problemet skyldes en bestemt fejl, skal det vises på skærmen, efter at denne funktion er slået fra.
- Hold Windows-tasten nede, og tryk på R
- Skriv sysdm. cpl og tryk på Enter
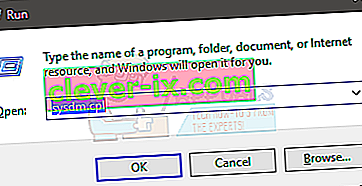
- Vælg fanen Avanceret
- Klik på Indstillinger fra Start og Genoprettelse sektion
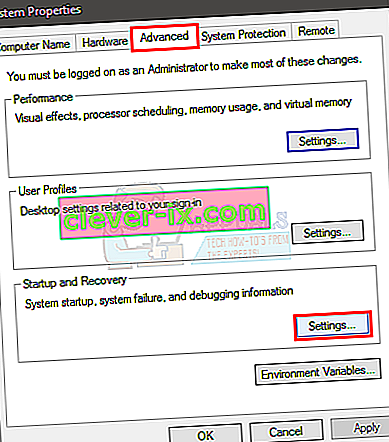
- Fjern markeringen af indstillingen Genstart automatisk indstillingen i sektionen Systemfejl
- Klik på ok

Brug nu dit system som du ville med jævne mellemrum, og kontroller, om genstart sker eller ej. Hvis genstart sker, og du får vist en fejlmeddelelse, skal du kigge efter løsningerne på denne fejl. Ellers fortsæt til den næste metode.
Metode 2: Kontroller RAM for problemer
Den første ting du skal gøre er at kontrollere RAM. En defekt RAM kan også forårsage det problem, der let kan spores. Du kan kontrollere RAM med MemTest86, eller du kan gøre det manuelt ved at sætte en RAM-stick ad gangen for at kontrollere, hvilken der forårsager genstart. Du kan også prøve at udføre en benchmark-test for at se, om RAM'en hænger bagud.
Kontrol af RAM med MemTest86 er en tidskrævende opgave. Så vi vil råde dig til at gå til manuel kontrol.
MemTest86
MemTest86 er et program, der kontrollerer dit RAM for eventuelle problemer. Dette program er ret pålideligt, men tager meget tid.
- Gå her og download programmet
- Du kan gå her for at få detaljerede instruktioner om, hvordan du bruger MemTest86
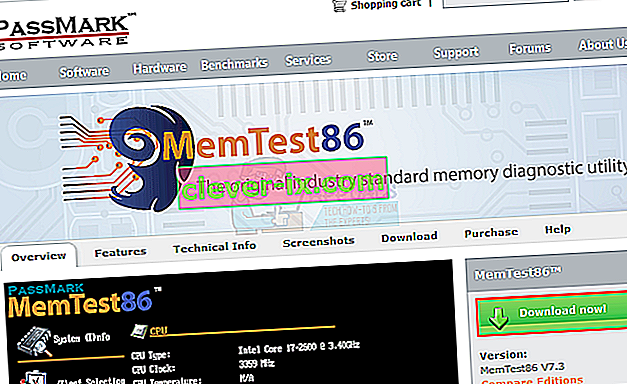
- Når du har konfigureret MemTest86 og genstart din computer, kører MemTest86 automatisk. Du vil kunne se alt på en blå skærm
- Sørg for, at du kører 7-8 tests for at få nøjagtige resultater, og kontroller alle slots
Hvis du ser et rødt resultat, betyder det, at RAM'en er defekt. Tag det ud, og kontroller derefter din pc for ethvert genstartproblem.
Manuel kontrol
Den manuelle måde er den nemme måde, men kræver, at du åbner kabinettet på dit system. Følg instruktionerne nedenfor
- Sluk for din computer
- Frakobl dit system
- Åbn sidedækslet på din computers kabinet eller bagsiden på din bærbare computer. Du kan gøre det enten ved at løsne eller skrue af.
- Du skal se smalle, men lange pinde på tavlen. Der kan være en eller flere, men de placeres sammen
- Du kan tage dem ud ved at låse dem op
- Hvis du har flere RAM-stik, skal du tage dem alle ud. Sæt RAM'en tilbage i tavlen en pind ad gangen for at kontrollere, hvilken der forårsager genstart. Den der forårsager problemet er den defekte.
- Hvis du kun har en enkelt pind, skal du udskifte den med en anden (midlertidigt). Du kan tage en fra en anden computer eller fra en butik, men glem ikke at kontrollere deres vurderinger og type. Den nye RAM skal være kompatibel med dit system.
Bekræft problemet ved at følge ovenstående trin. Hvis du ikke ser nogen fremskridt ved at ændre RAM-sticks, skal du gå til den næste metode. På den anden side, hvis der ikke er noget genstartsproblem efter udtagning af det defekte RAM, så er du klar til at gå.
Bemærk: Ikke kun RAM, men PSU kan også forårsage lignende problemer med din computer, derfor er du muligvis også nødt til at teste det.
Metode 3: Kontroller din pc for overophedning
Du bør også kontrollere dit system for problemer med overophedning. Dit system genstarter automatisk, hvis det overophedes, mens et bestemt program køres. Så hvis du bemærker, at dit system genstartes på et bestemt program eller generelt, når du kører et ressourceintensivt program, er overophedning den mest sandsynlige årsag.
Du kan kontrollere problemet med overophedning på to måder: Du kan bruge tredjepartssoftware til at måle temperaturen, eller du kan bruge de indbyggede hardwareovervågningssensorer i dit system.
CPUID
CPUID er en software, der giver dig mulighed for at måle din computers temperaturer. Du kan bruge dette til at måle temperaturen, mens du spiller et spil og kontrollere, om temperaturerne er inden for rækkevidde eller ej.
- Gå her og download HWMonitorPro.
- Når den er downloadet, skal du køre den downloadede fil og installere den.
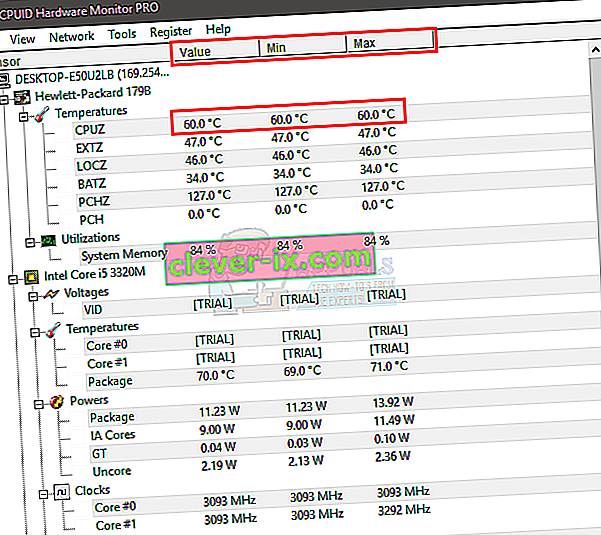
Du kan køre programmet og lade det være i baggrunden. Spil nu et spil eller kør ethvert andet ressourceintensivt program. Kontroller temperaturværdierne og spændingerne efter et par minutter.
BIOS
Som nævnt tidligere kan du også bruge din BIOS til at kontrollere aflæsningerne og spændingerne på dit system. De fleste af systemerne har indbyggede sensorer. Følg nedenstående trin for at kontrollere sensorerne i dit system
- Genstart
- Tryk på F2, når producentens logo vises. Denne nøgle varierer afhængigt af din producent, men du kan også prøve F10 og Del. Bare rolig over det, nøglen vil blive nævnt i et af hjørnerne af skærmen, når producentens logo vises. Så hold øje med det og tryk på den nævnte tast.
- Nu skal du være i din BIOS, hvis du ikke er det, skal du kunne se en menu med flere muligheder. En af disse muligheder skal være BIOS-indstillinger eller BIOS-menu (eller en variation af det). Du kan bruge piletasterne og til at navigere gennem listen og vælge BIOS-indstillingen. Tryk på Enter for at gå ind i en mulighed.
- Brug nu piletasterne til at vælge H / W-skærm eller Status (eller en variation af dette afhængigt af din producent) og tryk på Enter.
- Du skal være i stand til at se temperatur- og spændingsaflæsningerne i dette afsnit.
Kontroller, om aflæsningerne er inden for grænserne. Grænserne gives på CPUID-softwaren, men hvis du ikke er sikker, kan du Google det til din specifikke enhed. Hvis aflæsningerne ikke er inden for området, betyder det, at det er et problem med overophedning.
Du kan bekræfte problemet med overophedning ved at lægge hænder på GPU eller CPU, når systemet automatisk genstarter. Hvis CPU'en eller GPU'en er meget varm, bekræfter det problemet.
Løsning af problemer med overophedning
Der er et par måder at løse problemet med overophedning på.
- Rengøring af dit system og sørg for, at du har et ordentligt kølesystem, er en god måde at løse problemet med overophedning på. Skift den termiske pasta, og rengør kølelegemerne, især hvis du ikke har gjort disse i lang tid.
- Hvis genstart sker især når du spiller et spil, kan overophedningen skyldes GPU'en. Du kan tage eller frakoble GPU'en og bruge den integrerede grafik i dit system. Hvis der ikke er nogen genstart uden GPU'en, skal du kontrollere dit grafikkort. Sørg også for, at den har ordentlig køling, og opdater driverne.
Metode 4: Kontroller og udskift strømforsyningen
Endelig skal du kontrollere strømforsyningsenheden for eventuelle problemer. Din strømforsyning er ansvarlig for at levere strøm til alle komponenterne. Følg nedenstående trin for at kontrollere strømforsyningen for støv / snavs.
- Sluk for din computer
- Frakobl dit system
- Åbn sidedækslet på din computers kabinet eller bagsiden på din bærbare computer. Du kan gøre det enten ved at løsne eller skrue af.
- Du vil kunne se en lille kasse på et af hjørnerne med en ventilator og et klistermærke med vurderinger. Dette vil være din strømforsyning.
- Tag strømforsyningen ud ved at afbryde ledningerne, der er forbundet til bundkortet. Når du er afbrudt, kan du skrue af eller fjerne strømforsyningen fra systemet.
- Kontroller nu strømforsyningen for støv fra blokerede luftveje, da disse kan forårsage overophedning i strømforsyningen. Rengør strømforsyningen, sæt den tilbage, og kontroller derefter, om problemet med overophedning er løst.
Du kan også udskifte strømforsyningen med en anden (der er i funktionsdygtig stand) og kontrollere, om genstartsproblemet er løst eller ej. Det vil også bekræfte problemet. Hvis udskiftning af strømforsyningen løser problemet, skal du få en ny strømforsyning.
Metode 5: BIOS-opdatering
Selvom det er usandsynligt, men ikke helt umuligt, kan problemet også skyldes en forældet BIOS. Hvis du har din computer i meget lang tid, og du ikke har opdateret din BIOS, er det værd at checke for en opdatering.
Du kan gå til producentens websted og kontrollere, om der er opdateret BIOS-version.
Bemærk: Opdatering af BIOS er en meget avanceret procedure, og den kan have irreversible effekter. Hvis du ikke er sikker, eller hvis du ikke har det godt med det, skal du tage din computer til en specialist.
Metode 6: Geninstallation af drivere
Nogle gange kan problemet skyldes inkompatible eller forældede drivere, især hvis problemet startede efter en opdatering eller opgradering. Din grafikkortdriver er den mest sandsynlige årsag til tilfældig genstart. Så afinstaller grafikkortdriveren, og lad Windows downloade de mest kompatible drivere til det.
- Hold Windows-tasten nede, og tryk på R
- Skriv devmgmt. msc, og tryk på Enter
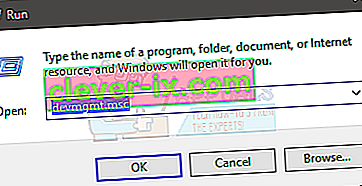
- Find og dobbeltklik på skærmkort
- Højreklik på dit grafikkort, og vælg Afinstaller

Genstart dit system, når afinstallationen er afsluttet. Windows installerer automatisk den nyeste og mest kompatible driver til dit grafikkort ved næste login. Kontroller, om du har problemer efter genstart.
Metode 7: Ændring af strømindstillinger
Denne løsning ser ud til at løse det tilfældige genstartsproblem. Dybest set vil du sænke minimumsprocessortilstanden til næsten 5%, hvilket forhindrer dit system i at tilfældigt starte.
- Hold Windows-tasten nede, og tryk på R
- Skriv powercfg. cpl og tryk på Enter
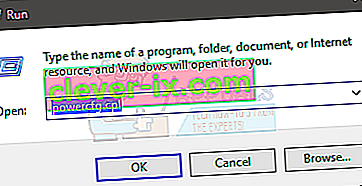
- Vælg skift planindstillinger fra din valgte (aktive) plan
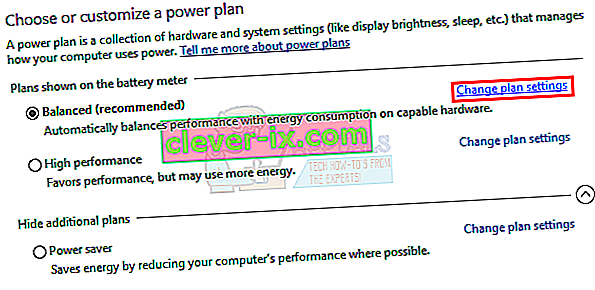
- Vælg Skift avancerede strømindstillinger
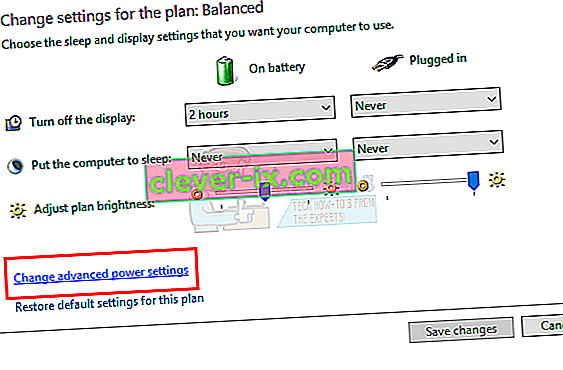
- Dobbeltklik på Processorens strømstyring
- Dobbeltklik på Minimum processortilstand
- Vælg 5% af intervalmenuen. Gør det til både tilsluttet og batteri.
- Vælg Anvend og derefter Ok

Brug nu dit system eller kør et program for at kontrollere, om problemet stadig er der eller ikke.
Metode 8: Geninstallation af VCRedist manuelt
Ifølge nogle brugere løste en simpel geninstallation af VC Redist-softwaren deres problem i det mindste midlertidigt. Derfor kan du prøve lykken ved at geninstallere VC Redist og kontrollere, om det løser dette problem for dig. For at gøre det:
- Tryk på "Windows ' + " R "for at åbne kør-prompten.
- Indtast "appwiz.cpl" og tryk på "Enter".
- Højreklik på hver forekomst af "Microsoft Visual C ++" herinde og vælg "Afinstaller".
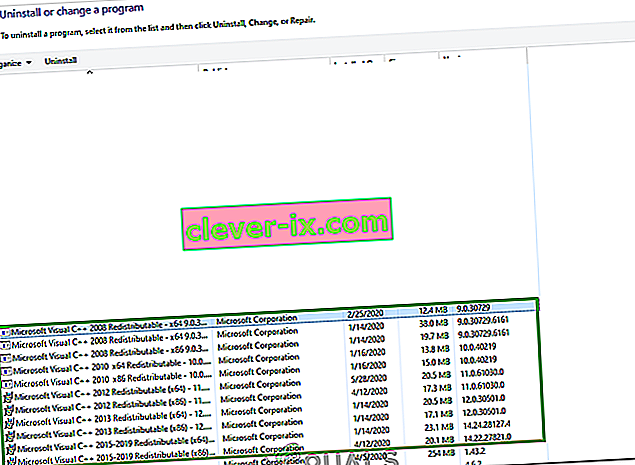
- Følg instruktionerne, og kontroller derefter, at alle forekomster er blevet fjernet.
- Download VC Redist-softwaren herfra og kør den eksekverbar.
- Installer softwaren ved at følge instruktionerne på skærmen og kontrollere, om problemet fortsætter.