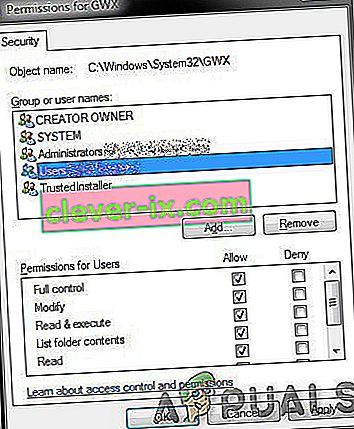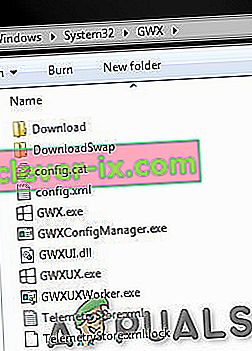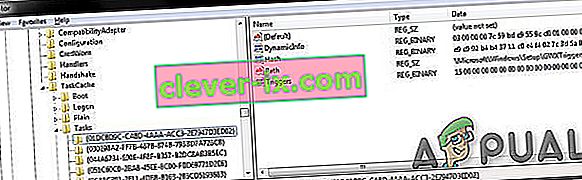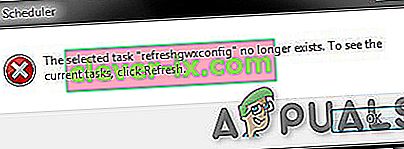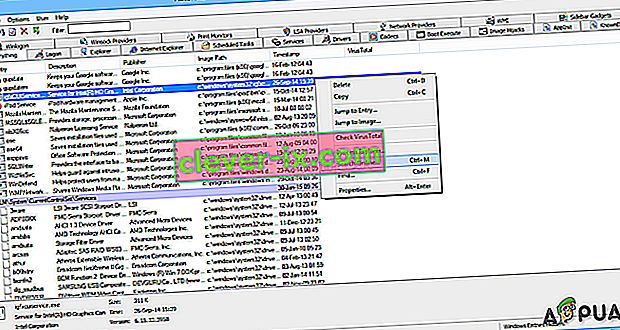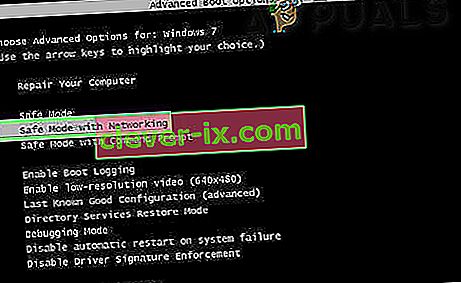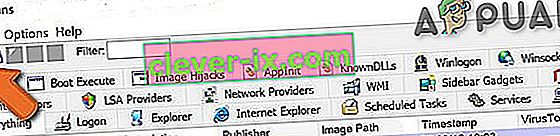Den GWX.exe fil er en kerne systemfil af Microsoft Windows-operativsystemet. Formålet er at opgradere frit Windows-operativsystemer fra tidligere versioner til Windows 10. Filen gwx.exe er placeret i " C: \ Windows \ System32 \ GWX " -mappen.

Filen distribueres via Windows-opdatering KB3035583 . Det er afledt af G et W indows X (10). Og viser et hvidt Windows-flag til stede i proceslinjen til proceslinjen.

Ved at klikke på det vises følgende skærmbillede:

Brugere af Windows 7, 8 eller 8.1 kan huske de meddelelser, der begyndte at dukke op omkring 2015. Gwx.exe blev også fundet i Jobliste. Microsoft har fjernet brugen af Windows 10-opgraderingen. Denne reklamekampagne er allerede afsluttet, men der er meget få mennesker, der stadig modtager tilbud om at opgradere installerede operativsystemer.

Fjernelse af Legit GWX
Hvis du vil fjerne gwx.exe, skal du afinstallere opdateringen KB3035583 . Du kan gøre det ved at følge disse trin:
Metode 1: Fjernelse af Windows Update
- Genstart computeren til fejlsikret tilstand .
- Naviger til programmer og funktioner .
- Klik på Vis installerede opdateringer i den venstre rude.
- Find K B3035583- opdateringen, klik på den og tryk på Afinstaller
Metode 2: Fjernelse af tilsvarende poster
Du kan fjerne legit gwx.exe ved at fjerne dens poster fra registre, opgaveplanlægning eller slette filer fra mapper.
Trin 1: Tag ejerskab af GWX-mappen
Vi er nødt til at tage ejerskab af mappen GWX.exe.
- Gå til C: \ Windows \ System32 \ GWX
- Højreklik på mappen
- Klik derefter på Egenskaber
- Så gå til Security fanen
- Klik derefter på knappen Avanceret
- Klik på Rediger under Ejeren .
- Vælg derefter din konto i stedet for hvad der er valgt forud.
- Sørg for at markere det felt, der siger undermapper og hvad der ikke er.
- Anvend ændringen.
- Ignorer advarslerne og bederne.

Trin 2: Skift mappetilladelser
Nu skal vi sortere tilladelserne.
- Gå til C: \ Windows \ System32 \ GWX
- Højreklik på mappen,
- Klik derefter på Egenskaber .
- Så gå til Security fanen
- Klik på Rediger på højre fane .
- Vælg derefter dit brugernavn .
- Klik på afkrydsningsfeltet Fuld kontrol , og anvend.
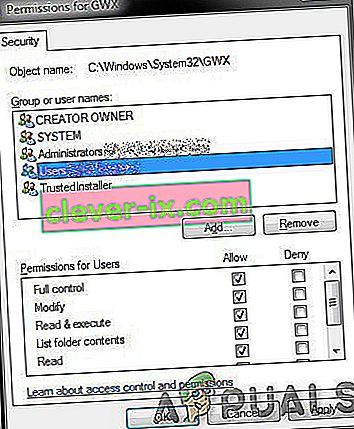
- Omdøb nu GWX-mappen til noget som GWX.old.
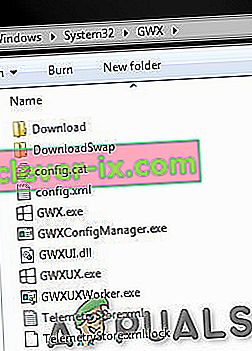
- Og du kan også omdøbe de fire eksekverbare filer. Brug bare enhver udvidelse til at lamme eksekverbarheden af exe-filer. Problem løst.

Trin 3: Slet planlagte opgaver
Hvis du vil være sikker, anbefales det at slette den planlagte opgave.
- Gør Windows + R og skriv regedit
- Naviger til følgende sti:
HKEY_LOCAL_MACHINE \ SOFTWARE \ Microsoft \ Windows NT \ CurrentVersion \ Schedule \ TaskCache \ Tasks \
- Gennemgå omhyggeligt alle tilgængelige poster. GWX-posterne har tilfældige hash-værdier, så se i højre rude og identificer de korrekte. De skal have strengen GWX under Sti. Der skulle være omkring seks af dem.
- For hver, skal du højreklikke på posten i venstre rude og eksport . Dette er en slags sikkerhedskopi, hvis noget går galt.
- Derefter skal du højreklikke på posten og slette
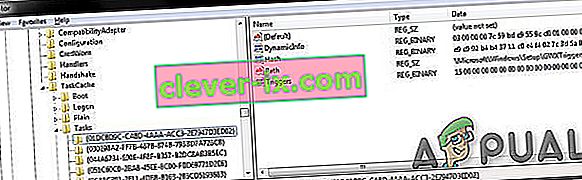
- Gør Windows + R.
- Skriv taskchd .msc for at åbne Task Scheduler . Det skal klage over manglende opgaver. Dette er et godt første skridt. Sørg for, at planlægningsopgaverne relateret til refreshgwxconfig-B er væk fra systemet.
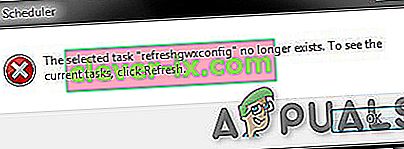
- Igen i registreringsdatabasen skal du navigere til en nævnte sti - næsten identisk med ovenstående:
HKEY_LOCAL_MACHINE \ SOFTWARE \ Microsoft \ Windows NT \ CurrentVersion \ Schedule \ TaskCache \ Tree \ Microsoft \ Windows \ Setup
- Søg efter installationsindgangen, som skal have gwx og GWXTriggers under den. Eksporter begge disse poster, og slet dem derefter. Start opgaveplanlæggeren igen, og den skal køre ren, uberørt og uden fejl.

Ondsindet gwx.exe-fil
Det er en Microsoft-signeret fil. Derfor er den tekniske sikkerhedsvurdering 1% farlig . Imidlertid bruger mange cyberkriminelle navne på legitime filer til at skjule deres ondsindede programmer og malware-programmer, og det kan medføre økonomiske, datatab, privatlivsproblemer og andre problemer. Den legitime gwx.exe-fil er typisk placeret i et af disse biblioteker:
C: \ Windows \ System32 \ Tasks \ Microsoft \ Windows \ Setup C: \ Windows \ System32 \ GWX \ GWX.exe
Hvis en gwx.exe-fil ikke er ovennævnte placering, er det meget sandsynligt, at det er en ondsindet fil. Tilsvarende, hvis en fil har et andet navn, dvs. ikke gwx.exe, men Gwx.exe eller noget lignende for at forvirre brugeren, skal den klassificeres som en trussel. Desuden har ondsindede filer grafiske ikoner i stedet for enkle "system" -ikoner. Hvis der placeres en ondsindet fil på systemet (en ondsindet proces, der kører i Jobliste), anbefales det at køre en komplet virusscanning ved hjælp af velrenommeret anti-virus (eller anti-spyware) software.

Desuden, hvis du allerede har opgraderet til den nyeste Windows-version, skal du ikke se denne post. Så tjek omhyggeligt systemet med et antivirusprogram, hvis gwx.exe, der kører, er mistænksom for at være malware, der forsøger at skjule sig under navnet på en legitim systemkomponent.
Flere antivirusmotorer har registreret GWX.exe-processen som en trussel, hvilket tydeligt vises ved skærmbillede:

Symptomer
Infiltration af malware udløser problemer, såsom:
- et øget antal annoncer
- Bryder programmer
- Træg computer
- Windows- fejl
- Ukendte processer bruger høj CPU
- Sletning af filer
- Software fiasko
- Visning af fejl -beskeder
Derfor, hvis du har bemærket nogle af de ovennævnte funktioner, skal du straks kontrollere systemet for en cybertrussel. Anti-Virus-software skal bruges til at slippe af med ondsindet gwx.exe-fil.
Distributionsmetoder til ondsindet gwx.exe
Den ondsindede gwx.exe installeret efter følgende metoder:
- Ondsindede spam-e-mails med inficerede vedhæftede filer
- Ondsindede onlineannoncer
- Social engineering
- Software revner
- Falske eller ulovlige downloads af software;
- Bogus softwareopdateringer
- Udnyt kits osv.
Derfor rådes brugerne til at være forsigtige, når de surfer på nettet. Det er vigtigt at undgå at besøge tvivlsomme eller potentielt farlige websteder (f.eks. Pornografisk, spil) ved kun at bruge officielle udviklers websteder til at downloade software eller dets opdateringer, nøje kontrollere detaljerne om afsenderen, inden du åbner en ukendt vedhæftet fil, og hold dig væk fra ondsindede annoncer.
Skade
Den ondsindede GWX.exe fungerer ved at installere alle de ondsindede eksekverbare filer på pc'en på en meget vildledende måde. De inficerede filer har tendens til at kopiere hele nyttelastene i de respektive mapper i Windows OS. På samme tid ændrer disse filer også registre, så filen kører, hver gang pc'en startes. Når filen er kommet ind i computersystemet, kan den udføre en bred vifte af ondsindede opgaver på din pc.
- Annoncevinduer
- Hacket e-mail og social
- Ransomware
- Hængende hastighed
- Stjålet bankinformation
- Stjålne adgangskoder
- Identitetstyveri
- Offerets computer føjet til et botnet
Fjernelse af ondsindet gwx.exe
Efter at de berørte GWX.exe-filer har injiceret ondsindede koder i systemet, kan det påvirke systemets funktion.
Derfor er det vigtigt at fjerne ondsindet GWX.exe så hurtigt som muligt fra systemet.
Men scanning af systemet med et velrenommeret værktøj til fjernelse af malware anbefales. Automatisk eliminering af truslen er det bedste valg, da sikkerhedsprogrammet nemt kan identificere og fjerne malware helt sikkert.
Metode 1: Ved hjælp af velrenommeret antivirus
Selvom vi kan fjerne den ondsindede GWX.exe fra det inficerede system manuelt, anbefales det ikke at gøre det på grund af forskellige årsager. Manuel fjernelse er en besværlig og risikabel proces. Vigtigst er det, at den ondsindede GWX.exe-fil er meget vanskelig at skjule sin tilstedeværelse.
Metode 2: GWX.exe-værktøjer til fjernelse
Du kan fjerne den ondsindede gwx.exe ved hjælp af gwx.exe fjernelsesværktøjer tilgængelige online som Regcure Pro . Her er nogle trin:
- Download applikationen Regcure Pro, og udfør den installeret på din pc.
- Fra dette værktøj kan du ændre scanningsprocessen, der imødekommer dine personlige behov, herunder generel scanning, applikationsscanning, planlagt scanning og så mere.
- Regcure Pro-applikationen begynder nu at scanne hele pc'en for at søge i alle de inficerede filer.
- Når scanningen er afsluttet, kan du komme på tværs af meddelelsen "Fix All". Klik på dette ikon for at reparere alle de fejl, der findes i dit computersystem.
Metode 3: Manuel fjernelse
Manuel fjernelse af malware er ikke en nem opgave og kræver et bestemt niveau. For at fjerne malware manuelt er det første trin at identificere navnet på den malware, der skal fjernes, f.eks. Et mistænkeligt program, der kører på en brugers computer:

Ved at kontrollere listen over programmer, der kører på din computer, f.eks. Ved hjælp af task manager, og efter identifikation af et program, der ser mistænkeligt ud, anbefales følgende trin:
- Download Autoruns-program fra Microsoft, der viser applikationer til automatisk start, filsystemplaceringer og registreringsdatabase:
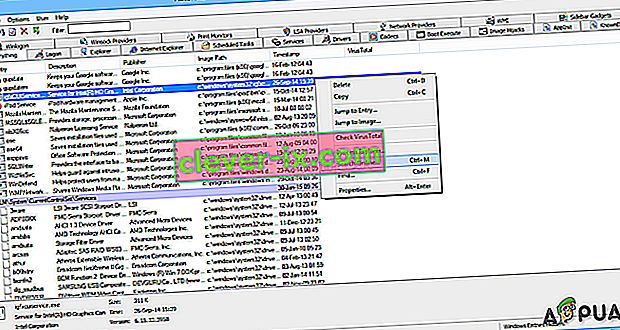
- Genstart computeren
- Når systemstart starter, skal du trykke på F8- tasten flere gange, indtil du ser menuen Windows Avancerede indstillinger ,
- Vælg derefter Sikker tilstand med netværk fra listen.
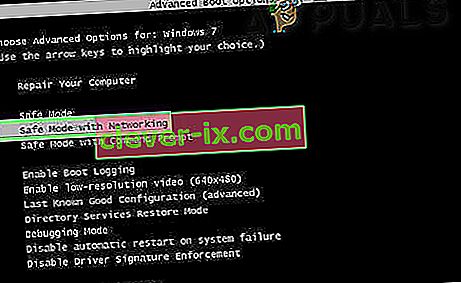
- Kør Autoruns.exe- filen efter udpakning af det downloadede Autoruns-arkiv.
- Klik nu på “ Valg ” i applikationen Autoruns øverst
- Fjern markeringen af indstillingerne " Skjul Windows-poster " og " Skjul tomme placeringer "
- Klik på ikonet " Opdater ".
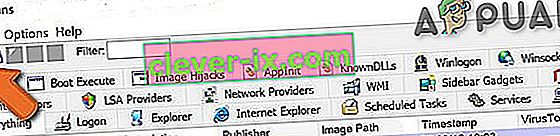
- Kontroller omhyggeligt listen, der leveres af Autoruns-applikationen, og find den ondsindede fil, der skal fjernes.
- Noter dens fulde sti og navn. Husk, at nogle malware-programmer gemmer sig i procesnavne under legitime Windows-procesnavne. På dette tidspunkt er det meget vigtigt ikke at fjerne systemfiler. Når det mistænkelige program findes, der skal fjernes, skal du højreklikke på navnet på processen og vælge “ Slet ”.
- Fjernelse af malware via Autoruns-applikationen sikrer, at det ondsindede program ikke starter automatisk ved næste opstart af systemet, og nu skal du søge i det ondsindede navn på systemet. Husk at aktivere søgning efter skjulte filer og mapper, før du fortsætter. Hvis det ondsindede filnavn vises i søgeresultaterne, skal du fjerne det.
- Genstart nu systemcomputeren i normal tilstand.
Ved at følge ovenstående trin fjernes malware fra systemet, men husk at manuel fjernelse af trusler kræver avancerede computerfærdigheder. Og hvis du ikke er klar til opgaven, skal du overlade fjernelse af malware til antivirus- og anti-malware-programmer. Desuden fungerer disse trin muligvis ikke med avancerede malwareinfektioner. Og som det siges ”Forebyggelse er bedre end helbredelse”, så hold din computer sikker, hold altid operativsystemet opdateret, og brug opdateret antivirus-software.