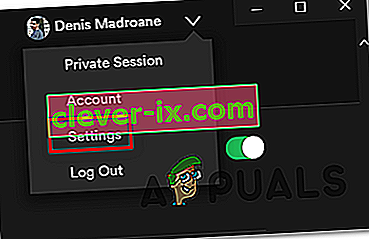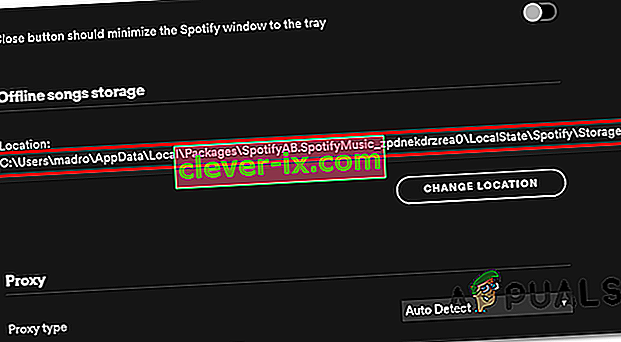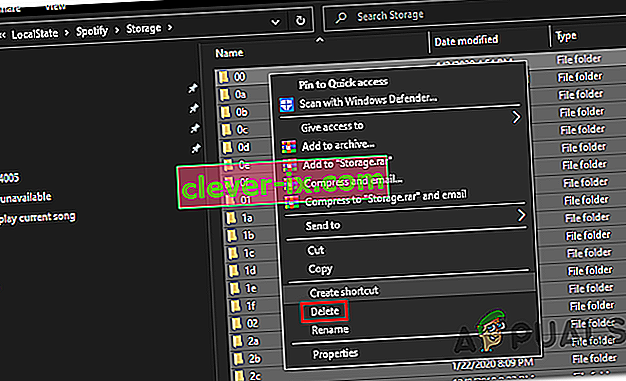" Kan ikke afspille den aktuelle sang " støder på nogle brugere, når de forsøger at afspille musik fra en desktopversion af Spotify. I de fleste tilfælde er problemet kun begrænset til bestemte spor, men problemet er, at de samme numre spiller helt fint på den mobile version af Spotify.

Bemærk: Her skal du gøre, hvis du har at gøre med Spotify-installationsfejlkode 53.
1. Log ind på Spotify igen
Hvis du havde et Premium-abonnement, der netop er udløbet, er chancerne for, at problemet opstår, fordi Spotify har brug for en opdatering for at migrere dit abonnement tilbage til Standard. Som flere brugere har rapporteret, skal du logge ind og ud af applikationen for at imødekomme de nye ændringer.
For at gøre dette skal du blot klikke på rullemenuen, der er knyttet til dit kontonavn (øverste højre hjørne), og derefter klikke på knappen Log ud .

Når du har gjort dette, bliver du bedt om at indsætte dine kontooplysninger igen. Gør det og se om problemet nu er løst.
I tilfælde af at du stadig støder på den samme ' Kan ikke afspille den aktuelle sang' -fejl, skal du gå ned til næste metode nedenfor.
2. Deaktivering af streaming af høj kvalitet
Som det viser sig, forekommer langt de fleste rapporter med denne særlige fejl for brugere, der tidligere havde et Premium-abonnement, der siden udløb. Efter at have undersøgt problemet indså vi, at dette har noget at gøre med en premium-funktion kaldet streaming af høj kvalitet .
Spotify letter lyd af høj kvalitet til Premium-brugere, men det tager det lige så nemt væk, hvis abonnementet ophæves. Det eneste problem er, at den indstilling, der gør dette muligt, forbliver aktiveret, selv efter at Premium-kontoen er omdannet til en standard.
Som du kan forestille dig, gør denne overgang mange spor uafspillelige, fordi Spotify stadig har sine højkvalitetsækvivalenter, der kun er Premium. Dette er langt den mest almindelige årsag, der ender med at udløse fejlen ' Kan ikke afspille den aktuelle sang '.
For at rette det er alt hvad du skal gøre, at gå ind i Spotifys indstillingsmenu og deaktivere indstillingen for streaming af høj kvalitet. Her er en hurtig guide til at gøre dette:
Bemærk : Instruktionerne til at gøre dette kan være lidt forskellige afhængigt af den enhed, du bruger, men bundlinjen er den samme.
- Åbn Spotify fra din stationære enhed, og se, klik på rullemenuen, der er knyttet til dit kontoikon (typisk placeret i øverste højre hjørne).
- Fra den nyligt viste kontekstmenu skal du blot klikke på Indstillinger .
- Når du er inde i indstillingsmenuen, skal du rulle ned til sektionen Musikkvalitet og ændre streamingkvaliteten fra høj eller meget høj til automatisk .
- Når det er lykkedes dig at håndhæve ændringen, skal du blot genstarte din Spotify-applikation og se, om problemet er løst ved næste appstart.

Hvis det samme problem stadig opstår, skal du gå ned til den næste potentielle løsning nedenfor.
3. Deaktivering af hardwareacceleration af Spotify
Som det er blevet rapporteret af flere berørte brugere, kan hardwareacceleration også være ansvarlig for opfattelsen af dette problem. For at løse det skal du åbne Spotifys avancerede indstillingsmenu og deaktivere den derfra.
Bemærk: Her skal du gøre, hvis du bemærker tilfældig lydsænkning med Spotify.
Det er endnu ikke bekræftet, hvorfor dette fungerer, da det ser ud til, at det ikke har noget at gøre med sporopstillingen, men mange berørte brugere har bekræftet, at det fungerer.
Her er en hurtig guide til deaktivering af hardwareacceleration på Spotify:
- Åbn din Spotify-app fra den berørte desktopenhed.
- Klik derefter på rullemenuen, der er knyttet til dit kontoikon i øverste højre hjørne.
- Når du ser genvejsmenuen, skal du blot klikke på Indstillinger .
- Når du har fået adgang til menuen Indstillinger, skal du rulle helt ned til bunden af skærmen og klikke på Vis avancerede indstillinger .
- Fra menuen Avancerede indstillinger skal du rulle helt ned til fanen Kompatibilitet og deaktivere skiftet, der er knyttet til Aktivér hardwareacceleration .
- Genstart din Spotify-app, og se om problemet er løst.

Hvis du stadig støder på fejlen ' Kan ikke afspille den aktuelle sang ', skal du gå ned til den næste potentielle løsning nedenfor.
4. Indstil Crossfade til 0 sekunder
Et andet potentielt scenario, der kan være den nederste årsag til fejlen ' Kan ikke afspille den aktuelle sang ', er en indstillet menu kaldet Crossfade.
Det lykkedes os ikke at finde nogen officiel bekræftelse på, hvorfor dette fungerer, men mange brugere har formået at løse problemet ved at gå ind i Spotify-indstillingsmenuen, aktivere Crossfade-sange og indstille værdien til 0.
Her er en hurtig guide til, hvordan du gør dette:
Bemærk: Guiden nedenfor skal fungere på Windows (UWP og desktop-app) og Mac.
- Åbn din Spotify-applikation fra din stationære computer
- Klik derefter på pilen, der er knyttet til dit kontoikon (øverste højre hjørne).
- Når du ser genvejsmenuen, skal du blot klikke på Indstillinger .
- Fra menuen Indstillinger skal du rulle helt ned til bunden af skærmen og klikke på Vis avancerede indstillinger .
- Nu hvor du har gjort de avancerede indstillinger synlige, skal du rulle ned til afsnittet Afspilning , aktivere skiftet, der er knyttet til Crossfade-sange, og derefter indstille justeringslinjen til 0 sekunder.
- Genstart din Spotify-app, og se om problemet nu er løst.

5. Rydning af offline cache til sang
I nogle sjældne tilfælde kan dette særlige problem også opstå på grund af en slags lokal filkorruption. I de fleste tilfælde letter problemet ved en uventet maskinafbrydelse i en tid, hvor Spotify kopierer musikfiler til det lokale lager.
Dette kan medføre, at nogle spor ikke kan afspilles og udløser fejlen ' Kan ikke afspille den aktuelle sang ', når brugeren forsøger at afspille dem.
Hvis dette scenarie er anvendeligt, er her en hurtig guide til løsning af problemet:
- Åbn din Spotify-app, klik på rullemenuen (øverste højre hjørne) for at få vist genvejsmenuen, og klik derefter på Indstillinger fra listen over tilgængelige indstillinger.
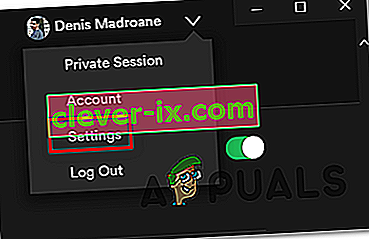
- Når du er inde i menuen Indstillinger, skal du rulle helt ned til bunden af skærmen og klikke på knappen Vis avancerede indstillinger .

- Når de avancerede indstillinger er tilgængelige, skal du rulle ned gennem listen, indtil du kommer til lagring af offline sange . Noter placeringen, da du bliver nødt til at komme derhen senere.
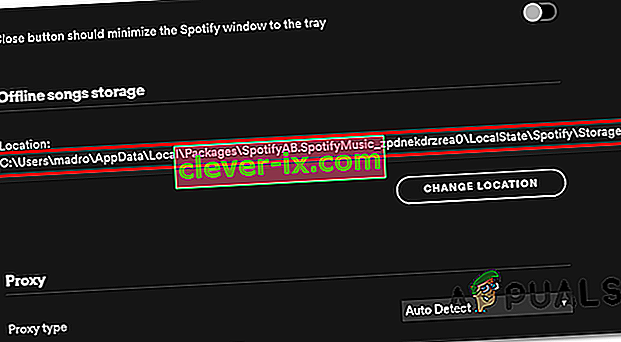
- Luk Spotify, åbn derefter File Explorer, og naviger til placeringen af Spotifys offline sange som angivet ovenfor.

Bemærk: AppData-mappen vil ikke være synlig som standard. For at fjerne det skal du blot gå til Vis og sikre dig, at boksen tilknyttet skjulte emner er aktiveret.
- Når du ankommer til den rigtige placering, skal du vælge alt inde i lagringsmappen og derefter højreklikke på> Slet.
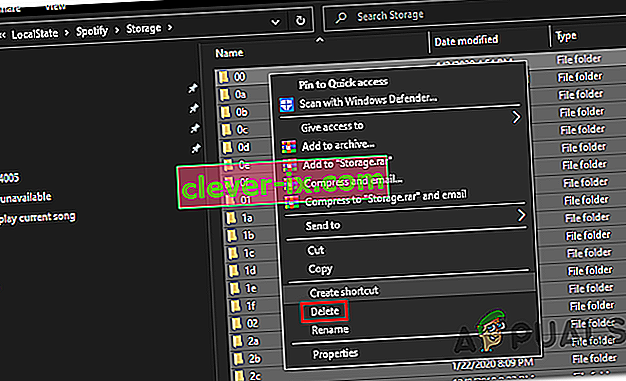
- Genstart Spotify og se om problemet løses ved næste opstart.