Afhængigt af dit arbejdsområde bruger du muligvis e-mails som det primære kommunikationsmiddel med dine kunder. Men som med alle teknologier er de ikke 100% pålidelige og kan misfejre.
Microsoft Outlook er den mest populære e-mail- og applikationsadministrator, fordi dets skabere omhyggeligt byggede en aura af pålidelighed og sikkerhed omkring det. Men virkeligheden er, at Outlook langt fra er værdig vores fulde tillid. Jeg siger dette, fordi Outlook ser ud til at have en vane med ikke at sende vigtige e-mails på de mest uhensigtsmæssige tidspunkter. I det mindste i mit tilfælde har det gjort det.
Men som det viser sig, er internettet fuld af mennesker med e-mails, der sidder fast i deres Outlook-indbakke, og årsagerne er flere. Problemet går normalt sådan - Du skriver e-mailen og trykker på knappen Send . Efter et stykke tid finder du ud af, at e-mailen stadig er i mappen Udbakke uden hensigt om nogensinde at forlade den.
Desværre er der mange grunde til, at Outlook ikke ville sende en e-mail, så forbered dig på en omfattende fejlfinding. Heldig for dig har vi samlet de mest effektive fejlfindingsinstruktioner og sammensat en række metoder, der hjælper dig med at sende e-mails normalt i Outlook.
Men inden vi kommer til de faktiske guider, lad mig gennemgå de mest almindelige årsager, der gør dit Outlook-program ude af stand til at sende e-mails:
- E-mail har en enorm vedhæftet fil, der bremser eller stopper afsendelsesprocessen.
- E-mailen blev sendt ved hjælp af en Comcast-konto, som en anden udgående server.
- Et tilføjelsesprogram markerer elementet som læst, når du ser udbakken.
- Kontoadgangskode blev for nylig ændret.
- Kontoen ikke autentificering korrekt med mail -serveren.
- Outlook-server eller mailserver er offline.
- Outlook har ingen standard-e-mail-konto.
- Korrupte indstillinger for afsendelse og modtagelse.
- Et andet program har adgang til PST- eller OST-data (Desktop Search, Lync osv.).
- Et antivirusprogram scanner i øjeblikket den udgående e-mail.
- Outlook kan ikke oprette forbindelse til e-mailserveren.
Nu hvor vi kender synderne, lad os få travlt. Nedenfor har du en samling af metoder, der har hjulpet mange brugere til at sende e-mails igen i Outlook. Følg hver guide i rækkefølge, indtil du finder en løsning, der fungerer for dig. Lad os begynde.
Metode 1: Sørg for, at serverne er online
Inden du går videre og foretager ændringer, der potentielt kan påvirke den måde, din Outlook fungerer på, skal vi fjerne årsager, der er uden for vores rækkevidde. Den første ting du skal kontrollere er mailserverens tilstand.
Hvis din mailserver i øjeblikket er offline, bevares din e-mail i mappen Udbakke, indtil problemet er løst. En hurtig måde at kontrollere tilstanden på din mailserver er at se i nederste højre hjørne af Outlook-vinduet. Hvis der står "Connected" eller "Connected to Microsoft Exchange" , er fejlen ikke relateret til serverstatus.

Hvis der står "Arbejder offline" , skal du åbne fanen Send / modtag og klikke på knappen Arbejd offline for at deaktivere den. Men husk, at du muligvis skal åbne e-mailen og sende den igen, så den kan sendes korrekt.

I tilfælde af at det viser "Afbrudt" , skal du sørge for, at din internetforbindelse fungerer korrekt. Den hurtigste måde at gøre dette på er at åbne din browser og surfe på internettet. Hvis du ikke var i stand til at indlæse nogen websider i browseren, er det klart, at du har et internetforbindelsesproblem.
Metode 2: Send e-mail-beskeden igen
Før du bliver teknisk med nedenstående metoder, er det værd at prøve at sende e-mailen igen for at se, om den formår at forlade Outlook-mappen. Hvis du åbner e-mailen fra mappen Udbakke, mens den sendes, fjerner Outlook den ikke fra den mappe, selvom e-mailen blev sendt.
En hurtig måde at kontrollere, om e-mailen allerede er sendt, er at åbne e-mailen og prøve at sende den igen manuelt. Du kan gøre dette let ved at åbne outlook-mappen og klikke på knappen Send igen.

Metode 3: Sletning af store vedhæftede filer
De fleste e-mail-udbydere (især gratis udbydere) pålægger en grænse for den maksimale størrelse af vedhæftede filer. Dette betyder, at tilføjelse af billeder, videoer og andre store vedhæftede filer til dine e-mails kan forhindre dig i at sende den besked og enhver besked, der sendes efter en stor besked.
Langt størstedelen af e-mail-udbydere tillader ikke vedhæftede filer, der er større end 20-25 MB. Og selvom størrelsen er under tærsklen for din e-mail-udbyder, kan det stadig tage meget tid at sende den, hvis du har en dårlig internetforbindelse. Dette kan få dig til at tro, at meddelelsen sidder fast i mappen Udbakke.
Hvis du har mindst en e-mail, der indeholder en vedhæftet fil i din Outlook-mappe, skal du slette den og prøve at sende en test-e-mail uden nogen vedhæftet fil. Du kan gøre dette let ved at åbne Outlook- mappen, højreklikke på den e-mail, der nægter at sende, og klik på Slet.

Som tommelfingerregel skal du altid bruge downloadlink til vedhæftede filer, der er større end 10 MB. På denne måde undgår du mange ulemper.
Metode 4: Synkronisering af kontoadgangskoden
Internetpost giver en skærpet sikkerhed inden for de sidste par år. Bortset fra en eller to-faktor-godkendelse sporer de også den generelle placering, hvor en bruger normalt får adgang til sin mail fra. Hvis nogen gentagne gange forsøger at indtaste dine kontooplysninger fra den anden del af kloden, låser de automatisk din e-mail-konto. Du bliver enten bedt om at ændre din adgangskode, eller du bliver nødt til at gennemgå nogle godkendelsestrin.
Hvis du for nylig har ændret din e-mail-adgangskode, er der en stor chance for, at du også har glemt at ændre den fra Outlook. Her er en hurtig guide til, hvordan du gør det:
- I Outlook skal du gå til Filer> Kontoindstillinger> Kontoindstillinger.
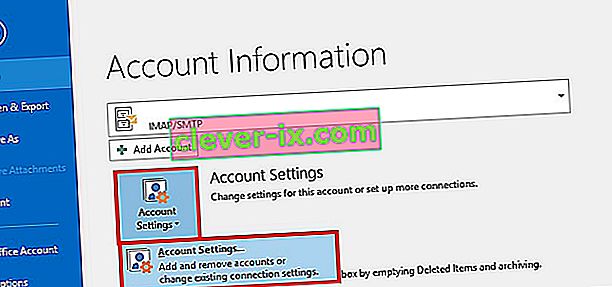
- Klik på fanen E-mail for at udvide den, vælg din e-mail-konto og klik på Skift .
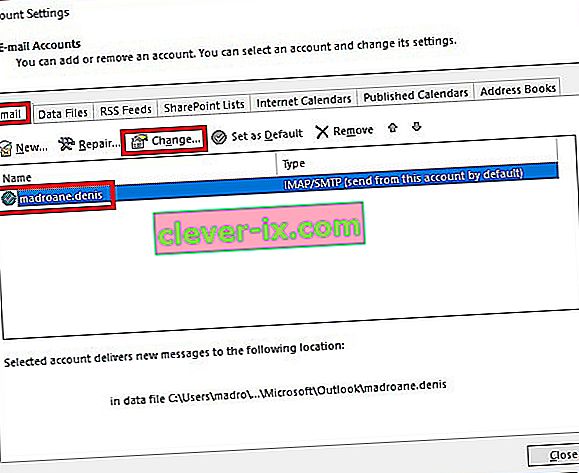
- Indtast nu din nye adgangskode i feltet Adgangskode , marker afkrydsningsfeltet ud for "Husk adgangskode", og tryk på Næste , derefter Finish .
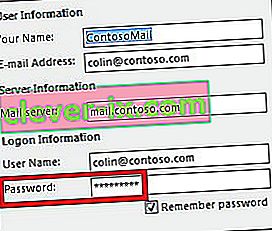
Metode 5: Tjek dine antivirus-scanninger på udgående e-mails
De fleste antivirussuiter udfører daglige e-mail-scanningsopgaver. Hvis der findes en virus i dine udgående e-mails, kan antivirussoftwaren muligvis forhindre den i at forlade udbakken, indtil du renser virussen. Hvis du for nylig har fået en behandlingsalarm, skal du besøge din antivirus og døde med enhver virusbehandling, før du prøver at sende e-mailen igen.
Mange antivirusprogrammer har også potentialet til at komme i konflikt med forskellige versioner af Outlook. Generelt forstyrrer antispam-plugins fra forskellige antivirusprogrammer nogle Outlook-tilføjelsesprogrammer og kan medføre, at e-mails aldrig forlader mappen Udbakke. Norton- og AVG-plugins er kendt for at forårsage problemer, men der er bestemt andre.

Hvis du mener, at der er en konflikt forårsaget af et af antispam-plugins, skal du deaktivere e-mail-scanning fra dit antivirussoftware.
Metode 6: Reparation af dit Outlook-program
Hvis du kommer til denne meddelelse uden resultat, kan dit Outlook-program muligvis blive beskadiget. Microsoft Outlook er et meget komplekst program, så du kan forestille dig, at der kan være mange problemer mange forskellige steder. Heldigvis har Microsoft en effektiv auto-reparationsmetode, der kan anvendes på alle Office-produkter. Processen kan tage over en time at gennemføre, så sørg for at have tid nok på dine hænder. Her er hvad du skal gøre:
- Luk Outlook helt og højreklik på Start- knappen (nederste venstre hjørne). Derfra skal du vælge Apps og funktioner .
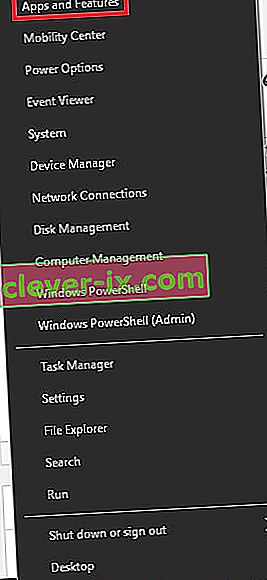
- Rul nu ned og klik på Outlook-posten. Derudover kan du bruge søgefeltet til at finde det hurtigere. Når du finder det, skal du klikke på Rediger .
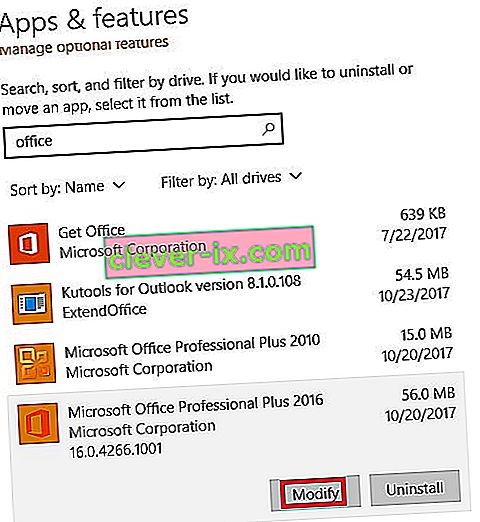 Note: You might have Outlook bundled with other Office products. If that’s the case, search for Office and expand the suite.
Note: You might have Outlook bundled with other Office products. If that’s the case, search for Office and expand the suite. - Now select Repair and click Continue. Follow up with the next instructions to start the repair process.
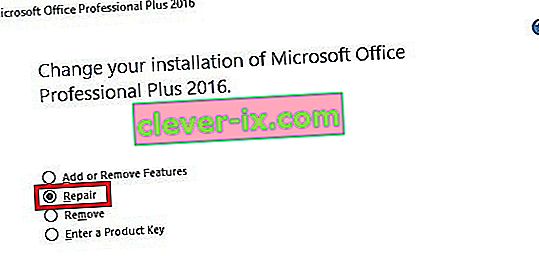
- Wait for the process to complete and restart your PC.
- Open Outlook again, delete the mail stuck inside the Outbox folder and send another one.
Method 7: Repairing your Outlook profile
In Outlook, a profile holds together a group of settings that govern how the program performs. Among other settings, it includes a listing of all your accounts, auto-complete information, and personal details. If your email messages never leave the outlook folder, repairing your Outlook profile might just fix the issue. Here’s what you need to do:
- Go to File > Account Settings > Account Settings.
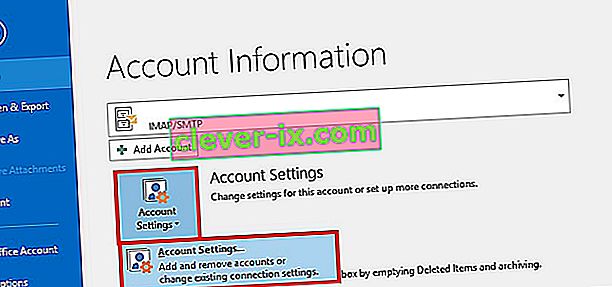 Note: In Outlook 2007, go to Tools > Account Settings.
Note: In Outlook 2007, go to Tools > Account Settings. - Tap the Email tab to expand it and click on your account profile to select it. Once your profile is selected, choose Repair.
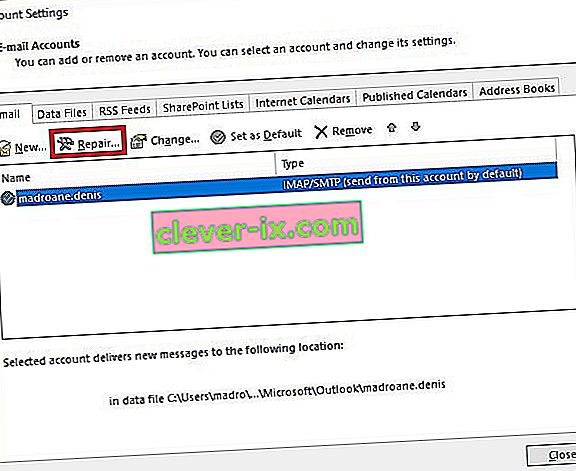
- Follow the next prompts to complete the repair wizard and restart Outlook at the end of it.
Method 8: Sending an email in Safe Mode
Now it’s time to find out if anyone of Outlook’s add-ins is crashing, thus preventing your email messages from leaving your outbox. The quickest way to disable all add-ins is to launch Outlook in Safe Mode. If you are able to send emails normally while in Safe mode, it’s clear that one of the add-ins is preventing that from happening. Here’s a quick guide on how to do it:
- Make sure Outlook is completely closed.
- Open a Run window, type outlook /safe and hit Enter.
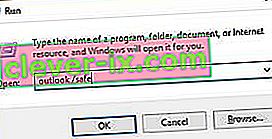
- If Outlook fully starts in Safe Mode, click on the File tab and navigate to Options.

- Now click on the Add-ins tab to expand it. Expand the drop-drop down menu next to Manage (lower-side of the screen) and select COM Add-ins from the list.
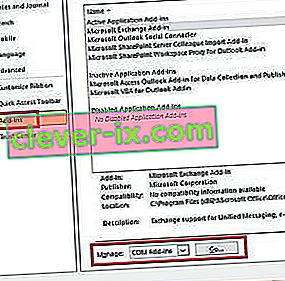
- Now take a screenshot with the add-in list and save it somewhere so you’ll know how to restore the normal configuration afterward.

- Clear each selected checkbox and hit OK.

- Close Outlook and try to open it again in normal mode.
- After you start Outlook back in normal mode, try sending an email again and see if it leaves your Outbox. If the message gets sent, proceed to the next step. If it doesn’t send, move over to the next method.
- Return to File > Option> Add-ins and systematically re-enable each add-in again and restart until you pinpoint the addon that creates the conflict.
- Continue operating Outlook with that add-in disabled.
Note: Additionally, you can create a new Outlook profile. This should allow you to send emails normally again.
Method 9: Running the Inbox Repair Tool
Outlook stores your messages and other types of information in a Personal Folders File (PST file). If some information on it becomes corrupted, it might damage some of Outlook functionalities, including the ability to expedite emails from the Outbox folder. However, Microsoft has provided its users with an Inbox Repair Tool capable of repairing PST files. Here’s a quick guide on how to use it:
- Close Outlook completely and go to C:\ Program Files or C:\ Program Files (x86) / (x64).
- Once you’re there, use the search box to find SCANPST.exe.
 Note: If you can’t find SCANPST via the search bar, navigate to one of the locations below according to your Outlook version:
Note: If you can’t find SCANPST via the search bar, navigate to one of the locations below according to your Outlook version:Outlook 2016: C:\ Program Files (x86) or (x64) \Microsoft Office \ root \ Office16 Outlook 2013: C:\ Program Files (x86) or (x64) \Microsoft Office \ Office15 Outlook 2010: C:\ Program Files (x86) or (x64) \Microsoft Office \ Office14 Outlook 2007: C:\ Program Files (x86) or (x64) \Microsoft Office \ Office12
- Open SCANPST.exe and hit the Browse button. Navigate to Documents\Outlook Files to find your PST file. Hit Start to begin scanning your PST file.

- If you have errors or inconsistencies at the end of the scanning process, click the Repair button to fix them.

- Start Outlook again and see if your emails manage to leave the Outbox.
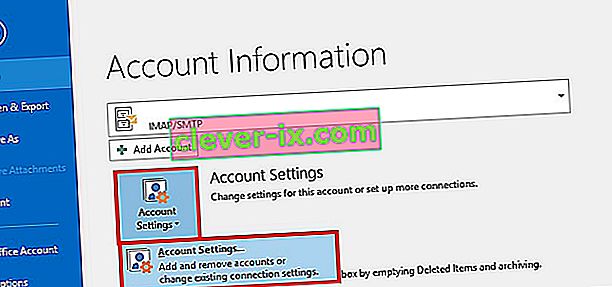
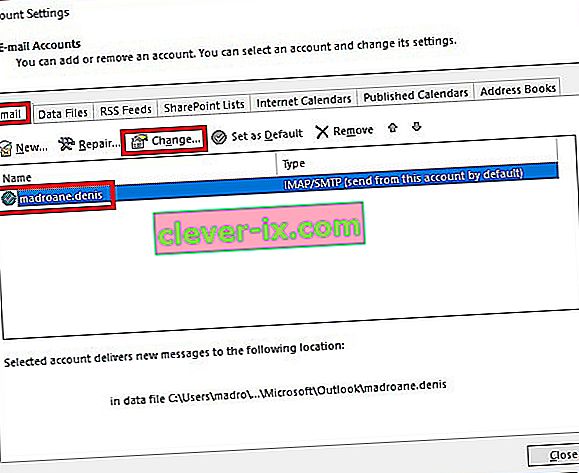
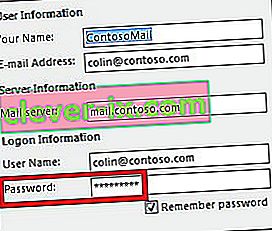
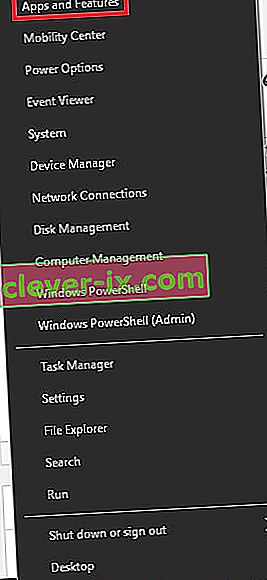
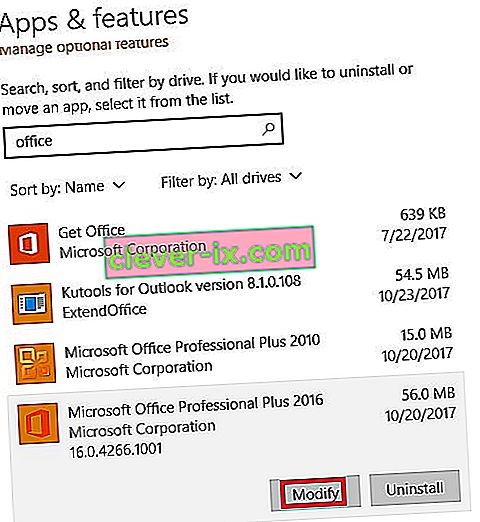 Note: You might have Outlook bundled with other Office products. If that’s the case, search for Office and expand the suite.
Note: You might have Outlook bundled with other Office products. If that’s the case, search for Office and expand the suite.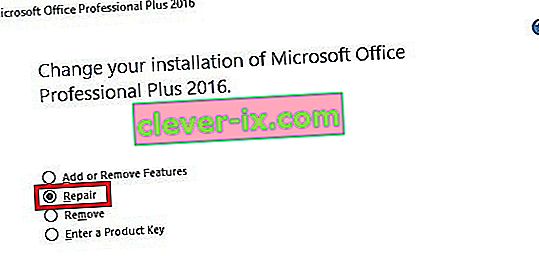
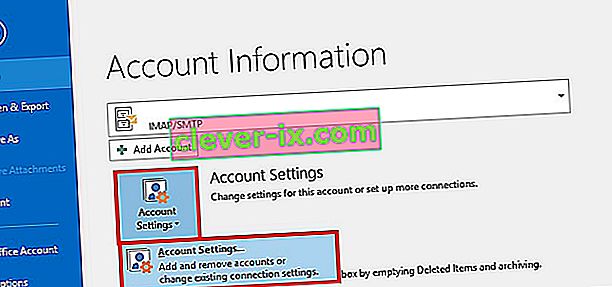 Note: In Outlook 2007, go to Tools > Account Settings.
Note: In Outlook 2007, go to Tools > Account Settings.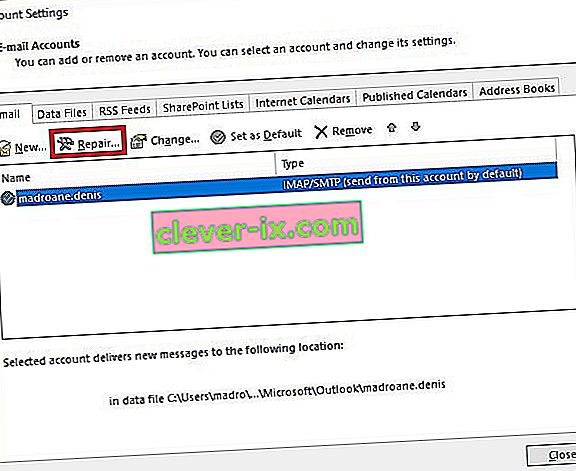
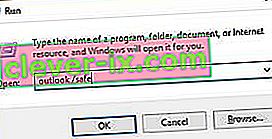

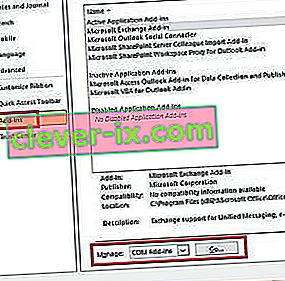


 Note: If you can’t find SCANPST via the search bar, navigate to one of the locations below according to your Outlook version:
Note: If you can’t find SCANPST via the search bar, navigate to one of the locations below according to your Outlook version:



