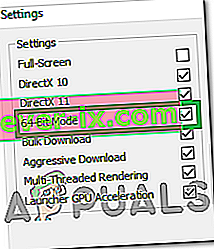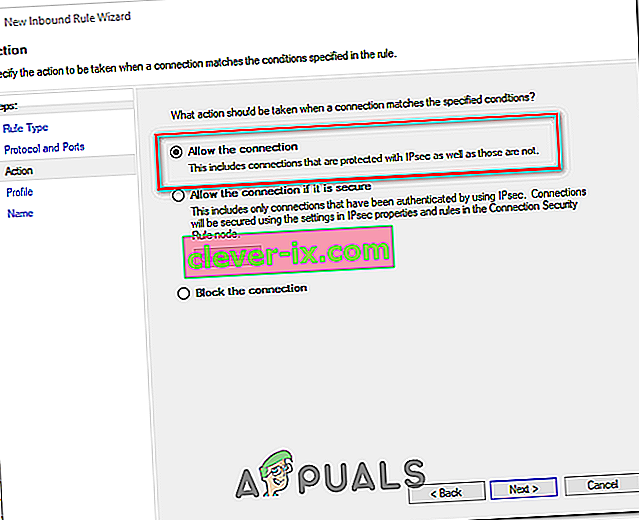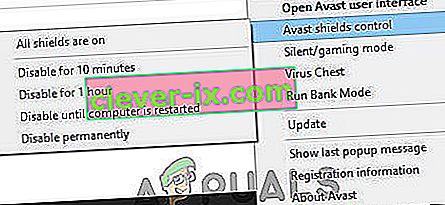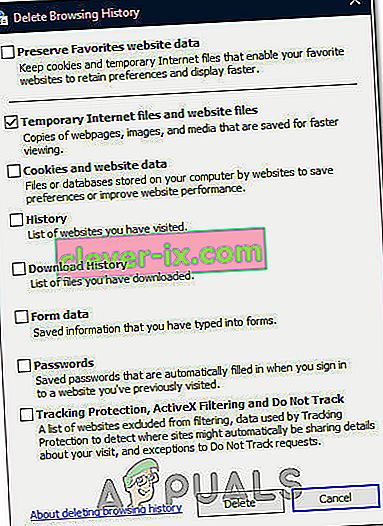Warframe er et samarbejdsvilligt free-to-play tredjepersons online actionspil, der foregår i en udviklende sci-fi-verden, og det samlede en hel fan base omkring det. Spillet er tempofyldt, og det inkluderer ting, du aldrig har set før i en smuk sci-fi-indstilling.

Du har dog kørt den seneste version af spillet for at kunne spille det, og det er undertiden ikke muligt at downloade den seneste opdatering på grund af fejlen "opdatering mislykkedes". Dette problem er tilgængeligt både på Steam og på enkeltstående spilklienter, så vi har samlet metoder, der er anvendelige i begge disse scenarier, så du kan tjekke ud.
Hvad får Warframe-opdateringen til at mislykkes?
Der er en række forskellige ting, der kan få Warframe-opdateringer til at mislykkes, og vi har fokuseret på de mest almindelige, der vises for brugerne regelmæssigt. Det er en skam, at nogle ting, der næsten ikke er relateret til spillet, kan få det til at opføre sig forkert, men alt kan nemt ordnes. Her er en komplet liste:
- Fejlbehæftede Microsoft Visual C ++ - distribuerbare installationer
- Internetforbindelsesindstillinger
- Warframe-startindstillinger
- En ødelagt eller manglende DirectX-installation
- Spilets cache
- Malware kører på din computer
Løsning 1: Reparer dine Microsoft Visual C ++ -fordelere
Warframe-opdateringen mislykkedes, skyldes ofte en ødelagt eller defekt Windows-opdatering, som på en eller anden måde ødelagde installationerne af Microsoft Visual C ++ Redistributables. Andre systemfiler kan også være påvirket, og du skal også passe på dem efter reparation af dine Microsoft Visual C ++ Redistribuerbare installationer.
- Klik på startmenuknappen, og åbn Kontrolpanel ved at søge efter det der. Du kan også klikke på tandhjulsikonet for at åbne appen Indstillinger, hvis dit installerede operativsystem er Windows 10
- I Kontrolpanel skal du skifte Vis som en mulighed til Kategori øverst til højre og klikke på Afinstaller et program under afsnittet Programmer nederst i vinduet Kontrolpanel.
- Hvis du bruger appen Indstillinger på Windows 10, skal du blot klikke på Apps straks åbne en liste over alle installerede programmer på din pc.
- Find Microsoft Visual C ++ Redistribuerbar pakke i Kontrolpanel eller Indstillinger, og klik på Rediger, når du har klikket på den en gang. Du bemærker muligvis, at der er flere forskellige versioner af værktøjet. Du bliver nødt til at notere dem og gentage reparationsprocessen for hver enkelt af dem.
- Det kan være nødvendigt at bekræfte nogle dialogbokse og følge instruktionerne, der vises sammen med guiden. Sørg for at vælge Reparer for hver version af hjælpeprogrammet.
- Klik på Udfør, når guiden er færdig med processen, og gentag processen for alle versioner af Visual C ++ -pakken. Kontroller, om Warframe er i stand til at opdatere nu ved at starte den.
Nu, hvis dette ikke virker. Du kan vælge at afinstallere hver Microsoft Visual C ++ Redistribuerbar og downloade dem igen. Du bliver nødt til at geninstallere Visual C ++ ved at finde det her. Vælg den version, du vil downloade, og vælg download i henhold til din processor (32-bit eller 64-bit).
Find den fil, du lige har downloadet i Windows-mappen, kør den, og følg instruktionerne på skærmen for at installere den Microsoft Visual C ++ Redistributable-pakke, du valgte at downloade. Gentag den samme proces for alle versioner, du tidligere har afinstalleret, og kontroller, om Warframe-opdateringen mislykkes igen.
Prøv også at køre en SFC-scanning for at kontrollere, at alle driverne og Windows 'vigtige filer er på plads.
Løsning 2: Nulstil LAN-indstillinger
Hvis du har justeret visse indstillinger vedrørende din internetforbindelse, så det passer til et andet program, eller hvis du bare vil forbedre noget, skal du vide, at mange programmer afhænger af, at din internetforbindelse er konfigureret normalt. Sørg for at fortryde disse ændringer ved at følge nedenstående trin.
- Åbn Internet Explorer på din computer ved at søge efter den på skrivebordet eller menuen Start. Klik på Gear-ikonet i øverste højre hjørne. Fra menuen, der åbnes, skal du klikke på Internetindstillinger for at åbne en liste over relaterede forbindelsesindstillinger.
- Hvis du ikke har adgang til Internet Explorer, skal du åbne Kontrolpanel ved at søge efter det i Start-menuen eller ved hjælp af Windows-tasten + R-tastekombinationen, skrive "control.exe" i kørelinjen og klikke på OK for at kør Kontrolpanel.
- I Kontrolpanel skal du vælge " Vis som " Kategori i øverste højre hjørne og klikke på knappen Netværk og Internet for at åbne dette afsnit. Inde i dette vindue skal du klikke på Internetindstillinger for at navigere til den samme skærm, som du ville, hvis du åbnede Internet explorer.
- Naviger til fanen Forbindelser, og klik på LAN-indstillinger.
- Marker afkrydsningsfeltet ud for Registrer automatisk indstillinger, og sørg for, at proxyserverne er tomme, medmindre du aktivt bruger en, hvilket ikke anbefales, hvis du ikke ønsker yderligere forbindelsesindstillinger, når du spiller Warframe.
- Sørg for at anvende de ændringer, du har foretaget, og genstart computeren, før du kontrollerer, om Warframe-opdateringsfejlen mislykkedes stadig vises.
Løsning 3: Tilpas nogle Launcher-indstillinger
Ikke alle indstillinger i startvinduet kan bruges på hver computer, og nogle gange er der indstillinger, der skal deaktiveres for at få opdateringsprocessen til at fungere. Mærkeligt nok inkluderede nogle af disse indstillinger endda deaktivering af DirectX10, DirectX11 eller endda begge dele! Men at deaktivere Bulk-download bør også få processen i gang!
- Åbn Warframe's launcher enten ved at dobbeltklikke på spillets genvej eller eksekverbar fra Desktop eller ethvert andet sted på din computer såsom Start-menu osv.
- Hvis du downloadede og installerede spillet på Steam, skal du åbne det, navigere til fanen Bibliotek og dobbeltklikke på Warframe-posten for at starte det.
- Når spillets launcher åbnes, skal du finde tandhjulsikonet øverst til højre ved siden af 'x' og minimeringsknappen og klikke på det for at åbne launcher-indstillinger.
- Deaktiver Bulk Download-indstillingen i det nye vindue, der åbnes, og klik på OK. Prøv at opdatere spillet nu. Brugere har også rapporteret, at deaktivering af indstillingerne DirectX10 og DirectX11 0 også kan løse problemet, så sørg for at prøve det også.
Løsning 4: Geninstaller DirectX
Hvis din DirectX-installation er blevet ødelagt, og hvis du bruger DirectX 9 eller ældre, som ikke er forudinstalleret på ældre versioner af Windows OS, bør du helt sikkert overveje at downloade DirectX-installationsprogrammet og køre det for at geninstallere det og muligvis løse problemet . Dette har fungeret for andre brugere, og vi håber, det fungerer for dig!
- Besøg DirectX End-User Runtime Web Installer Download-siden på Microsofts officielle websted, der er linket i dette trin.
- Rul ned, find og klik på den røde downloadknap på webstedet, og følg instruktionerne, der vises på skærmen for direkte at downloade Web Installer til DirectX på din computer.
Bemærk : Microsoft vil sandsynligvis tilbyde et par af deres applikationer, når du klikker på linket Download, men du skal fjerne markeringen i disse produkter, hvis du helst ikke vil have dem på din computer. Hvis du vælger ikke at downloade disse værktøjer, omdøbes knappen Næste til Nej tak og fortsæt.
- Udfør DirectX-installationsprocessen ved at åbne den downloadede .exe-fil i mappen Downloads og følge instruktionerne fra DirectX-installationsguiden. Du bliver nødt til at rulle gennem siden Vilkår og betingelser (mens du læser den selvfølgelig) og klikke på knappen Næste.

- Genstart din computer, og kontroller, om Warframe-opdateringsfejlen stadig vises efter lanceringen af spillet.
Løsning 5: Mislykkes at oprette forbindelse på grund af netværksfejl
Hvis du har mistanke om, at du skal bebrejde din internetforbindelse for, at Warframe ikke starter, bør du helt sikkert prøve denne metode. Det er især nyttigt, hvis du finder ud af, at du kan opdatere spillet ved hjælp af din mobildataforbindelse ved at oprette forbindelse til et hotspot oprettet af din telefon. Følg nedenstående trin for disse ultra nyttige kommandoer!
- Søg efter "Kommandoprompt" ved at skrive det enten lige i Start-menuen eller ved at trykke på søgeknappen lige ved siden af den. Højreklik på den første post, der vises som et søgeresultat, og vælg kontekstmenupunktet "Kør som administrator".
- Derudover kan du også bruge Windows Logo Key + R-tastekombination for at åbne dialogboksen Kør. Skriv “cmd” i dialogboksen, der vises, og brug Ctrl + Shift + Enter-tastekombinationen for at køre kommandoprompt ved hjælp af administratorrettigheder.

- Indtast følgende kommandoer i vinduet, og sørg for at trykke på Enter efter at have skrevet hver enkelt. Vent på meddelelsen "Drift afsluttet med succes" eller noget lignende for at vide, at metoden har fungeret, og at du ikke har lavet nogen fejl, mens du skriver. Lav en kort pause mellem disse to kommandoer.
ipconfig / flushdns ipconfig / release ipconfig / release6 ipconfig / fornyt
- Genåbn Warframe enten ved at dobbeltklikke på genvejen på din computer eller ved at starte den via Steam og kontrollere, om problemet med Warframe-opdateringen mislykkedes er forsvundet.
Løsning 6: Kør Game's Launcher som administrator
At køre en app som administrator giver den ekstra privilegier og adgang til handlinger, der som standard muligvis er blevet blokeret på dit operativsystem. Dette bør ikke forekomme normalt, men brugere har rapporteret, at blot at køre launcheren med administratorrettigheder gør det muligt at downloade og installere opdateringen, så sørg for at prøve dette, inden du giver op!
- Åbn Steam ved at dobbeltklikke på ikonet på skrivebordet eller ved at søge efter det i menuen Start. Gå over til biblioteksafsnittet i Steam-vinduet ved at finde fanen Bibliotek øverst, og find Warframe på listen over spil, du ejer i dit bibliotek.
- Højreklik på posten, og vælg Egenskaber. Naviger til fanen Lokale filer, og vælg Gennemse lokale filer.

- Hvis du har den enkeltstående klientversion af Warframe, kan du stadig finde spillets installationsmappe manuelt. Den nemmeste måde ville være at højreklikke på spillets genvej på skrivebordet eller andre steder og vælge Åbn filplacering i menuen.
- Under alle omstændigheder, når du er inde i installationsmappen, skal du finde og åbne mappen Værktøjer. Inde skal du kunne se en fil med navnet Launcher eller launcher.exe. Højreklik på denne fil, og vælg Egenskaber. Naviger til fanen Kompatibilitet i vinduet Egenskaber, og marker afkrydsningsfeltet ud for "Kør dette program som administrator".

- Anvend de ændringer, du har foretaget, og prøv at genstarte Warframe, hvorfra du installerede, for at se om problemet stadig opstår.
Løsning 7: Skift sprog fra Launcher
At skifte sprog til noget andet end det, du havde, da fejlen opstod, ser ud til at have fungeret for masser af Warframe-afspillere, selvom metoden virker for grundlæggende. Dette er mere en løsning på problemet, men du kan blot skifte alt tilbage til engelsk, når opdateringen er downloadet og installeret med succes.
- Åbn Warframe's launcher ved at dobbeltklikke på spillets genvej eller eksekverbar fra Desktop eller ethvert andet sted på din computer, såsom Start-menu osv., Da dette automatisk åbner launcheren.
- Hvis du downloadede spillet via Steam, skal du åbne det, gå til fanen Bibliotek og dobbeltklikke på Warframe-posten for at åbne det.
- Når spillets launcher åbnes, skal du finde sprogteksten øverst til højre ved siden af knapperne 'x', minimere og indstillinger. Skift det til noget andet, og vent på, at launcheren genindlæses. Gentag den samme proces for et par sprog, indtil den endelig fungerer!

Løsning 8: Nulstil spilets cache
Spillene holder sin cache internt på din computer inde i installationsmappen, og sletning eller omdøbning af den skal nulstille opdateringsprocessen og starte visse ting fra bunden. Dette er en god løsning, da det giver dig mulighed for at springe over enhver afinstallation og løse problemet ved blot at bruge File Explorer og / eller Steam på din pc!
- Åbn Steam ved at dobbeltklikke på ikonet på skrivebordet eller ved at søge efter det i menuen Start. Gå over til biblioteksafsnittet i Steam-vinduet ved at finde fanen Bibliotek øverst, og find Warframe på listen over spil, du ejer i dit bibliotek.
- Højreklik på posten, og vælg Egenskaber. Naviger til fanen Lokale filer, og vælg Gennemse lokale filer.

- Hvis du har den enkeltstående klientversion af Warframe, kan du stadig finde spillets installationsmappe manuelt. Den nemmeste måde ville være at højreklikke på spillets genvej på skrivebordet eller andre steder og vælge Åbn filplacering i menuen.
- Under alle omstændigheder skal du finde Cachen, når du er inde i installationsmappen. Windows-mappe. Højreklik på denne mappe, og vælg Omdøb. Skift navn til Cache.Windows.old eller noget lignende, og klik på Enter. Åbn launcheren igen, og kontroller, om opdateringen starter korrekt. Hvis der vises andre fejl, skal du ændre ændringerne til mappens navn.
Løsning 9: Scan din computer for malware
Brugere har rapporteret, at de har kontaktet Warframe supportteamet, og de hævdede, at fejlen undertiden skyldes malware, der findes på brugernes computere. Når Warframe-servere registrerer den usædvanlige adfærd, blokerer de internetudbyderen, og du skal slippe af med malware, før du får adgang igen.
Her viser vi dig, hvordan du scanner din pc med Malwarebytes, da det ofte viser de bedste resultater i betragtning af det faktum, at det virkelig har en enorm database. Held og lykke!
- Malwarebytes Anti-Malware er et fantastisk anti-malware-værktøj med en gratis prøveversion, som du kan downloade fra Internettet. Forhåbentlig behøver du ikke det fulde program, når du har løst dette problem (medmindre du vil købe det og have det klar til andre problemer), så sørg for at downloade den gratis prøveversion ved at klikke her.

- Find den eksekverbare fil, du lige har downloadet, og dobbeltklik på den for at åbne den på din computer.
- Vælg, hvor du vil installere Malwarebytes, og følg instruktionerne, der vises på skærmen for at fuldføre installationsprocessen.

- Åbn Malwarebytes, og vælg den Scan-indstilling, der er tilgængelig på programmets startskærm.
- Værktøjet vil sandsynligvis starte sin opdateringstjeneste for at opdatere sin viradatabase og derefter fortsætte med scanningen. Vær tålmodig, indtil processen er færdig, hvilket helt sikkert kan tage et stykke tid. Hvis der registreres malware på din computer, skal du bekræfte, at den er slettet eller sat i karantæne.
- Genstart computeren, når scanningen er overstået, og kontroller, om du stadig oplever problemer med Warframe-opdateringen mislykkedes.
Bemærk : Du bør også bruge andre sikkerhedsværktøjer, hvis du kan fortælle, hvilken type malware du har på din computer (ransomware, junkware osv.), Da et værktøj sandsynligvis ikke registrerer alle typer ondsindede apps.
Løsning 10: Konfigurer Launcher-indstillinger igen
Hvis du kører spillet i 64-bit-tilstand fra launcher-konfigurationerne og for nylig har ændret denne indstilling, eller hvis du har foretaget nogen ændringer på computeren for nylig, får du muligvis dette problem. Derfor vil vi i dette trin genkonfigurere launcher-indstillingerne for at stoppe spillet i at køre i 64-bit-tilstand. For det:
- Klik på krigsrammen for at åbne startmenuen.
- Vælg tandhjul i øverste højre hjørne af startmenuen, og vælg indstillingen "Launcher Settings" fra listen.
- Fjern markeringen i "Aktiver 64-bit tilstand" i launcher-indstillingerne, og gem derefter dine ændringer.
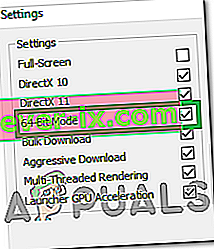
- Prøv at opdatere spillet, og kontroller derefter, om problemet stadig vedvarer.
Løsning 11: Tillad spillet gennem Firewall
Det er muligt, at forbindelsen mellem Warframe-serverne og din computer bliver afsporet på grund af blokering fra din Windows Firewall. Derfor vil vi i dette trin sørge for, at Windows Firewall ikke blokerer Warframe fra at komme i kontakt med sine servere ved at tilføje en regel, der tillader spillet at fungere uden nogen begrænsninger fra Firewall. For det:
- Tryk på "Windows" + "R" for at starte køreprompten.
- Indtast "Kontrolpanel" og tryk på "Enter" for at starte det klassiske kontrolpanelinterface .

- Klik på knappen "Vis efter:" øverst, og klik derefter på "Store ikoner" .
- Klik på knappen "Windows Defender Firewall", og klik derefter på indstillingen "Avancerede indstillinger" fra den sene side.

- Først og fremmest skal du klikke på "Indgående regler" fra venstre side og derefter klikke på "Ny regel" i højre side af vinduet.
- Vælg nu "Program" i vinduet Regeltype, og klik på Næste. (Dette inkluderer SQLbrowser.exe).
- Tryk på gennemse nedenfor "Denne programsti" for at vælge den eksekverbare filprogram, og klik derefter på Næste.
- Sørg for, at feltet "Tillad forbindelse" er valgt, og klik derefter på Næste.
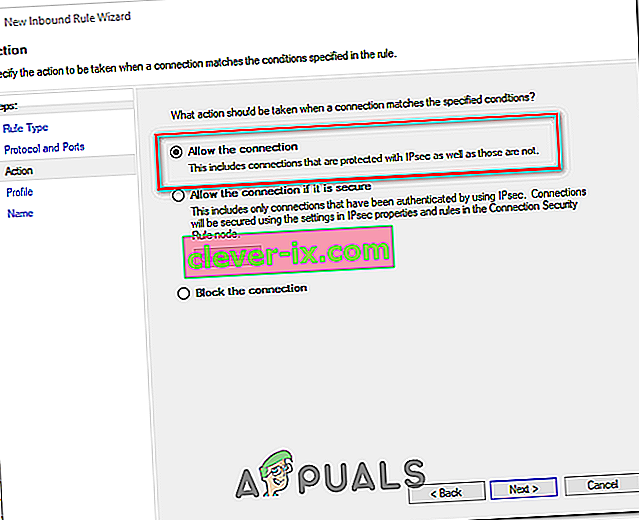
- Vælg, hvornår reglen skal anvendes (Domæne, Privat, Offentlig), i dette vindue skal du sørge for at tillade det for alle forbindelser og klikke på "Næste".
- Vælg et navn til reglen, og indtast en beskrivelse, hvis du vil.
- Klik på Udfør for at tilføje en indgående regel, der tillader Warframe-anmodninger, der kommer til computeren.
- For fuldt ud at tillade Warframe gennem Firewall bliver vi også nødt til at oprette en lignende udgående regel for at sikre, at spillet får lov til at forbinde fuldt ud med dets servere.
- Opret ligeledes en udgående regel ved at vælge "Udgående regler" i stedet for "Indgående regler" i det femte trin.
- Kontroller, om problemet fortsætter, efter at du har oprettet denne undtagelse.
Løsning 12: Opdater Windows
Opdatering af din Windows er nødvendig og en effektiv måde for dit system at køre problemfrit og under optimale forhold. Det giver de nyeste funktioner og forskellige fejlrettelser mulighed for at arbejde på din pc. Installation af den nyeste Windows-opdatering kan være meget fordelagtig til løsning af sådanne fejl, og vi udfører netop det ved at kontrollere, om der er tilgængelige opdateringer på vores computer. For det:
- Tryk på "Windows ' + " I " -knapperne på dit tastatur for at åbne indstillingerne.
- Klik på "Opdatering og sikkerhed" i denne menu, og vælg derefter "Windows Update" i sidepanelet.

- Klik på "Kontroller for opdateringer" for at bede om en automatisk opdateringskontrol på din computer.

- Din computer vil nu automatisk kontrollere og installere alle tilgængelige Windows-opdateringer.
- Efter opdatering af din computer skal du kontrollere, om problemet fortsætter.
Løsning 13: Deaktiver Avast
Avast Antivirus er generelt kendt for ikke at spille godt med spil som Warframe, og det kan ofte blokere dem for at kunne kommunikere med deres servere. Derfor kan du som en midlertidig kontrol prøve at deaktivere Avast og se om spillet fungerer med Antivirus-deaktiveret. For at gøre det:
- Gå til proceslinjen i Windows, og søg efter Avast-ikonet. Højreklik på den, og vælg “Avast Shields Control”. Vælg mellem en af følgende givne muligheder:
Deaktiver i 10 minutter
Deaktiver i 1 time
Deaktiver, indtil computeren genstartes
Deaktiver permanent
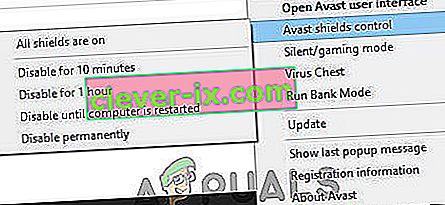
- Bekræft dit valg ved at trykke på Ja, når Avast spørger dig, og det er gjort. Avast-antivirus og alle skjold skal nu pauses i den periode, du har valgt.
- For at kontrollere, om antivirusprogrammet virkelig er deaktiveret, skal du bare åbne hovedvinduet. Hvis den er rød og siger " Alle antivirusskærme er slukket ", fungerede alt som det skulle. For at returnere funktionen skal du klikke på knappen “Løs” og vente et øjeblik på at se meddelelsen “Du er beskyttet”.
- Mens Antivirus er deaktiveret, skal du bekræfte, om spillet fungerer eller ej.
Løsning 14: Deaktiver VPN
Hvis du bruger en VPN eller en proxy på din computer til at maskere din internetforbindelse ved at hoppe over den fra et par servere og aktivt skjuler din internetbrug, kan du muligvis få denne fejl med spillet. Derfor tilrådes det, at du midlertidigt deaktiverer alle VPN-forbindelser på din computer, hvis du nogensinde har oprettet en og sørger for, at du ikke maskerer din placering på nogen måde.
De fleste servere bliver mistænkelige, hvis internetforbindelsen afvises fra et par andre servere, før den når der og prøver at få adgang til ressourcer. De betragter det måske som en skadelig forbindelse og opfatter forsøget som en trussel og blokerer det for at være i stand til at få adgang til serverressourcerne. Derfor er det altid bedst at kontrollere, om problemet forsvinder med VPN deaktiveret.
Løsning 15: Nulstil internetforbindelsen
For det meste er en dårlig internetforbindelse altid den vigtigste udløser bag alle mislykkede opdateringer og downloads. Inden du søger et andet middel, skal du prøve at nulstille din internetforbindelse. Når internettet holder op med at virke, eller du står over for et problem med netværksforbindelsen, skal du altid prøve at genstarte dit udstyr først. Fortsæt som følger:
- Som et første trin skal du tage din router og modem ud af strømforsyningen (det kan også være nødvendigt at fjerne batteriet til nogle enheder).

- Vent nu i ca. 30 sekunder, og sæt dem derefter i igen: først modemet og derefter routeren.
- Vent et stykke tid, indtil de tænder helt igen.
- Når al hardware får deres fulde funktionalitet tilbage, skal du kontrollere, om denne lille manøvre har løst problemet for os.
Løsning 16: Prøv at bruge en VPN
Hvis du aldrig har oprettet en VPN-forbindelse på din computer og bruger din hovedudbyder uden at maskere din placering, kan du få denne fejl på grund af et regionalt problem. Mens VPN undertiden kan være kilden til problemet, kan det også komme til at redde dagen i nogle situationer. Hvis dit område står over for et placeringsforbud fra serveren enten midlertidigt eller permanent, kan en VPN muligvis bare løse problemet for dig ved at maskere din placering og hoppe anmodningen fra en anden server. Sørg for at bruge en velrenommeret VPN, og kontroller, om problemet løses.
Løsning 17: Kontroller computers forbindelse til Warframe-webstedet
Nogle gange kan den mislykkede opdateringsfejl også forårsages, når du ikke kan få adgang til Warframe.com-webstedet med Internet Explorer. Så sørg for at kontrollere, om din pc kan oprette forbindelse til war frame-webstedet eller ej. Prøv at gennemse //warframe.com-webstedet i Internet Explorer. Nogle specifikke Windows-komponenter bruges af War frame launcher, som igen bruges af Internet Explorer. Så hvis du ikke kan få adgang til krigenes websted i Internet Explorer, er chancerne, din forbindelse er blevet blokeret. For at løse dette problem skal du sende en billet til War frame Support.
Løsning 18: Konfigurer Internet Explorer igen
Der findes en offline-tilstand i Internet explorer, som hjælper med at downloade webstederne automatisk, selv når internettet ikke er tilgængeligt. Denne funktion kan undertiden forhindre applikationer i at kunne oprette en sikker forbindelse mellem deres servere. Derfor deaktiverer vi denne mulighed i dette trin. For det:
- Tryk på "Windows" + "R" på tastaturet, og skriv "inetcpl.cpl".

- Tryk på "Enter" for at starte Internet Explorer-vinduet.
- Klik på fanen "Forbindelser" , og sørg for, at indstillingen "Ring aldrig op til en forbindelse" er valgt.
- Klik også på fanen "Advance d" , og fjern markeringen under "Browsing" -indstillingerne "Enable Offline items to be synchronised on a Schedule" .
- Når du har foretaget disse ændringer, skal du gemme dem og gå ud af vinduet.
- Kontroller og se om dette har løst problemet med spillet.
Løsning 19: Fjern midlertidige internetfiler
I dette trin skal du prøve at slette alle de midlertidige internetfiler fra Internet Explorer, som muligvis bliver gemt, når du åbner et websted via din browser. Efter at have gjort det, vil vi kontrollere, om det har afhjulpet fejlen med spillet eller ej. For at gøre det:
- Tryk på "Windows ' + " R " på tastaturet, skriv " Inetcpl.cpl ", og tryk derefter på " Enter "for at starte vinduet med Internet Explorer.

- Klik på "Slet" under fanen "Generelt" .
- Fjern derefter markeringen i hvert felt undtagen "Midlertidige internetfiler" og tryk på knappen "Slet" .
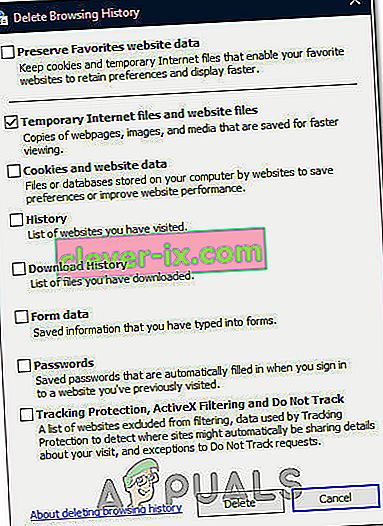
- Når du har gjort dette, skal du kontrollere, om problemet er løst.
Løsning 20: Indstil dato og klokkeslæt
Nogle gange udløser den forkerte indstilling af dato og klokkeslæt faktisk dette problem på din computer. Ifølge vores forskning er dato- og tidsindstillingerne vigtige, fordi de bruges af computeren til at kontrollere gyldigheden af et websted eller en servers sikkerhedscertifikat, og hvis dato og klokkeslæt ikke er indstillet korrekt, kan certifikatet ikke verificeres korrekt. Derfor korrigerer vi i dette trin computerens dato og klokkeslæt. For det:
- Søg efter og find efter tidsikonet i nederste højre hjørne af pc-skrivebordet.
- Højreklik på visningsflisen Dato og tid, og klik på knappen "Juster dato / tid" .

- Slå "Automatisk dato og tid" fra, og vælg indstillingen "Skift" under overskriften "Indstil dato og klokkeslæt manuelt" .
- Konfigurer datoen og klokkeslættet igen for at matche den aktuelle dato og klokkeslæt i din region.
- Kontroller, om fejlmeddelelsen er løst, hvis du gør det.
Løsning 21: Angiv et interval mellem downloadprocessen
En væsentlig årsag til forekomsten af denne fejl kan være et problem med War frame-serveren. Serveren bliver undertiden for meget overbelastet, når flere personer prøver at downloade opdateringen på samme tid. I dette tilfælde skal du bare læne dig tilbage og fortsætte med at prøve et stykke tid, indtil downloadprocessen er afsluttet. Du modtager muligvis også en besked, nemlig “download genstartes snart”. I dette scenarie behøver du ikke at gribe ind og lade systemet starte downloadprocessen automatisk. Denne proces kan tage noget tid, og du skal være tålmodig, indtil belastningen fjernes fra serveren, og din forbindelse kan begynde at downloade opdateringen.