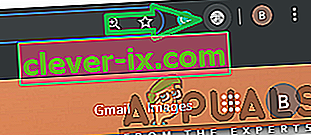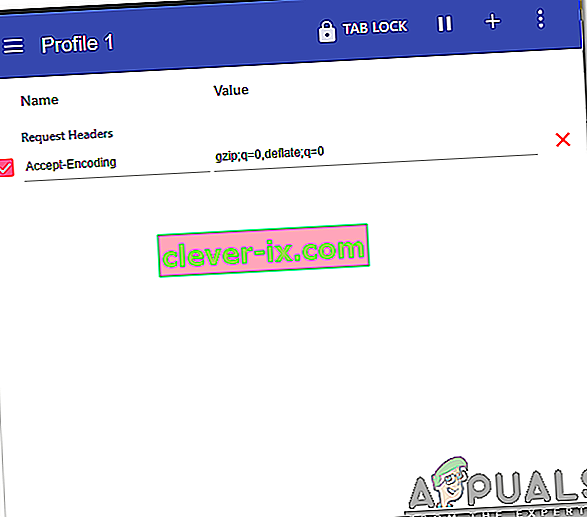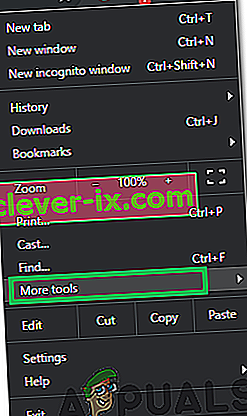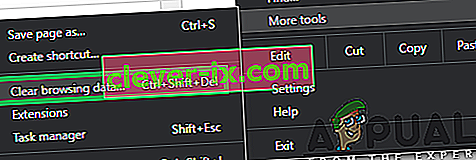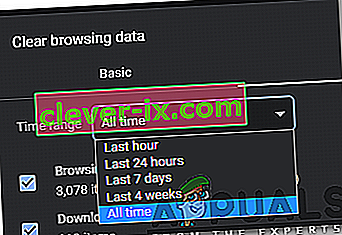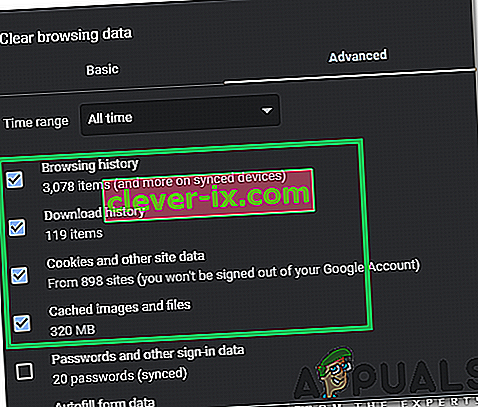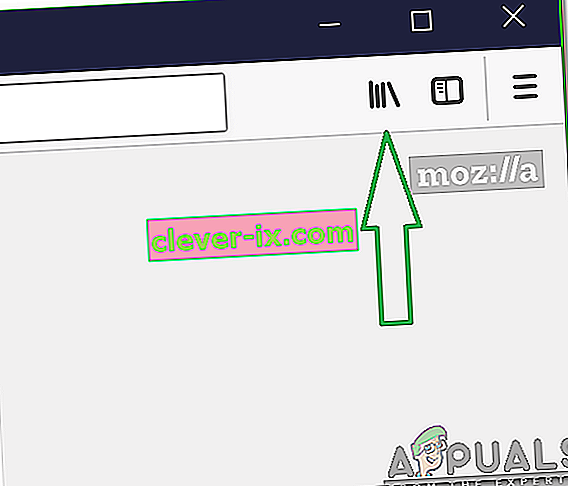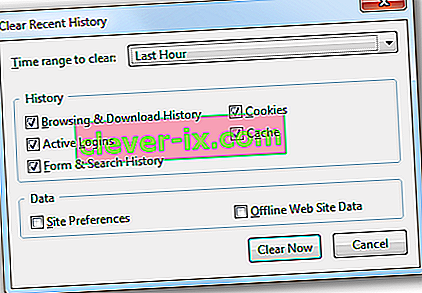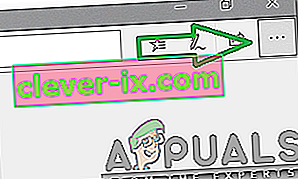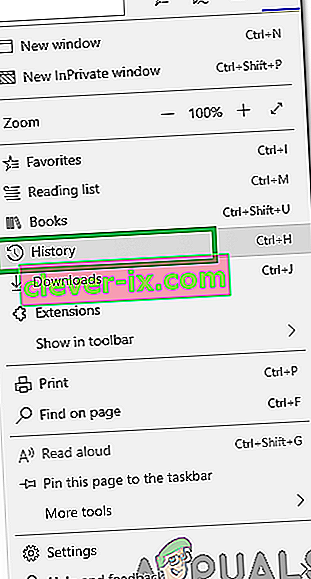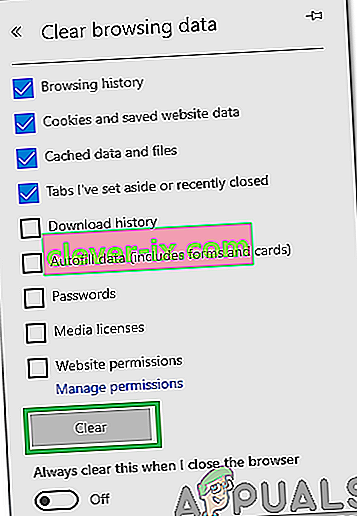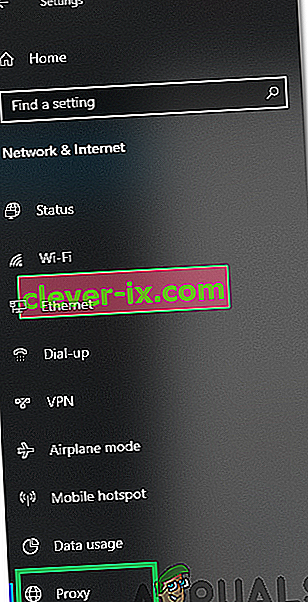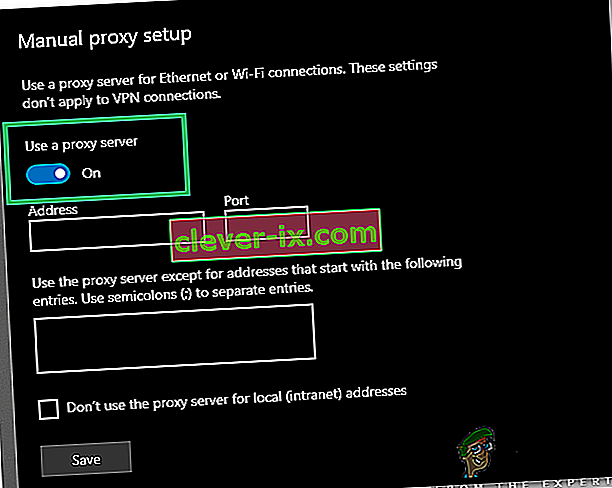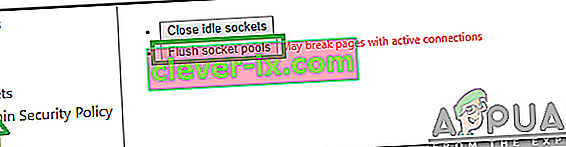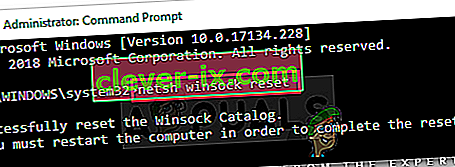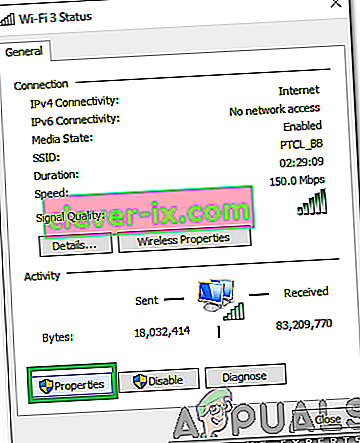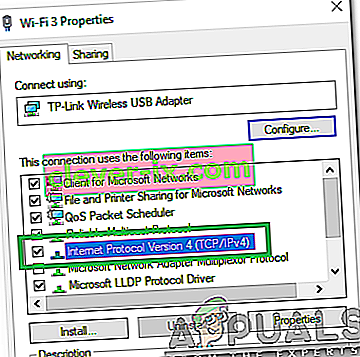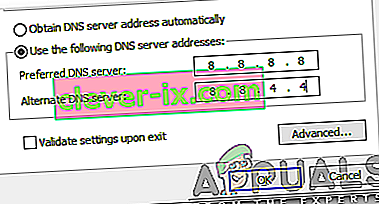Fejlen “ ERR_CONTENT_DECODING_FAILED ” ses i næsten alle browsere. Nogle gange dukker det op, mens du indlæser et bestemt websted, men det kan også begynde at vises, når du migrerer til en ny server. Denne fejl fortsætter, selv efter at siden er blevet opdateret et par gange. I denne artikel vil vi diskutere nogle af årsagerne til, at denne fejl kan udløses, og vi giver også levedygtige løsninger til at udrydde den fuldstændigt.

Hvad forårsager fejlen “ERR_CONTENT_DECODING_FAILED”?
Desværre kan årsagen til, at fejlen udløses, ikke identificeres til en enkelt synder. Nogle af de mest almindelige årsager er dog anført nedenfor
- Falsk kodningskrav: I nogle tilfælde kan HTTP's anmodningsoverskrifter muligvis hævde, at indholdet er gzip-kodet, når det ikke er det. Dette kan forårsage konflikt under afkodningsprocessen og udløse fejlen.
- Browsers cache / cookies: Cache gemmes af applikationer for at reducere indlæsningstider og for at give en jævnere oplevelse. Cookies gemmes af websteder til lignende formål. Over tid kan de dog blive beskadiget og forstyrre vigtige elementer i browseren.
- Proxy / VPN: Nogle gange kan en proxy eller en VPN forårsage problemer under afkodningsprocessen og forhindre browseren i at indlæse websiden.
- Socket Pools: Hvis socket pooling er aktiveret for din browser, opretter det ikke et nyt socket hver gang; i stedet opretholder den en pulje af stikkontakter. Denne sokkelpulje kan dog blive beskadiget, og det kan forhindre afkodningsprocessen i at fungere korrekt.
- DNS-konfigurationer: I lighed med Socket Pools gemmes DNS-oplysninger / konfigurationer på computeren i stedet for at oprette nye hver gang, dette hjælper med at forbedre ydeevnen og øge hastigheden. Men over tid kan dette blive ødelagt, og det kan forstyrre vigtige elementer i browseren.
- MTU-grænse: I visse tilfælde er MTU-grænsen ikke indstillet til adapteren, og det forårsager konflikter under afkodningsprocessen.
- Windows Firewall: Det er muligt, at Windows Firewall muligvis blokerer forbindelsen til webstedet, som denne fejl udløses af.
- Forkert DNS-adresse: Hvis de forkerte DNS-konfigurationer opnås af Windows, kan det forhindre, at forbindelsen oprettes, hvorfor denne fejl muligvis udløses.
- Netværksadapterdrivere: I nogle tilfælde er netværksadapterdrivere ikke installeret korrekt på systemet. På grund af dette er forbindelsen til webstedet muligvis ikke oprettet korrekt, og det udløser muligvis denne fejl.
Nu hvor du har en grundlæggende forståelse af problemets natur, vil vi gå videre mod løsningerne. Sørg for at implementere disse i den specifikke rækkefølge, som de præsenteres i.
Løsning 1: Deaktivering af G-Zip-kodning
Nogle gange er G-Zip-kodningen årsagen til, at denne fejl udløses. Ikke mange browsere giver tilpasning til at deaktivere dette uden brug af tredjepartsudvidelser. Derfor vil vi i dette trin downloade og installere en udvidelse og derefter deaktivere G-Zip-kodning ved hjælp af denne udvidelse.
- Åbn Chrome, og naviger til denne adresse.
- Klik på knappen " Føj til Chrome ", og vælg derefter " Tilføj udvidelse " i prompt.

- Udvidelsen vil nu automatisk blive tilføjet til Chrome.
- Åbn en ny fane, og klik på ikonet for udvidelsen øverst til højre i vinduet.
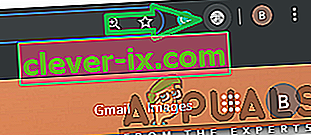
- Klik på det tomme felt under overskriften "Anmod overskrift", og skriv følgende kommando
accept-encoding - Skriv følgende kommando i indstillingen Værdi
gzip; q = 0, tøm luft; q = 0
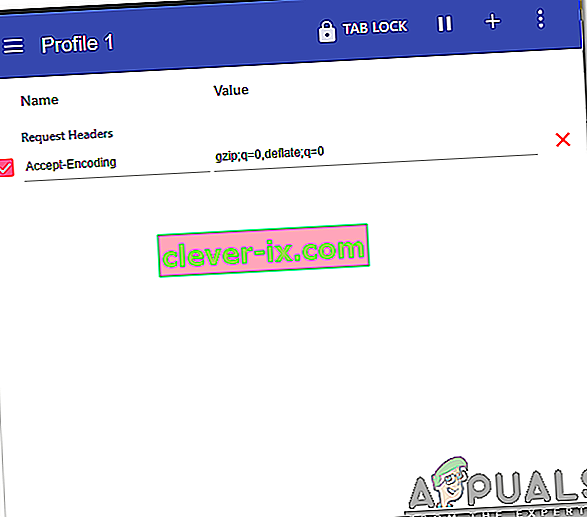
- Nu er G-Zip- kodning deaktiveret . Hvis du oplever problemer med et bestemt sted, anbefales det at åbne dette websted og gentage ovenstående proces.
- Når du er færdig, skal du opdatere siden og kontrollere, om problemet fortsætter.
Løsning 2: Rydning af browserhistorik og cookies
Nogle gange kan browserens historie eller cookies blive beskadiget. På grund af dette kan kodningsprocessen blive påvirket. Derfor rydder vi i dette trin browserens historie og cookies. Afhængigt af din browser kan processen adskille sig lidt. Metoderne til at rydde historikken og cookies for nogle af de mest anvendte browsere er angivet nedenfor.
Til Chrome:
- Start Chrome, og åbn en ny fane.
- Tryk på de tre lodrette prikker i øverste højre hjørne, og hold markøren over “ Flere værktøjer ”.
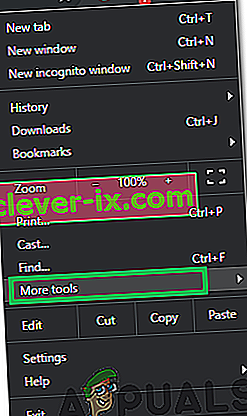
- Vælg ” Slet Browser History ” fra menuen.
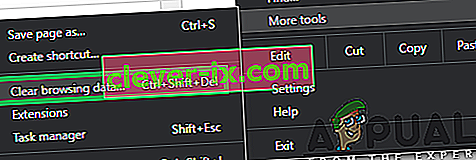
- Klik på ” Time Range ” dropdown og vælg ” All Time ”.
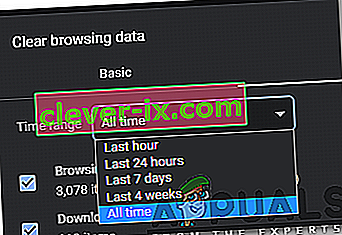
- Klik på " Avanceret " og tjek de første fire muligheder.
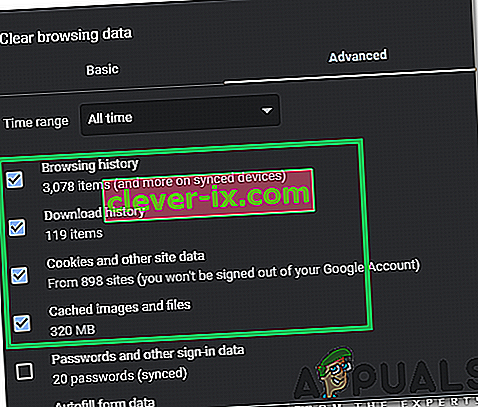
- Klik på " Ryd data " og vælg " Ja " i prompten.
- Kontroller, om problemet fortsætter.
Til Firefox:
- Start Firefox, og åbn en ny fane.
- Klik på ikonet " Bibliotek " øverst til højre, og vælg indstillingen " Historik ".
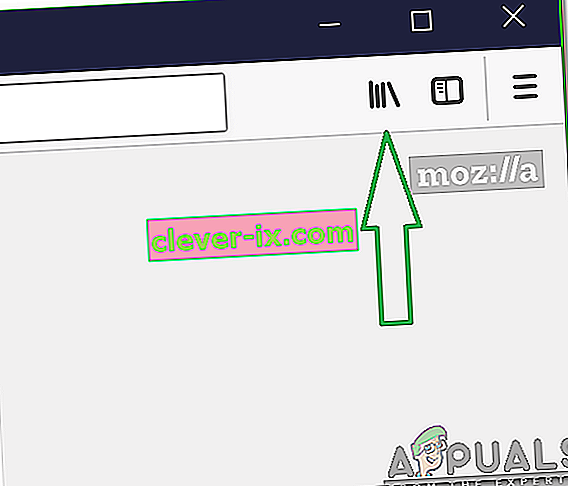
- Klik på ” Ryd Nyt History ” knappen og klik på rullemenuen ved siden af ” Time interval til Clear ” valgmulighed.
- Vælg " All time " og markér alle felter under overskriften " Historik ".
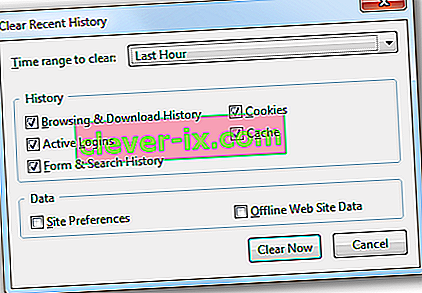
- Klik på " Ryd nu " og vælg " ja " i prompten.
- De Cookies og historie til din browser er nu blevet ryddet, tjek for at se, om problemet fortsætter.
Til Microsoft Edge:
- Start browseren, og åbn en ny fane.
- Klik på de tre lodrette prikker i øverste højre hjørne.
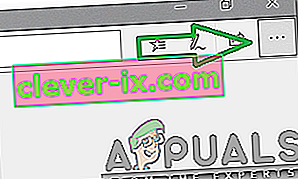
- Klik på " Historik " og vælg knappen " Ryd historik ".
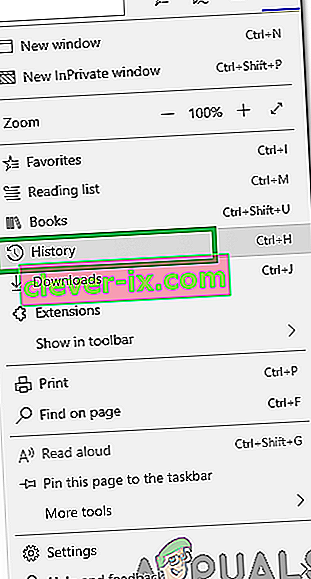
- Kontroller de første fire muligheder, og klik på " Ryd ".
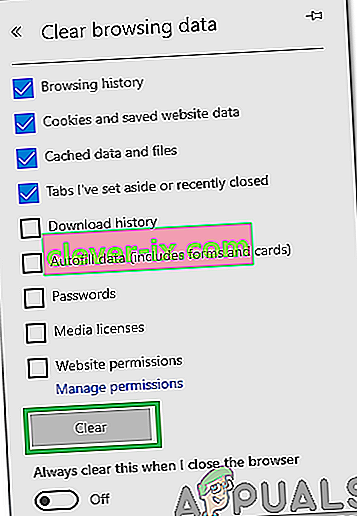
- Kontroller, om problemet fortsætter.
Løsning 3: Deaktivering af proxy / VPN
Hvis du bruger en proxy eller VPN, mens du opretter forbindelse til internettet, kan det påvirke din forbindelse til nogle websteder, og dekodningsprocessen fortsætter muligvis ikke glat. Derfor deaktiverer vi i dette trin Windows 'standardproxy, der muligvis er aktiveret. Det er op til dig at deaktivere VPN, hvis du bruger en. For at deaktivere proxyen:
- Tryk på “ Windows ” + “ I ” tasterne samtidigt.
- Klik på " Netværk & Internet " og vælg " Proxy " i venstre rude.
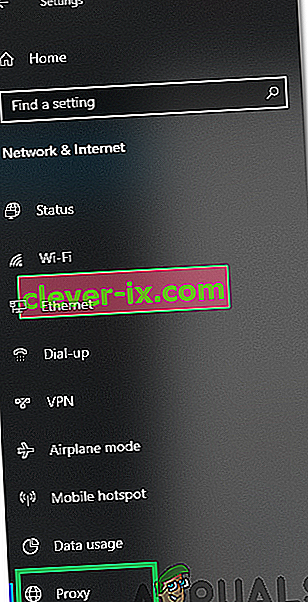
- Klik på knappen " Brug en proxy " for at slå den fra.
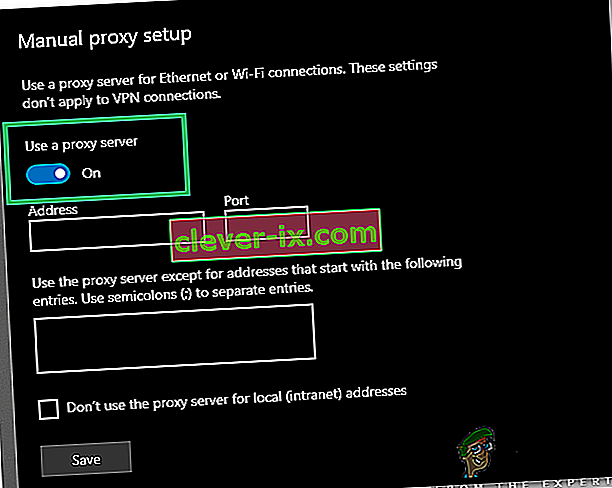
- Kontroller, om problemet fortsætter.
Løsning 4: Skylning af sokkelpuljerne
Socket Pools gemt af browseren kan undertiden blive beskadiget. Derfor vil vi i dette trin skylle stikkontakterne. For at gøre det:
- Start Chrome, og åbn en ny fane
- Indtast følgende kommando i adresselinjen, og tryk på enter.
krom: // net-internals
- Klik på " Sockets " i venstre rude, og vælg " Flush Socket Pools ".
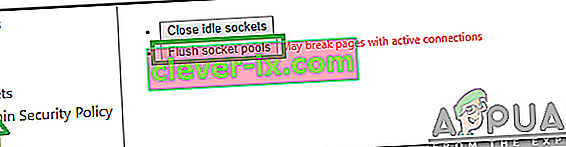
- Kontroller, om problemet fortsætter.
Bemærk: Denne proces er kun gyldig for Chrome
Løsning 5: Nulstilling af Winsock
Der er visse internetkonfigurationer, der er gemt på computeren. Nogle gange kan disse konfigurationer blive ødelagt, og de skal opdateres. I dette trin vil vi nulstille Winsock-konfigurationerne. For det:
- Tryk på “ Windows ” + “ R ” -tasterne samtidigt for at åbne Run- prompten.

- Indtast " cmd " og tryk på " shift " + " Ctrl " + " Enter " tasterne samtidigt.

- Klik på " Ja " i prompten for at åbne kommandoprompten som administrator.
- Indtast følgende kommando i kommandoprompten, og tryk på enter
netsh Winsock nulstilles
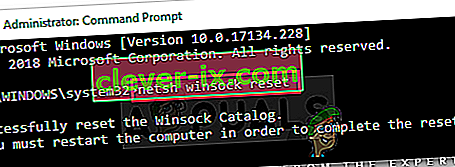
- Vent på, at processen er afsluttet, genstart computeren, og kontroller, om problemet fortsætter.
Løsning 6: Indstillinger Maksimal transmissionsenhed
MTU bør oprettes for hver internetforbindelse, der bruges på computeren for en optimal oplevelse. Derfor vil vi i dette trin indstille MTU'en til vores forbindelse. For at gøre det:
- Tryk på “ Windows ” + “ R ” -tasterne samtidigt.
- Skriv “ ncpa . cpl ”og tryk på enter.

- Noter navnet på den internetforbindelse, du bruger i øjeblikket.
- Luk alle Windows og tryk “ Windows ” + “ R ” igen.
- Indtast " cmd " og tryk " Shift " + " Ctrl " + " Enter " samtidigt.

- Indtast følgende kommando, og tryk på " Enter ".
netsh interface IPV4 sæt undergrænseflade "Forbindelsesnavn" mtu = 1472 store = vedholdende
- Kontroller, om problemet fortsætter.
Løsning 7: Deaktivering af firewall
Det er muligt, at den firewall eller et antivirus, du bruger, muligvis blokerer din forbindelse til et bestemt sted eller internettet. Derfor anbefales det at prøve at deaktivere forbindelsen et stykke tid og kontrollere, om problemet fortsætter.
Løsning 8: Tildele DNS manuelt
Det er muligt, at DNS opnået af Windows automatisk ikke er den rigtige. Derfor bruger vi i dette trin den standard-DNS, der bruges af Google. For det:
- Tryk på “ Windows ” + “ R ” -tasterne samtidigt.
- Skriv “ ncpa . cpl ”og tryk ” enter ”.

- Dobbelt - klik på forbindelsen , som du bruger, og vælg ” Egenskaber ”.
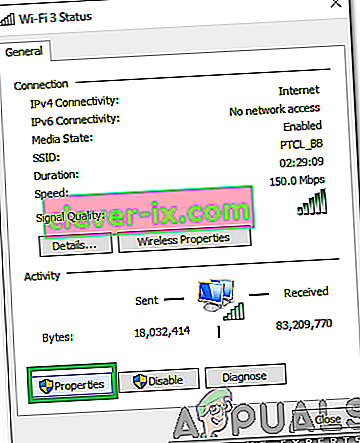
- Klik på fanen “ Netværk ” og dobbeltklik på “ Internetprotokol version 4 (TCP / IPV4) ”.
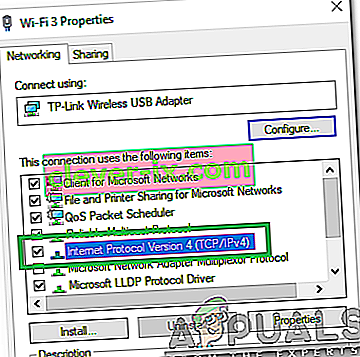
- Marker indstillingen " Brug følgende DNS-serveradresser ".
- Indtast " 8.8.8.8" i " Foretrukket DNS-server" og " 8.8.4.4 " i " Alternativ DNS- server ".
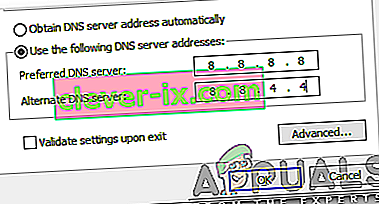
- Klik på “ OK ”, og kontroller, om problemet fortsætter.
Løsning 9: Skylning af DNS
Det er muligt, at DNS-konfigurationerne er blevet beskadiget. Derfor vil vi i dette trin skylle DNS. For at gøre det:
- Tryk på “ Windows ” + “ R ” -tasterne samtidigt.
- Skriv i ”cmd” og tryk på ” Shift ” + ” Ctrl ” + ” Enter ” samtidigt.

- Indtast følgende kommando, og tryk på enter
ipconfig / flushdns

- Vent på, at processen er afsluttet, og kontroller, om problemet fortsætter.