Fejlen "Lydtjenester reagerer ikke" er en fejlmeddelelse genereret gennem Windows lydfejlfinding, som normalt køres, når du oplever problemer med dine lydenheder. Denne fejl betyder normalt, at din lydenhed ikke reagerer, hvor den ikke reagerer på din computers kommandoer eller meddelelser.
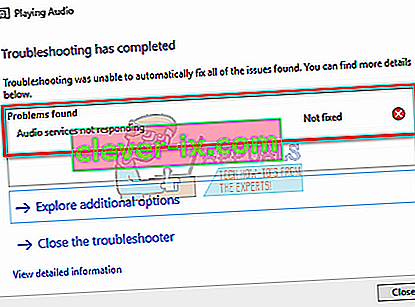
Dette er en meget almindelig fejl og opstår normalt, når du opgraderer din version af windows ved hjælp af Windows Update. Der er et par løsninger, der inkluderer at sikre, at alle lydtjenester kører som forventet, og driverne opdateres til den nyeste version. Hvis alle løsninger ikke fungerer, er vi nødt til at ty til en systemgendannelse.
Løsning 1: Genstart af lydtjenester
Før vi bruger mere komplekse og omfattende løsninger, vil vi prøve at genstarte lydtjenesten. Udover din lydhardware og drivere er der en lydtjeneste til stede, som er ansvarlig for styring af lyden på din computer. En simpel genstart genstarter muligvis sine konfigurationer og løser det aktuelle problem.
- Tryk på Windows + R, skriv “ services. msc ”, og tryk på Enter.
- Når du er i tjenester, skal du navigere gennem alle poster, indtil du finder " Windows Audio ". Højreklik på den, og vælg " Genstart ".
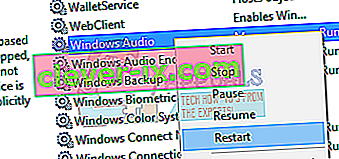
- Højreklik på posten igen, og vælg " Egenskaber ". Indstil starttypen som “ Automatisk ”. Tryk på Anvend for at gemme ændringer og afslutte.
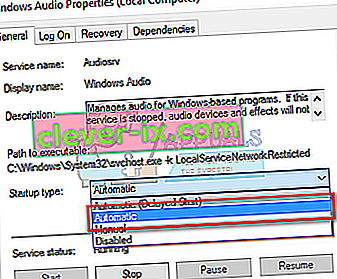
- Gå tilbage til tjenester og se efter " Windows Audio Endpoint Builder ". Højreklik på den, og vælg " Genstart ". Hvis den ikke er startet endnu, skal du klikke på “Start”.
- Når processen er startet, skal du åbne dens egenskaber og vælge starttypen som “ Automatisk ”. Tryk på Anvend for at gemme ændringer og afslutte.
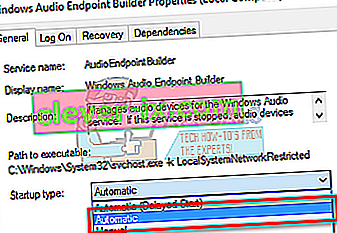
- Genstart computeren, og kontroller, om problemet stadig vedvarer.
Løsning 2: Kontrol af lydkomponenter
Før vi går videre til mere tekniske løsninger, vil vi sikre os, at alle lydkomponenterne kører. Hvis nogen af dem ikke er det, kan det være årsagen til, at du får fejlmeddelelsen. Deaktiver også din antivirus midlertidigt, da de undertiden blokerer nogle tjenester, som du har problemer med. Dette er tjenester, og udelukkelse af nogen af dem kan forårsage uoverensstemmelser.
- Tryk på Windows + R, skriv “ services. msc ”og tryk på Enter.
- Sørg nu for, at følgende tjenester er i kørende tilstand. Hvis de ikke er det, skal du højreklikke på dem og klikke på " Start ".
RPC Endpoint Mapper
Remote Procedure Call (RPC)
DCOM Server Process Launcher

- Sørg også for, at alle disse tjenester er indstillet til at starte som " Automatisk ".
- Efter start af processerne (hvis de var slukket), skal du kontrollere, om det aktuelle problem blev løst. Hvis det ikke gjorde det, skal du overveje at genstarte din pc og kontrollere igen.
Løsning 3: Udfør nogle kommandopromptinstruktioner
Hvis begge ovenstående løsninger ikke gør nogen forskel, eller hvis kontrollerne allerede var korrekte på din maskine, kan vi prøve at udføre nogle forhøjede kommandopromptinstruktioner på din kommandoprompt. Bemærk, at du har brug for en administratorkonto for at udføre denne handling.
- Tryk på Windows + S, skriv " kommandoprompt ", højreklik på applikationen, og vælg " Kør som administrator ".
- Når du er i forhøjet kommandoprompt, skal du skrive følgende kommando og trykke på Enter.
net localgroup Administrators / tilføj netværkstjeneste
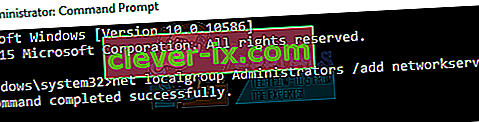
- Skriv nu følgende kommando, og tryk på Enter.
net localgroup Administrators / tilføj localervice

- Når begge instruktioner er udført, skal du skrive “ exit ” og trykke på Enter.
- Genstart nu din computer, og kontroller, om det aktuelle problem blev løst.
Løsning 4: Installation af standard lyddrivere
Da dit operativsystem fortsætter med at opgradere over tid, er lyddriverne også inkluderet i det meste af pakken, og de opdateres også med jævne mellemrum. Din computer har allerede grundlæggende standarddriver gemt, så når du afinstallerer dine nuværende drivere, genkender din computer den tilsluttede hardware og installerer driveren i overensstemmelse hermed. Vi kan prøve at installere standarddriverne på dit system.
- Tryk på Windows + S for at starte søgemenuen på din startlinje. Skriv “ system ” i dialogboksen, og vælg det første element, der returnerer i resultatet.

- Når du er i systemet, skal du klikke på " Avancerede systemindstillinger " til stede i venstre side af skærmen.
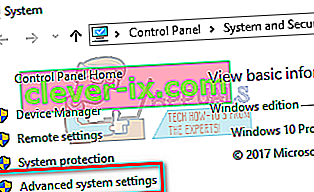
- Gå til fanen Hardware, og klik på " Enhedsinstallationsindstillinger ".
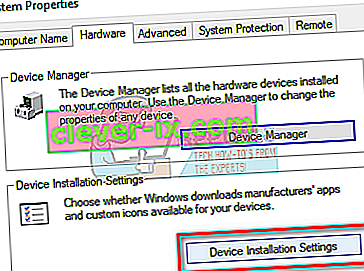
- Vælg indstillingen " Nej (din enhed fungerer muligvis ikke som forventet) ". Tryk på Gem ændringer og afslut. Dette deaktiverer Windows-opdateringen fra automatisk at opdatere dine lyddrivere.
Bemærk: Hvis denne løsning ikke virker, skal du sørge for at ændre indstillingen tilbage til "Ja".
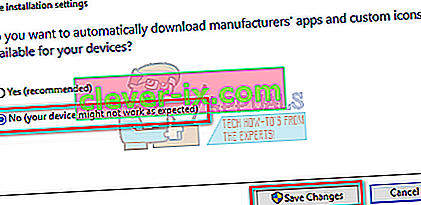
- Tryk nu på Windows + X for at starte hurtigstartmenuen og vælg " Enhedshåndtering " på listen over tilgængelige indstillinger.
- Når du er i Enhedshåndtering, skal du udvide kategorien " Lyd-, video- og spilcontrollere ". Højreklik på din lydenhed, og vælg “ Afinstaller enhed ”.
- Marker afkrydsningsfeltet for afinstallation af driver for også at afinstallere driveren og fortsæt med afinstallationen.
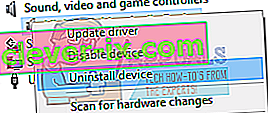
- Når enheden er afinstalleret, skal du højreklikke på et hvilket som helst tomt sted i Enhedshåndtering og vælge " Scan efter hardwareændringer ". Din computer registrerer nu lydhardwaren på din computer og installerer automatisk de standarddrivere, der findes på din computer.

- Kontroller nu, om dette bringer nogen forskel. Genstart også din maskine efter installation af standarddrivere.
Løsning 5: Installation af Realtek eller High Definition-lydenhed
Mange brugere rapporterede, at installation af High Definition Audio Device driver i stedet for IDT High Definition Audio CODEC osv. Løste problemet for dem. Vi kan prøve denne sidste løsning, før vi griber til en systemgendannelse eller foretager en ren installation.
- Tryk nu på Windows + X for at starte hurtigstartmenuen og vælg " Enhedshåndtering " på listen over tilgængelige indstillinger.
- Når du er i Enhedshåndtering, skal du udvide kategorien " Lyd-, video- og spilcontrollere ".
- Højreklik på din lydenhed, og vælg " Opdater driver ". Nu vises en mulighed, om driverne skal installeres automatisk eller manuelt. Vælg " Gennemse min computer efter driversoftware ".
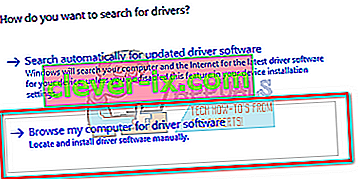
- Vælg nu " Lad mig vælge fra en liste over tilgængelige drivere på min computer ".
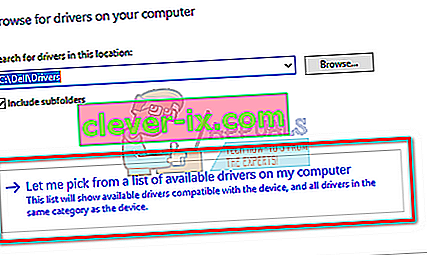
- Fjern markeringen af indstillingen " vis kompatibel hardware " for at sikre, at alle resultater er angivet på listen over drivere. Naviger gennem alle driverne, indtil du finder “ High Definition Audio Device ”. Vælg det, og tryk på Næste.
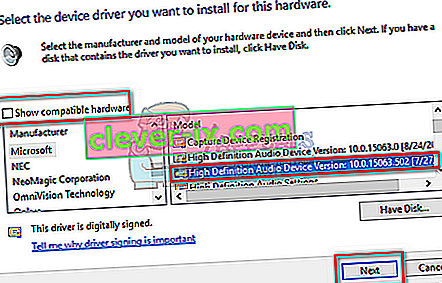
- Følg instruktionerne på skærmen for at fuldføre installationen. Genstart computeren, og kontroller, om problemet er løst.
Bemærk: Hvis dette ikke virker, kan du prøve at downloade driverne fra producentens websted og installere dem ved hjælp af ovenstående metode. I de fleste tilfælde løste dette også problemet.
Løsning 6: Gendannelse fra sidste gendannelsespunkt / Udførelse af en ren installation
Hvis alle ovenstående metoder ikke fungerer, har vi ikke andet valg end at gendanne Windows til det sidste gendannelsespunkt. Hvis du ikke har et gendannelsespunkt, kan du installere en ren version af Windows. Du kan bruge værktøjet "Belarc" til at gemme alle dine licenser, sikkerhedskopiere dine data ved hjælp af eksternt lager og derefter udføre en ren installation.
Her er metoden til, hvordan du gendanner Windows fra det sidste gendannelsespunkt.
- Tryk på Windows + S for at starte startmenuens søgefelt. Skriv " gendan " i dialogboksen, og vælg det første program, der kommer i resultatet.
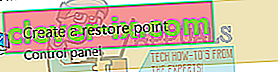
- Én i gendannelsesindstillingerne skal du trykke på Systemgendannelse til stede i begyndelsen af vinduet under fanen Systembeskyttelse.
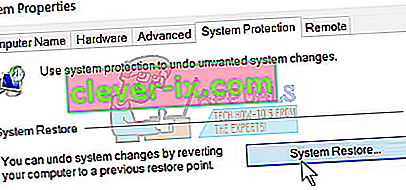
- Nu åbner en guide, der navigerer dig gennem alle trin for at gendanne dit system. Tryk på Næste og fortsæt med alle de yderligere instruktioner.
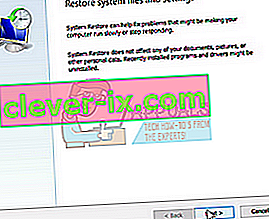
- Vælg nu gendannelsespunktet fra listen over tilgængelige muligheder. Hvis du har mere end et systemgendannelsespunkt, vises de her.
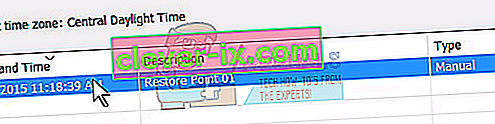
- Nu bekræfter windows dine handlinger for sidste gang, før det starter systemgendannelsesprocessen. Gem alt dit arbejde og sikkerhedskopier vigtige filer, bare i tilfælde og fortsæt med processen.
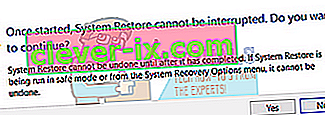
- Når du er gendannet, skal du logge ind på systemet og kontrollere, om den aktuelle fejl blev løst.
Hvis du ikke har nogen gendannelsespunkter, kan du udføre en ren installation af Windows ved hjælp af startbart medie. Du tjekker vores artikel om, hvordan du opretter et startbart medie . Der er to måder: ved at bruge medieoprettelsesværktøj fra Microsoft og ved at bruge Rufus.


