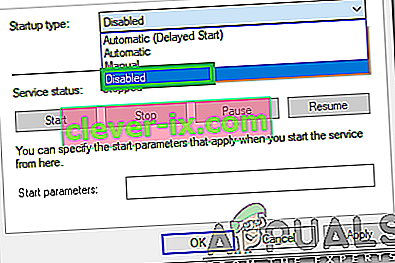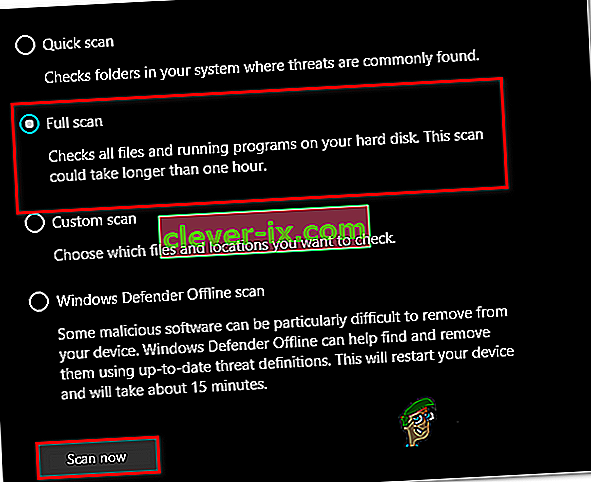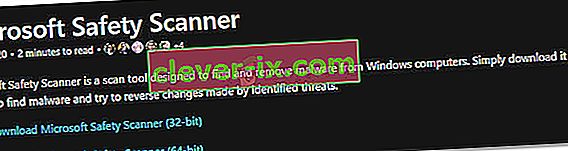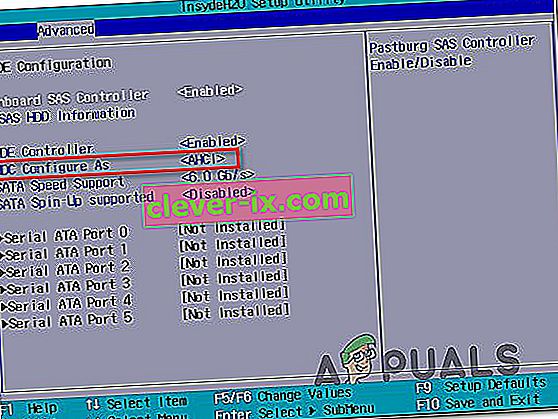IAStorDataSvc er navnet på den tjeneste, der oversættes som Intel Storage Data Service, der bruges af Intel Rapid Storage Technology, som installeres som standard på de fleste af de nyere operativsystemer. Denne proces er ikke skadelig, og den er beregnet til at give dig hurtigere adgang til dine ofte anvendte programmer og applikationer ved automatisk at gemme dem på din SSD (hvis du har en), mens du bevarer adgangen til din harddisks kapacitet. Kort sagt giver det dig mulighed for at bruge både SSD og HDD. Intels Rapid Response Technology, som er en funktion i Intels Rapid Storage Technology, fungerer som en master-slave-database for hurtigere adgang. Dette bruges mest i Enterprise- og Server-scenarier, og det vil derfor være fint for en hjemmebruger at afinstallere det eller ikke bruge det. SSD'er i sig selv er ret hurtige, hvad enten de er i lille eller stor kapacitet.

Nu da vi ved, hvad de gør; og valget er vores, om vi skal beholde det eller miste det, spørgsmålene er, hvorfor IAStorDataSvc bruger CPU mere, end det burde; Dette er fordi teknologien vil spare på. Det cachelager dine ofte anvendte programmer, og der er meget ved det, da det måske bygger sit cacheindeks, rydder cache eller opgraderer cache for at gemme nye oplysninger. Det er også blevet rapporteret af nogle brugere, at appen til hurtig hurtig lagring i nogle tilfælde kan forårsage blå skærm. Hvis du besluttede at beholde det, så lad denne proces køre i et par timer, og hvis den stadig ikke løser den, skal du afinstallere den og geninstallere. Hvis du besluttede at afinstallere det eller stoppe processen, er det let at gøre.
Jeg besluttede at beholde det, så hvordan løser jeg High CPU Usage?
Metode 1: Afinstaller Intel Rapid Storage Technology
Hold Windows Key og Tryk på R . Skriv appwiz.cpl, og klik på OK .

På listen over installerede programmer skal du finde Intel Rapid Storage Technology , dobbeltklikke på den og vælge Afinstaller.

Når den er afinstalleret, skal du genstarte din computer og komme tilbage til denne side. (bogmærke det). Klik nu her for at gå til downloadsiden til Intel Rapid Storage Technology, vælg dit operativsystem for at få downloads til din version af Windows vist, download det, kør det og installer det. Det skulle løse problemet.

Du kan også hoppe over til producentens websted for at få dit system til at hente driveren, hvis du ikke kan finde ud af, hvilken der skal bruges, producentens downloadafsnit til dit produkt skal angive dem specifikt, da de ved, hvordan systemet er konfigureret.
Metode 2: Stop Intel Rapid Technology Service
Hver proces, der kører på din computer, og næsten alle systemapplikationer, der er installeret på systemet, har sin egen tjeneste, der kører i baggrunden, der letter dens start på operativsystemet. Derfor kan det i de fleste tilfælde forhindres, at den service, der er knyttet til programmet, kører på computeren. I dette trin stopper vi denne service, og så kontrollerer vi, om problemet løser. For det:
- Tryk på "Windows" + "R" for at åbne kør-prompten.
- Indtast "Services.msc", og tryk på "Enter" for at åbne servicestyringsvinduet.

- I servicestyringsvinduet skal du højreklikke på "IAStorDataSvc" eller "Intel Rapid Storage Service" fra listen over installerede tjenester og vælge indstillingen "Egenskaber" .
- I tjenesteegenskaberne skal du klikke på rullemenuen "Starttype" og vælge "Deaktiveret" fra listen.
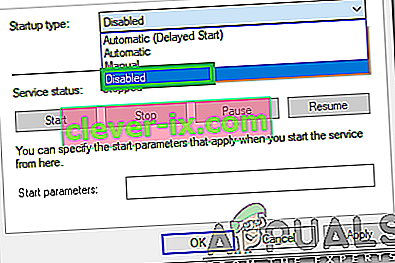
- Klik på knappen "Stop" for at forhindre, at tjenesten kører, og klik derefter på knappen "Anvend" .
- Klik på “OK” og luk ud af vinduet.
- Kontroller nu, om den høje anvendelse fra applikationen kommer tilbage.
Metode 3: Udfør en systemscanning
I visse situationer er det muligt, at dit system er blevet inficeret af malware eller et virusangreb. Nogle vira, forklæd sig under navnene på systemapplikationer, så de ikke let opdages ved manuel kontrol, og så de kan køre i baggrunden uden afbrydelse fra brugeren. Derfor udfører vi i dette trin en systemkontrol ved hjælp af Windows Defender-standarden og kontrollerer, om noget er galt.
- Tryk på "Windows" + "I" for at åbne indstillingerne.
- Klik på "Opdatering og sikkerhed" for at starte sikkerhedsindstillingerne.

- I sikkerhedsindstillingerne skal du klikke på "Windows-sikkerhed" fra venstre side.
- I Windows-sikkerhed skal du klikke på “Virus- og trusselsbeskyttelse” fra hovedskærmen.
- I det næste vindue skal du klikke på knappen "Scanningsindstillinger" og derefter kontrollere indstillingen "Fuld scanning" .
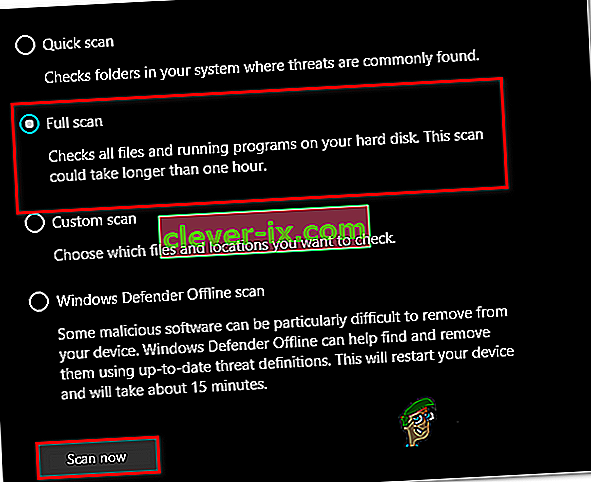
- Klik på knappen "Scan nu" for at starte scanningen og lade Windows Defender gennemgå systemfilerne for at finde eventuelle fejl.
- Vent på, at scanningen er færdig, og kontroller derefter, om den finder nogen deformiteter på din computer.
Metode 4: Kør en antivirusscanning
Det er muligt, at standard Windows Defender muligvis ikke har erhvervet alle de nyeste virusdefinitioner og opdateringer, der er nødvendige for korrekt isolering af vira og malware på din computer. Derfor bruger vi i dette trin Microsoft Security Scanner til at kontrollere, om der er vira på vores computer. For det:
- Start din browser og naviger til dette link.
- Download den version af applikationen, der matcher arkitekturen i dit operativsystem.
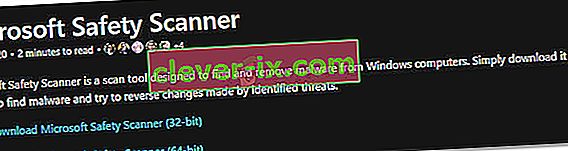
- Når download er afsluttet, skal du køre den eksekverbare og lade den køre en scanning på din computer.
- Følg instruktionerne på skærmen for at fuldføre scanningen og kontrollere, om problemet stadig vedvarer.
Metode 5: Skift Bios-indstillinger
I visse situationer kan problemet løses ved at konfigurere nogle indstillinger fra computerens biografi igen. Bios styrer den tilstand, hvor dine lagerenheder fungerer, og hvis der er valgt en bestemt tilstand, som ikke er korrekt kompatibel med den hardware, der er installeret på din computer, kan denne høje CPU-brug ses, mens du prøver at bruge den. For at løse dette:
- Genstart computeren, og vent på, at den helt slukkes.
- Når computeren starter opstart, skal du trykke på “DEL”, “F12” eller “F11” -tasterne for at komme ind i computerens Bios afhængigt af dit bundkort.
- Når du er i Bios, skal du navigere til lagringsafsnittet og se efter indstillingen "Konfigurer SATA som" eller "SATA-tilstand" .
- Klik på denne mulighed, og vælg “AHCI” -tilstand fra listen.
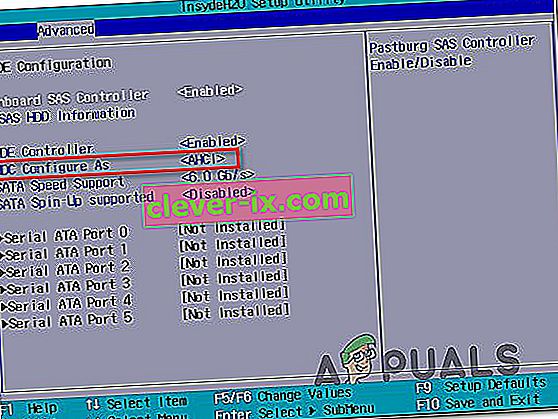
- Gem de ændringer, du har foretaget i din Bios, og genstart computeren.
- Ved opstart i Windows skal du kontrollere, om du foretager denne ændring, der løser situationen.
Metode 6: Afslutning fra task manager
En ret simpel, men midlertidig løsning på dette problem er bare at afslutte processen fra Jobliste, hvis den begynder at bruge mange ressourcer på din computer. Husk dog, at dette ikke forhindrer processen i at komme tilbage, og rettelsen kan muligvis bare være midlertidig. For det:
- Tryk på "Windows ' + " R "for at starte Kør-prompt.
- Indtast "taskmgr" og tryk på "Enter" for at starte Task Manager.

- I Task Manager skal du klikke på vinduet “Processer” og vælge “Intel Rapid Storage Technology” -processen fra listen, der bruger mange ressourcer.
- Når du har valgt processen, skal du klikke på knappen "Afslut opgave" for at forhindre, at opgaven køres.
- Kontroller, om problemet løses ved at gøre det.
Metode 7: Installation af ældre driver
De fleste mennesker, der stødte på dette problem på deres computere, bemærkede, at det først begyndte at dukke op, efter at de havde installeret en opdatering på deres computer. Derfor vil vi i dette trin afinstallere den aktuelle installation af driveren og geninstallere en ældre version af den fra Intel-webstedet. For at gøre dette:
- Tryk på "Windows" + "R" for at åbne kør-prompten.
- Indtast "devmgmt.msc" og tryk på "Enter" for at starte enhedsadministrationsvinduet.

- I enhedsadministratoren skal du klikke på indstillingen Storage Controller for at udvide den og højreklikke på driveren "Intel Rapid Storage Technology" .
- Vælg knappen "Afinstaller enhed" for at fjerne driveren fra din computer.

- Sørg for at følge vejledningen på skærmen for at fuldføre afinstallationen af driveren.
- Efter afinstallationen skal du åbne din browser og navigere til dette websted.
- På dette websted skal du klikke på "Vis mere" for at give nogle nyligt offentliggjorte driveropdateringer fra Intel.
- Download en ældre version af driveren til den korrekte arkitektur i din Windows.
- Når download er afsluttet, skal du køre den eksekverbare fil og følge instruktionerne på skærmen for at installere den på din computer.
- Kontroller, om dette løser problemet på din computer.
Metode 8: Se efter Windows Update
En Windows Update kan bare være løsningen for dig, da de fleste opdateringer medfører store fejlrettelser og patches, der i sidste ende skulle forbedre ydeevnen på din computer. Derfor ser det ud til at være en anstændig ting at tjekke efter en Windows Update, hvis du løber ind i dette problem, fordi Microsoft og Intel er opmærksomme på dette særlige problem og muligvis arbejder på at rette det i en nylig opdatering. For at kontrollere opdateringer:
- Tryk på "Windows ' + " I "for at åbne indstillingerne.
- I indstillingerne skal du klikke på "Opdatering og sikkerhed" og derefter vælge "Windows Update" -knappen fra venstre side.

- Klik på "Kontroller for opdateringer" og lad operativsystemet kontrollere, om der mangler opdateringer på din computer.
- Kontroller, om problemet er løst efter anvendelse af en opdatering.
Jeg besluttede at afinstallere det, hvordan gør jeg det?
Hold Windows Key og Tryk på R . Skriv appwiz.cpl, og klik på OK. På listen over installerede programmer skal du finde Intel Rapid Storage Technology, dobbeltklikke på den og vælge Afinstaller. Dette skal afinstallere det og stoppe processen med at køre. Du kan også kun deaktivere tjenesten, men det ville være bedst at afinstallere den, da den kan geninstalleres, når du vil.
Bemærk: Efter afinstallation skal du også sørge for at rydde uønskede filer for at slippe af med eventuelle rester fra applikationen.