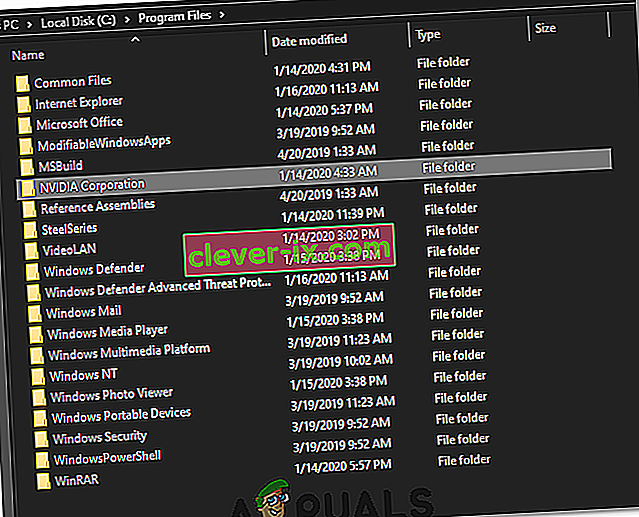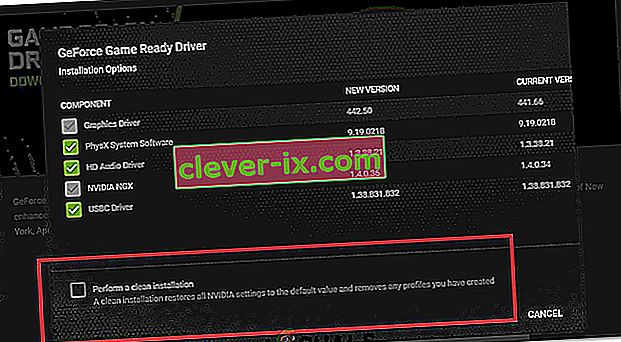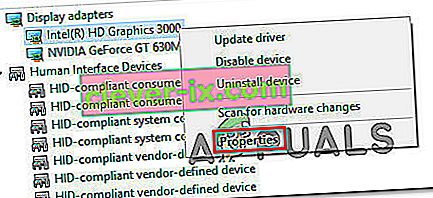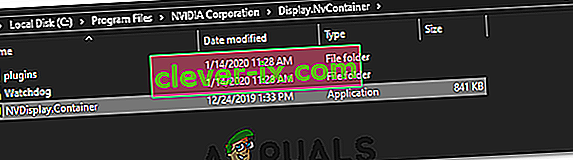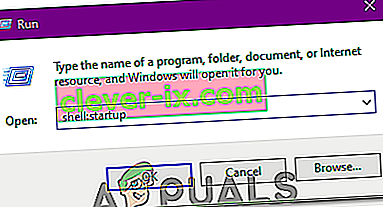Brugere, der har Nvidia-grafikkort installeret på deres pc'er, har altid haft mulighed for at tilpasse bestemte grafiske indstillinger ved hjælp af Nvidia-kontrolpanelet. Nogle gange vises der imidlertid et problem, hvor Nvidia-kontrolpanelet ikke findes nogen steder, og det er bestemt et problem.
Der er flere måder at komme tilbage på kontrolpanelet, men nogle af disse løsninger kan virke lange og komplicerede. Uanset hvad skal du følge resten af artiklen for at finde de løsninger, der skal løse problemet for dig.
Metode 1. Geninstaller Nvidia-drivere
Denne løsning blev foreslået til brugere, der kæmpede med det samme problem vedrørende kontrolpanelet. Så generisk som nogle af de løsninger, der er foreslået af supportcentre, kan være, løste denne virkelig problemet med det samme, men det er noget længe at følge. Held og lykke!
- Først og fremmest skal du starte i sikker tilstand ved at følge disse trin. Brug Windows Key + I-tastekombinationen for at åbne Indstillinger eller klik på Start-menuen og klik på geartasten nederst til venstre.

- Klik på Opdatering & sikkerhed >> Gendannelse, og klik på indstillingen Genstart nu under sektionen Avanceret opstart. Din pc fortsætter med at genstarte, og du bliver bedt om med skærmbilledet Vælg en indstilling.
- Klik på nummer 4-tasten eller F4 for at starte din pc i fejlsikret tilstand.
Nu skal du slette Nvidia-mappen på din harddisk og afinstallere driveren.
- Naviger til din lokale harddisk ved at klikke på Denne computer >> Lokal disk C . Du skal være i stand til at se NVIDIA-mappen lige der. Højreklik på den og vælg Slet.
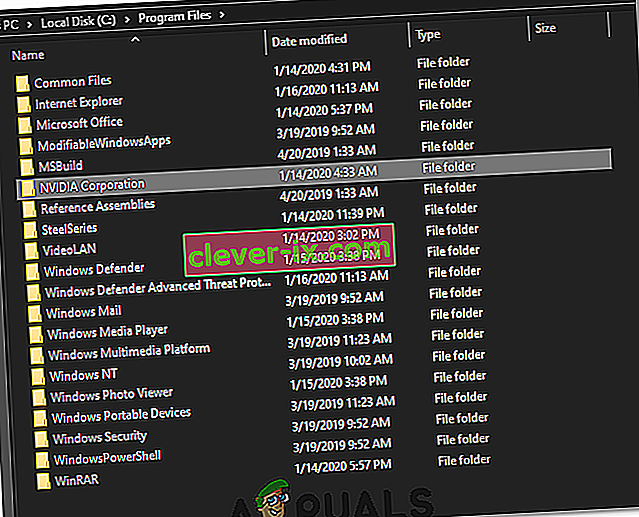
- Klik på Start, og skriv Kør. Vælg Kør, en dialogboks Kør vises.
- Skriv “devmgmt.msc” i kørselsboksen , og klik på OK-knappen. Dette er for at åbne vinduet Enhedshåndtering.
- Udvid feltet "Displayadaptere" . Dette viser alle netværkskort, som maskinen har installeret. Højreklik på den Nvidia-adapter, du vil afinstallere, og vælg "Afinstaller". Dette fjerner adapteren fra listen og afinstallerer enheden.

- Klik på “OK”, når du bliver bedt om at afinstallere enheden. Dette fjerner adapteren fra listen og afinstallerer driveren.
Nu skal du genstarte i normal tilstand og downloade den nyeste Nvidia-driver, der er tilgængelig online. Du kan tjekke listen på deres officielle hjemmeside. Sørg også for at afinstallere Geforce Experience, inden du går videre.
- Kør installationsfilen, du lige har downloadet, og følg instruktionerne, der vises på skærmen. Vælg indstillingen Brugerdefineret installation, og marker alle afkrydsningsfelterne i vinduerne til brugerdefinerede installationsindstillinger. Marker også afkrydsningsfeltet, der siger "udfør ren installation".
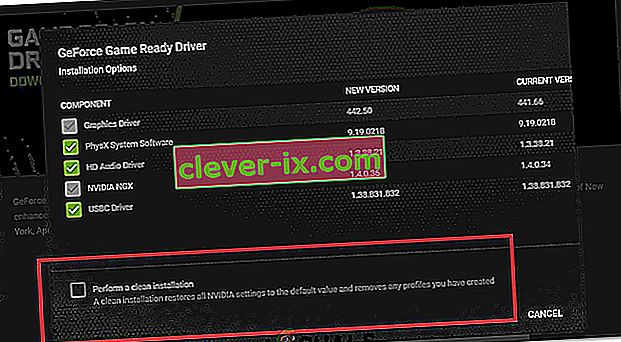
- Genstart computeren, og kontroller, om Nvidia-kontrolpanelet er tilbage.
- Hvis det stadig ikke er tilbage, skal du gentage processen igen, bruge DDU til at afinstallere dine drivere, men denne gang skal du downloade en ældre version af driveren og prøve at installere den på din computer.
- Nogle gange retter ældre versioner fejl, der findes i nyere versioner.
Metode 2. Genstart Nvidia-tjenester
Tjenester er rygraden i hvert program, og genstart af dem er den sædvanlige metode til at løse eventuelle problemer i forbindelse med dem. Hvis Nvidia-tjenester er blevet ødelagt, er det næsten helt sikkert at genstarte dem, uanset hvad der forårsagede problemet i første omgang.
- Hvis du bruger en version af Windows, der er ældre end Windows 10, er den nemmeste måde for dig at få adgang til de tjenester, der kører på din pc, ved at klikke på Start-knappen og navigere til dialogboksen Kør.
- Skriv “services.msc” i dialogboksen, og vent på, at listen over tjenester åbnes.

- Hvis du bruger Windows 10, kan du også få adgang til tjenester ved at bruge Ctrl + Shift + Esc- tastekombinationen for at få Task Manager til at åbne.
- Naviger til fanen Tjenester i Jobliste, og klik på Åbn tjenester nederst i vinduerne ved siden af tandhjulsikonet.
Når du har åbnet Services, skal du følge instruktionerne nedenfor.
- Find Nvidia-tjenesterne ved at klikke på kolonnen Navn for at sortere tjenesterne i alfabetisk rækkefølge. Gentag den samme proces for de processer, der indeholder værket Nvidia.
- Højreklik på tjenesten, og klik på Egenskaber.

- Naviger til opstartstypen, og indstil den til Automatisk, hvis den ikke allerede er indstillet. Klik på Stop- knappen for at stoppe tjenesten og vent et øjeblik. Klik på Start efter et stykke tid, og bekræft de dialogbokse, der kan vises.
- Kontroller, om problemet med kontrolpanelet er væk.
Bemærk: Gentag denne proces for alle Nvidia-tjenester på listen.
Metode 3. Åbn kontrolpanelsprocessen manuelt
Hvis processen ikke starter automatisk, når du vil have det, kan problemet være med, at noget angående den automatiske start er forkert konfigureret, og det åbnes simpelthen ikke alene. Du kan tvinge den til at starte ved at følge nedenstående trin:
- Brug tastekombinationen Ctrl + Shift + Esc for at åbne Jobliste. Klik på Flere detaljer, hvis vinduet er krympet, og find Nvidia Container-posten på listen. Højreklik på den, og vælg indstillingen Åbn filplacering .

- Mens du er i mappen med Nvidia, skal du gå op en mappe, indtil du ender i Nvidia Corporation-mappen. Prøv at finde mappen med navnet Kontrolpanel-klient, åbne den og se efter applikationen kaldet nvcplui.exe.

- Højreklik på det, og vælg Kør som administrator . Problemet skal løses nu.
Metode 4. Stop overclocking af din GPU
Overclocking af din GPU forårsager normalt disse fejl. Overclocking er en proces, hvor du ændrer frekvensen og hastigheden på din processor til større værdi og over fabriksindstillingerne. Dette kan give din pc en betydelig hastighedsforøgelse, men du skal være helt forsigtig, da der var lejligheder, hvor hele pc'er gik i flammer, efter at brugerne overclocked dem for meget, eller fordi de var skødesløse.
At returnere din GPU's hastighed og frekvens til sin oprindelige tilstand afhænger af hvilken software du i første omgang brugte til at overklokke. AMD og Nvidia har deres egne applikationer til download, som lader brugere overklokke deres GPU, men der er snesevis af programmer tilgængelige at vælge imellem.
Stop med overclocking af dit grafikkort, og kontroller, om Kontrolpanel vises igen. Hvis det sker, kan du prøve at overklokke sikkert igen, men pas på ikke at gøre for meget.
Metode 5: Opdater GPU-drivere
I nogle tilfælde er grafikkortdriverne muligvis blevet forældede, hvorfor der opstår en fejl over tid, og Nvidia-kontrolpanelet ikke kan åbne ordentligt. Derfor starter vi i dette trin i enhedsadministratoren og kontrollerer for eventuelle enhedsdrivere, der er tilgængelige fra Windows Update. For det:
- Tryk på "Windows" + "R" for at åbne kør-prompten.
- Indtast "devmgmt.msc" og tryk på "enter".

- Udvid fanen "Display Adapter" og højreklik på Nvidia Driver.
- Klik på "Egenskaber", og vælg fanen "Driver" fra toppen.
- Klik på knappen "Opdater driver", og vent på, at opdatereren behandles.
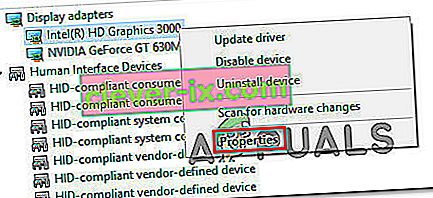
- Følg instruktionerne på skærmen, og kontroller, om problemet fortsætter.
Metode 6: Hent det fra Windows Store
Der har været en smule kontrovers vedrørende Nvidia-kontrolpanelet, og nogle brugere har udtalt, at de har brug for at downloade og installere Nvidia-kontrolpanelet separat fra Windows Store. Derfor anbefales det, at du bruger dette link til at navigere til butikken og derefter downloade og installere kontrolpanelet derfra.
Hvis kontrolpanelet er der, men der mangler i skrivebordets kontekstmenu
Nogle brugere hævder, at de er i stand til at finde Nvidia-kontrolpanelet i det almindelige kontrolpanel, men de som skal have det tilgængeligt i kontekstmenuen, der vises, når de højreklikker på deres skrivebord. Dette er en meget nemmere måde at få adgang til denne mulighed, så følg instruktionerne nedenfor for at opnå dette.
- Brug Windows Key + R-tastekombinationen for at åbne dialogboksen Kør eller bare søg efter "Kør" i Start-menuen.

- Skriv “kontrolpanel” i dialogboksen Kør, og tryk på Enter på tastaturet. Dette åbner kontrolpanelet med det samme. Skift indstillingen Vis efter øverst til højre i vinduerne til store ikoner.
- Find indgangen til NVIDIA-kontrolpanel, klik på den, og NVIDIA-kontrolpanelet skal åbnes med det samme. Klik på Vis eller Skrivebord og kontroller indstillingen, der siger Tilføj kontekstmenu til skrivebord.

- Anvend de ændringer, du har foretaget, naviger til dit skrivebord, og kontroller, om kontrolpanelet igen vises i genvejsmenuen.
Hvis NVIDIA-kontrolpanelet ikke starter
En af brugerne på Nvidias officielle forum så en mulig løsning til, at nvidia-kontrolpanelet ikke åbnede, prøvede det, og han viste sig at være en succes. Løsningen er kort, men den involverer nogle avancerede handlinger, som du skal udføre omhyggeligt.
- Naviger til følgende adresse
"C: \ Program Files \ NVIDIA Corporation \ Display.NvContainer"
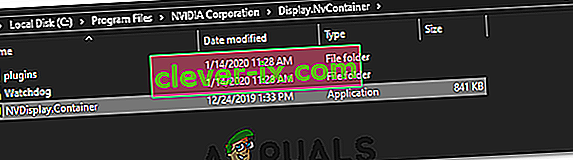
- Derefter skal du højreklikke på filen "NVDisplay.Container.exe" og vælge Kopi i genvejsmenuen.
- Brug Windows-tasten + R- tastekombinationen for at åbne dialogboksen Kør eller bare søg efter "Kør" i Start-menuen. Skriv " shell: startup " i dialogboksen, og klik på Enter.
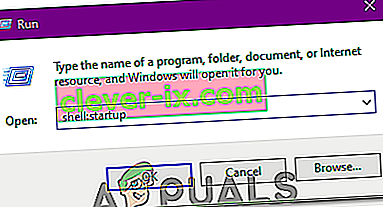
- Det skal åbne mappen " C: \ Brugere \ naoda \ AppData \ Roaming \ Microsoft \ Windows \ Startmenu \ Programmer \ Startup ". Indsæt "NVDisplay.Container.exe" som en genvej i denne mappe.
- Til sidst skal du højreklikke på “NVDisplay.Container.exe” genvej, du lige har lavet, gå til Egenskaber og navigere til fanen Genvej. I genvejsfanen skal du gå til Avanceret og kontrollere indstillingen "Kør som administrator" . Bekræft ændringerne, naviger til fanen Kompatibilitet og marker "Kør dette program som administrator". Klik på Anvend og derefter OK, og kontroller, om problemet er løst.