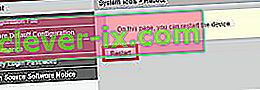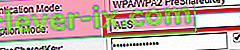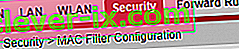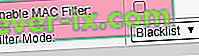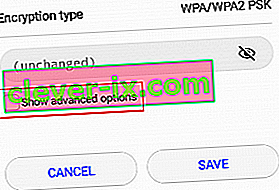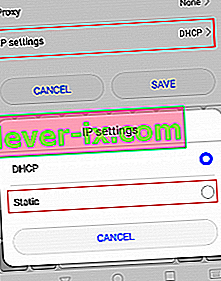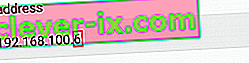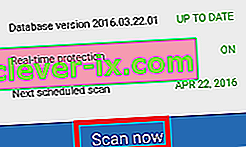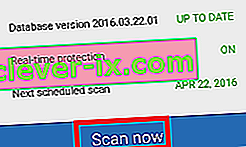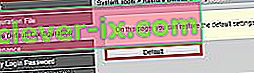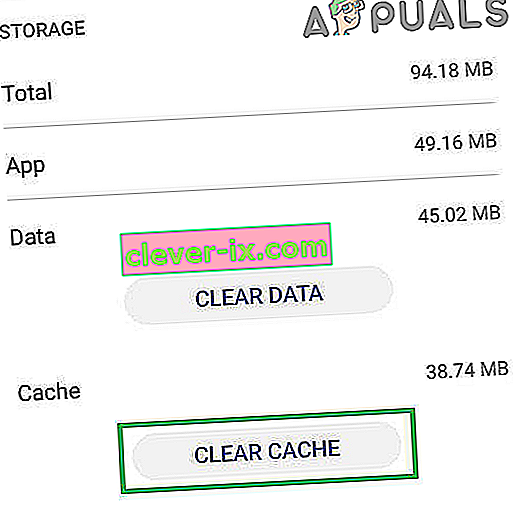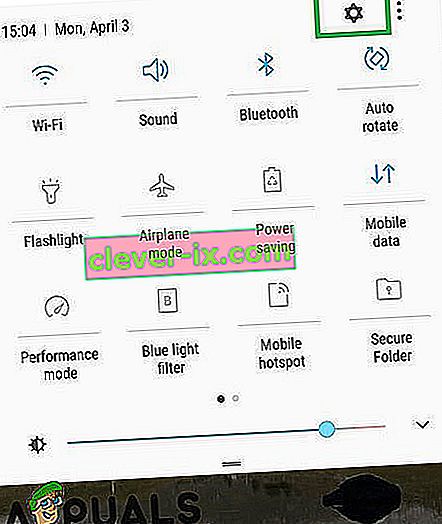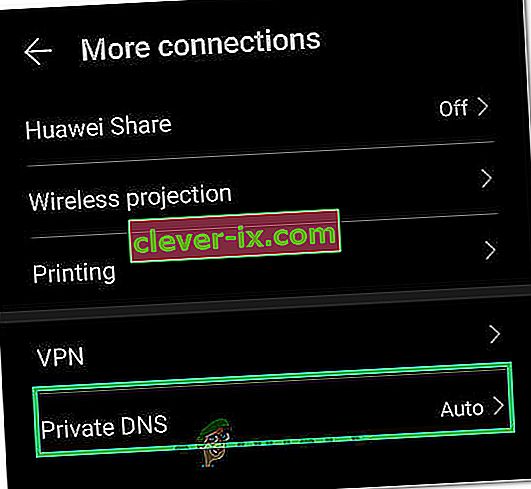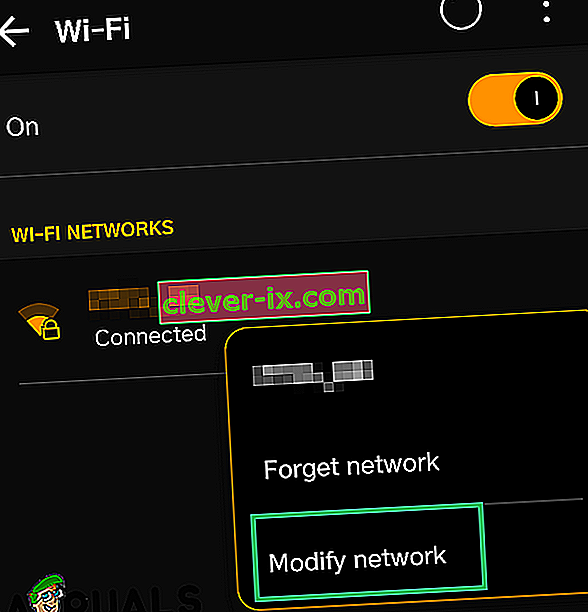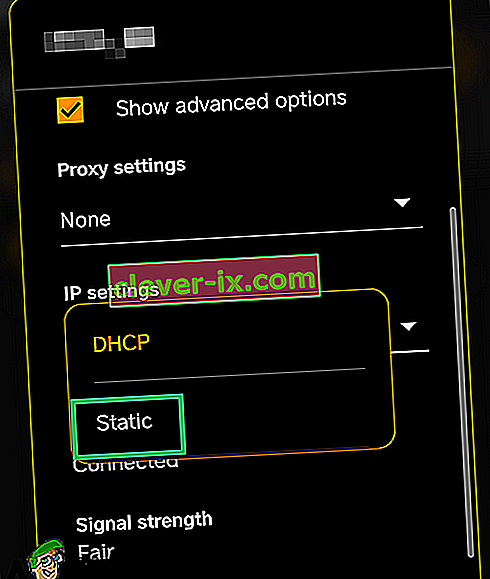Som du ved, kan det være en uforglemmelig telefonregning at stole udelukkende på din mobildataplan til internetforbindelser. Hvis du ikke har en ubegrænset dataplan, er det meget mere overkommeligt at bruge Wi-Fi-netværk, når du kan, og normalt meget hurtigere. Men hvad sker der, når din smartphone nægter at oprette forbindelse eller forblive forbundet til Wi-FI-netværk?
Mange Android-brugere har rapporteret, at deres enheder ikke får IP-adressen, når de prøver at oprette forbindelse til et WI-FI-netværk eller et hotspot. Endnu mere er problemet ikke begrænset til en bestemt producent, og det ser ud til, at alle versioner af Android er sårbare over for denne fejl.
Det går normalt sådan: du tænder for din WI-FI, prøver at oprette forbindelse til et Wi-Fi / hotspot, og når du har indsat adgangskoden, får du vist en meddelelse som " Forbinder ... " eller " Indhentning af IP-adresse " eller " Indhentning IP-adresse fra * Dit netværk * . Problemet er, at det fortsætter i en løkke et stykke tid, indtil det viser en meddelelse, der siger " Kunne ikke hente IP-adresse ". Slutresultatet er, at du ikke kan oprette forbindelse til internettet.
Nogle brugere har kun dette problem med et WI-FI-netværk, mens andre ikke kan oprette forbindelse til nogen netværk eller hotspots. Den dårlige ting er, at problemet kan stamme fra mange forskellige steder. Her er nogle potentielle synder:
- en trådløs interferens
- en router fejl
- defekte trådløse sikkerhedsindstillinger
- sortlisteindstillinger i MAC-adressen
- en softwarekonflikt
Hvis du er uheldig nok til at have dette problem, skal du ikke bekymre dig. Vi har udarbejdet en masterguide med de mest effektive løsninger til fejlen "kunne ikke få IP-adresse ". Gå gennem dem alle i rækkefølge, indtil du finder en løsning, der fungerer for dig.
Metode 1: Fjernelse og tilføjelse af netværket igen
Nogle gange er det lige så let at løse dette problem som at fjerne netværket fra din enhed, før du tilføjer det igen. Dette vil tvinge routeren til automatisk at omkonfigurere nogle indstillinger og tildele dig en ny IP-adresse. Sådan gør du:
- Gå til Indstillinger> Wi-Fi .
- Langt tryk på det netværk, der nægter at oprette forbindelse, og tryk på Glem netværk .

- Tryk på netværket igen, indtast adgangskoden, og opret forbindelse igen.
Metode 2: Indstilling af telefonen til flytilstand
Denne løsning vil ende med at fungere det meste af tiden, men den vil kun være midlertidig. Videnskaben bag det ligner metode en. Ved at tænde for flytilstand tvinger du routeren til at omkonfigurere netværksindstillingerne.
- Slå flytilstand / flytilstand til.

- Vent 10 - 15 sekunder.
- Deaktiver flytilstand / flytilstand, og se om telefonen formår at oprette forbindelse til Wi-FI-netværket.
Metode 3: Genstart din Android-enhed og router
Selvfølgelig gælder dette kun for dit hjemmenetværk. Hvis du kan oprette forbindelse til en lokal cafébar Wi-FI, kan du ikke forvente, at de genstarter netværket bare for dig. Hvis du er hjemme, og problemet skyldes en softwarekonflikt i din telefon eller en rodfæstet fejl, kan genstart af begge dele muligvis løse problemet for godt.
De fleste routere har en webbaseret konfiguration, som du kan få adgang til via din webbrowser, så længe du er på det samme lokale netværk som routeren. Routerens standard- IP-adresse ( standardgateway ) bruges til at oprette forbindelse til din routers webkonfiguration. Følg nedenstående trin for at genstarte både din Android-enhed og din lokale router:
- Åbn en kommandoprompt ved at skrive “ cmd ” i søgefeltet.
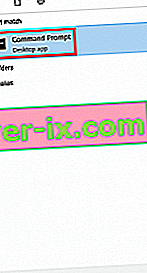
- Skriv " ipconfig " inde i den nyligt åbnede kommandoprompt.

- Rul helt ned til trådløs LAN-adapter Wi-FI, og kopier standard gateway-IP .

- Indsæt standardgatewayen i din webbrowser, og tryk på Enter .

- De fleste routere vil bede dig om at logge ind med dit brugernavn og din adgangskode. Hvis du ikke kender disse, og du aldrig har ændret dem før, bruger routeren sandsynligvis standardoplysninger. De fleste gange kommer du igennem ved at indsætte " admin " i begge felter.
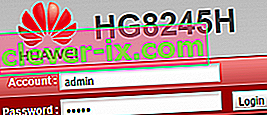 Bemærk: Hvis “admin” ikke fungerer for dig, skal du foretage en websøgning med din * routermodel * + standardadgangskode . Du skal være i stand til at finde standardoplysningerne ganske let. Hvis standardoplysningerne ikke fungerer, kører dit modem sandsynligvis på en brugerdefineret firmware, der leveres af din internetoperatør, i hvilket tilfælde du skal nå dem og bede om de rigtige legitimationsoplysninger.
Bemærk: Hvis “admin” ikke fungerer for dig, skal du foretage en websøgning med din * routermodel * + standardadgangskode . Du skal være i stand til at finde standardoplysningerne ganske let. Hvis standardoplysningerne ikke fungerer, kører dit modem sandsynligvis på en brugerdefineret firmware, der leveres af din internetoperatør, i hvilket tilfælde du skal nå dem og bede om de rigtige legitimationsoplysninger. - Når du er i den webbaserede applikation af din router, skal du kigge rundt efter en genstart- eller genstart- knap. Nogle routermodeller har det under Systemværktøjer . Klik på den, og vent på, at din router genstarter.
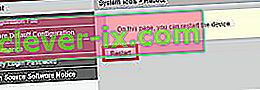
- Gå over til din Android-enhed, og genstart den også.
- Opret forbindelse til det lokale Wi-Fi-netværk igen, og se om din enhed formår at få en IP-adresse.
Metode 4: Indstilling af WPA2 - PSK
Nogle Android-enheder spiller ikke godt med nogle WPA-krypteringsmetoder. Vil nogle have problemer med AES- kryptering, andre glider ud, når routeren er indstillet til TKIP . Sådan skifter du mellem dem:
- Gå til din routers webgrænseflade. Hvis du ikke er sikker på hvordan - følg bare trin 1 til 5 præsenteret i metode tre.
- Se dig om efter de trådløse sikkerhedsindstillinger. Afhængigt af din router finder du dem undertiden under Sikkerhed eller WLAN.
- Når det er lykkedes dig at finde dem, skal du se, hvilken kryptering din router bruger. Hvis det er indstillet til AES, skal du ændre det til TKIP . Hvis det er TKIP , skal du ændre det til AES.
- Se efter knappen Gem, og klik på den.
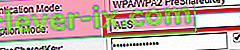
- Skift til din telefon, gå til Indstillinger> Wi-Fi og tryk længe på din routers netværk.
- Tryk på Glem netværk og forbind derefter igen til det igen ved at indsætte adgangskoden.

Metode 5: Slukning af MAC-filteret
Hvis ovenstående metode ikke hjalp dig, nægter din router muligvis at tillade din Android-enhed baseret på MAC-adressen. Hvis MAC-filteret er TIL, og din Android-enhed ikke er på den hvide liste, sidder du fast med fejlen "at få IP-adresse ".
Der er også muligheden for, at din Android-enhed har formået at finde sig på sortlisten - Android kan blive påvirket af en virus, der gør det. Under alle omstændigheder kan dette løses ved at få adgang til dine routerindstillinger og sikre, at din Android-enhed ikke påvirkes af MAC-filtrering . Du kan også prøve at slå op og ændre din MAC-adresse. Af hensyn til forenkling af trinnene skal jeg vise, hvordan du deaktiverer MAC-filtrering først, så du kan finde ud af, om det er årsagen til dit problem. Sådan gør du:
- Log ind på din routers webgrænseflade. Kontakt metode tre, hvis du ikke er sikker på hvordan.
- Se dig om efter en sikkerhedsfane, og udvid den.
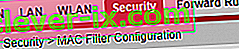
- Sørg for, at Aktivér MAC-filter er deaktiveret. Hvis det var aktiveret, skal du fjerne markeringen i afkrydsningsfeltet og ikke glemme at trykke på Gem.
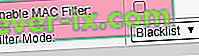
- Skift til din telefon, gå til Indstillinger> Wi-Fi og tryk langvarigt på din routers netværk.
- Tryk på Glem netværk og forbind derefter igen til det igen ved at indsætte adgangskoden.

- Hvis dette løste dit problem, skal du gå tilbage til fanen Sikkerhed på din router, genaktivere MAC-filteret og undersøge det. Hvis filtertilstand er indstillet til sortliste, og du kan se din Android-enhed, skal du fjerne den og trykke på Gem .
Bemærk: Hvis MAC-filteret fungerer med en hvidliste, og du ikke kan se din enhed der, skal du tilføje MAC-adressen på din Android-enhed og trykke på Gem .
Metode 6: Tildeling af en statisk IP-adresse
Hvis ovenstående løsninger ikke har givet nogen resultater, lad os prøve at tildele en statisk IP-adresse. Hvis din enhed ikke kan få IP-adressen automatisk, kan du tildele en manuelt. Men husk at denne rettelse også er midlertidig, og det kræver, at du omkonfigurerer netværksindstillingerne, når du skifter Wi-Fi-netværk, slukker for din WI-FI eller genstarter din Android-enhed.
- Gå til Indstillinger> Wi-Fi, og tryk langt på det netværk, der nægter at oprette forbindelse.
- Tryk på Modify Network.

- Rul ned og sørg for, at feltet Vis avancerede indstillinger er markeret.
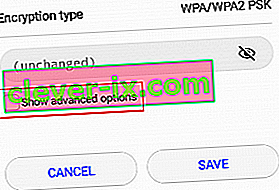
- Skift IP-indstillingerne til Statisk .
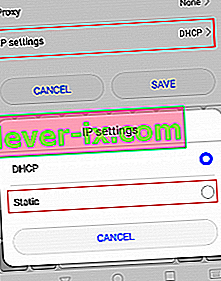
- I IP-adressefeltet skal du ændre den sidste oktet med et hvilket som helst tal fra 10 til 255. Sørg for, at det er en anden end den, du allerede har.
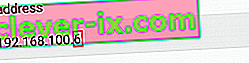
- Tryk på Gem og se om din Android formår at oprette forbindelse til Wi-FI-netværket.
Bemærk: Der er en lille chance for, at det nummer, du vælger, kan komme i konflikt med en anden enhed, der er forbundet til det netværk, der fik den samme IP-adresse. For at sikre, at det ikke er tilfældet, kan du prøve at tildele 2-3 forskellige numre, inden du går videre til den næste metode.
Metode 7: Udførelse af en malware-sletning
Hvis du har fulgt alle ovenstående metoder, men intet har ændret sig, kan dette skyldes interferens med malware. Malware, der er i stand til at gøre, kan let finde vej på din Android-enhed, men der er også muligheden for, at virussen fandt vej inde i din router. Nogle trojanske heste er i stand til at undgå fabriksnulstilling, så det er bedst at scanne din enhed, før du gør dette. Her er hvad du skal gøre:
- Download og installer en anti-malware-app på din Android-enhed. Malwarebytes Anti-Malware er en solid malware-fjerner.
- Åbn appen, og tryk på Scan nu .
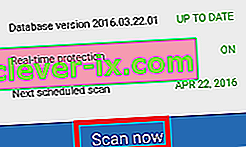
- Vent på, at processen er afsluttet, og gå derefter til Apps> Indstillinger> Sikkerhedskopiering og nulstilling .
- Da en fabriksnulstilling sletter alle dine personlige data, er det sandsynligvis bedst at oprette en sikkerhedskopi ved at trykke på Sikkerhedskopier mine data .
- Tryk på Nulstil fabriksdata, og tryk på Nulstil enhed .
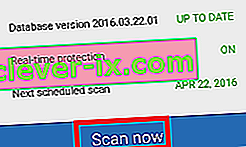
- Tryk på Slet alt . Det tager et stykke tid, og din enhed genstarter i slutningen.
- Kontroller, om enheden er i stand til at oprette forbindelse til Wi-Fi-netværket. Hvis du stadig har det samme problem, skal du fortsætte med nedenstående trin.
- Log ind på din routers webgrænseflade, og få adgang til Systemværktøjer, og se efter en post svarende til " Gendan standardkonfiguration ". Klik på den, og vent, indtil din router genstarter.
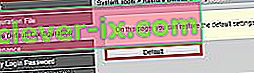
Metode 8: Rydning af Google Play Services cache
Det er muligt, at applikationen Google Play Services på din computer har erhvervet noget beskadiget cache, som dette problem udløses under, når du prøver at oprette forbindelse til netværket. Derfor navigerer vi i dette trin gennem mobilens lagerindstillinger og rydder cachen manuelt. For at gøre det:
- Lås din telefon op, træk meddelelsespanelet ned og klik på ikonet "Indstillinger" .
- I indstillinger skal du klikke på "Applikationer" og derefter trykke på "Apps" .
- Klik på "Tre prikker" i højre hjørne, og vælg "Vis systemapps" i menuen.

- Klik på indstillingen "Google Play Services" , og klik derefter på knappen "Storage".
- Klik på "Ryd cache" og derefter på "Ryd data" -knappen for at slette de cachelagrede data fra applikationen.
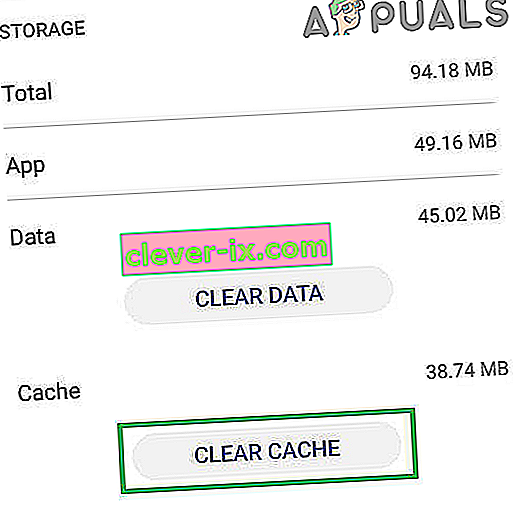
- Prøv at oprette forbindelse til Wifi-netværket, og kontroller, om problemet fortsætter.
Metode 9: Ændring af enhedsnavn
Det er muligt, at det enhedsnavn, du har indstillet til din mobiltelefon, er blevet blokeret eller sortlistet fra routeren, hvorfor dette forbindelsesproblem udløses under forsøg på at oprette forbindelse. Derfor ændrer vi i dette trin vores mobilnavn og kontrollerer derefter, om problemet er løst ved at gøre det. For det:
- Lås din telefon op, træk meddelelsespanelet ned og tryk på indstillingen "Indstillinger" .
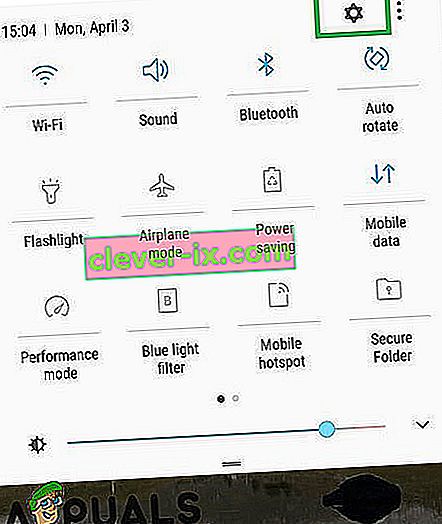
- I indstillinger skal du rulle ned til bunden og trykke på "Om" -indstillingen .
- I indstillingen om enhed skal du klikke på knappen "Enhedsnavn" .
- Indtast et nyt enhedsnavn til din mobil, og gå tilbage til startskærmen.
- Prøv at oprette forbindelse til Wifi-netværket, og kontroller, om du er i stand til at gøre det.
Metode 10: Deaktiver privat DNS-tilstand
I nogle tilfælde kan privat DNS-tilstand på din mobiltelefon være årsagen til, at denne fejl udløses. Hvis tilstanden er aktiveret på din mobil, men du ikke har konfigureret dens indstillinger korrekt, vises fejlmeddelelsen, når du prøver at oprette forbindelse til et Wifi-netværk. Derfor slukker vi denne funktion i dette trin. For det:
- Lås din telefon op, træk meddelelsespanelet ned og klik på ikonet "Indstillinger" .
- I indstillingerne skal du klikke på "Flere forbindelser" og derefter klikke på knappen "Privat DNS" .
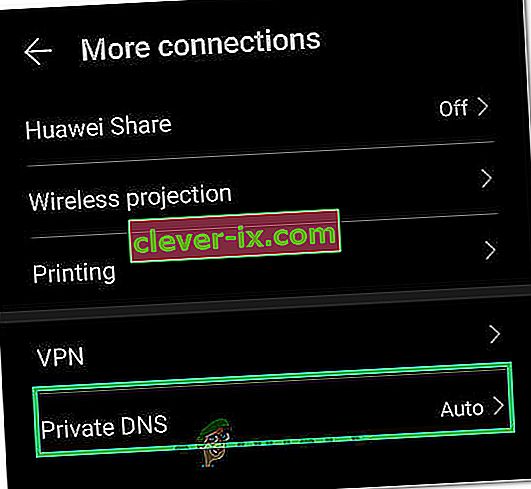
- Indstil indstillingen til "Fra", og naviger tilbage til startskærmen.
- Prøv at oprette forbindelse til Wifi-netværket, og kontroller, om problemet stadig vedvarer.
Metode 11: Definition af indstillinger
Det er muligt, at din mobiltelefon undertiden muligvis ikke automatisk kan registrere de relevante indstillinger for Wifi-forbindelsen, som dette problem udløses under, når du prøver at oprette forbindelse til netværket. Derfor vil vi i dette trin selv gå ind i disse for at løse dette problem. For at gøre det:
- Træk meddelelsespanelet ned, og klik på tandhjulet "Indstillinger" .
- I indstillingerne skal du klikke på "Wifi" og derefter trykke langsomt på det Wifi-netværk, som du prøver at oprette forbindelse til.
- Vælg indstillingen "Modificer netværk" og kontroller derefter knappen "Vis avancerede indstillinger" .
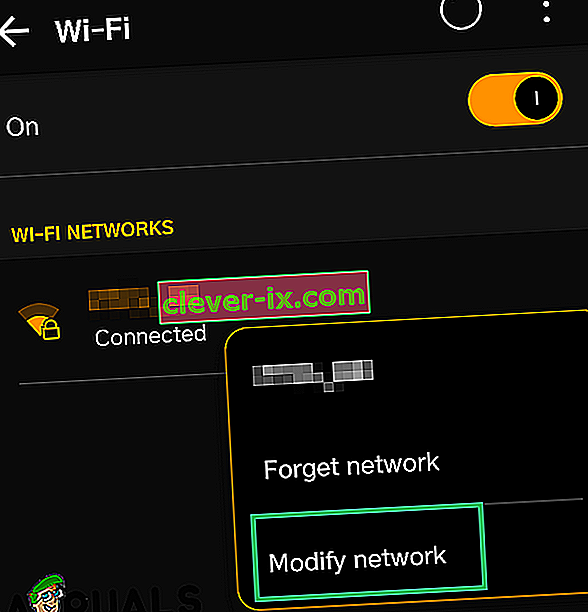
- Sørg for at indstille IP-indstillingerne til Statisk for at låse op for yderligere kontrol.
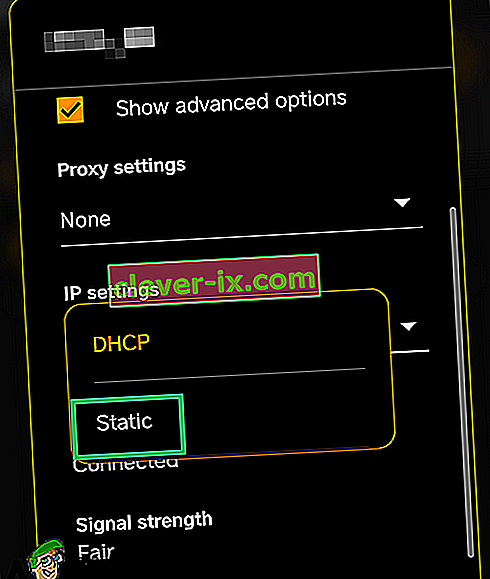
- I forhåndsindstillingerne skal du sørge for at indtaste IP-adressen selv og indtaste “8.8.8.8” som den primære DNS-server og “8.8.4.4” som den sekundære DNS-server.
- Gem dine ændringer, og opret forbindelse til netværket.
- Kontroller, om dette løser problemet med din mobiltelefon.


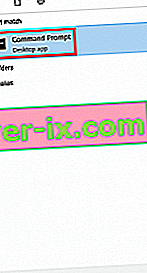



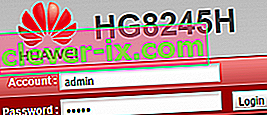 Bemærk: Hvis “admin” ikke fungerer for dig, skal du foretage en websøgning med din * routermodel * + standardadgangskode . Du skal være i stand til at finde standardoplysningerne ganske let. Hvis standardoplysningerne ikke fungerer, kører dit modem sandsynligvis på en brugerdefineret firmware, der leveres af din internetoperatør, i hvilket tilfælde du skal nå dem og bede om de rigtige legitimationsoplysninger.
Bemærk: Hvis “admin” ikke fungerer for dig, skal du foretage en websøgning med din * routermodel * + standardadgangskode . Du skal være i stand til at finde standardoplysningerne ganske let. Hvis standardoplysningerne ikke fungerer, kører dit modem sandsynligvis på en brugerdefineret firmware, der leveres af din internetoperatør, i hvilket tilfælde du skal nå dem og bede om de rigtige legitimationsoplysninger.