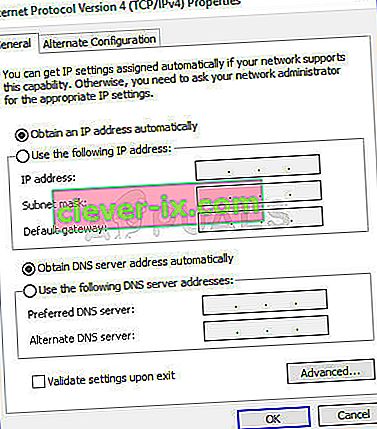Fix: Din computer ser ud til at være korrekt konfigureret, men enheden eller ressourcen (DNS-server) svarer ikke
Denne fejlmeddelelse er den, der vises efter kørsel af en netværksfejlfinding på enhver version af Windows fra Windows 7, og den indikerer, at der er et problem med din DNS-server, der forårsager yderligere internetforbindelsesproblemer.

Problemet er ret populært, og folk er altid på udkig efter nye metoder til at prøve. Vi har samlet de arbejdsmetoder, vi kunne finde, og samlet dem alle i en enkelt artikel for at hjælpe fremtidige mennesker, der kæmper med det samme problem. Held og lykke med at løse problemet!
Hvad forårsager denne fejl?
Listen over mulige årsager er ikke lang, og det er noget, du kan forvente af et DNS-problem. Nøglen til løsning af dette problem ligger i årsagen, og vi anbefaler stærkt, at du tjekker denne liste:
- Defekte eller forældede netværksdrivere er en førende årsag, og de bør opdateres så hurtigt som muligt. Dette forhindrer også fremtidige fejl.
- Du bruger muligvis de forkerte DNS- og IP-adresser. Du bør overveje enten at skifte til standardindstillinger eller ændre DNS-serveren til Googles.
Løsning 1: Opdater eller rul dine netværksdrivere tilbage
For at være ærlig er opdatering og rulling af driveren to modsatte handlinger, men det hele afhænger af, hvilken driver der bragte fejlen til din computer. Hvis du kører gamle, ikke-længere understøttede drivere på din computer, er en opdatering næsten sikker på at løse problemet.
Men hvis problemet begyndte at opstå, efter at du har opdateret din driver på en eller anden måde; en tilbageførsel kan være god nok, indtil en ny, mere sikker driver frigives. Du bør også opdatere eller tilbageføre den netværksenhed, du bruger til at oprette forbindelse til Internettet (trådløs, Ethernet osv.), Men at udføre den samme proces skal alle ikke skade.
- Først og fremmest skal du afinstallere den driver, du aktuelt har installeret på din maskine.
- Skriv " Enhedshåndtering " i søgefeltet ved siden af startmenuknappen for at åbne vinduet Enhedshåndtering. Du kan også bruge Windows Key + R-tastekombinationen for at åbne dialogboksen Kør. Skriv devmgmt.msc i feltet, og klik på OK eller Enter-tasten.

- Udvid afsnittet " Netværkskort ". Dette viser alle netværkskort, som maskinen har installeret i øjeblikket.
Opdater driveren:
- Højreklik på den netværksadapter, du vil afinstallere, og vælg “ Afinstaller enhed ”. Dette fjerner adapteren fra listen og afinstallerer netværksenheden.
- Klik på “OK”, når du bliver bedt om at afinstallere enheden.

- Fjern adapteren, du bruger fra din computer, og naviger til producentens side for at se listen over tilgængelige drivere til dit operativsystem. Vælg den seneste, download den, og kør den fra mappen Downloads.
- Følg instruktionerne på skærmen for at installere driveren. Hvis adapteren er ekstern, f.eks. En Wi-Fi-dongle, skal du sørge for, at den forbliver afbrudt, indtil guiden beder dig om at slutte den til din computer igen. Genstart computeren, og kontroller, om problemet er forsvundet.
Tilbagevenden til føreren:
- Højreklik på det netværkskort, du vil afinstallere, og vælg Egenskaber . Når vinduet Egenskaber åbnes, skal du navigere til fanen Driver og finde indstillingen Rul tilbage driver .

- Hvis indstillingen er nedtonet, betyder det, at enheden ikke blev opdateret for nylig, da den ikke har nogen backupfiler, der husker den gamle driver. Dette betyder også, at den seneste driveropdatering sandsynligvis ikke er årsagen til dit problem.
- Hvis indstillingen er tilgængelig for at klikke på, skal du gøre det og følge instruktionerne på skærmen for at fortsætte med processen. Genstart computeren, og kontroller, om problemet stadig opstår i kommandoprompt.
Løsning 2: Skift de DNS- og IP-adresser, du bruger
Hvis du tidligere har finjusteret nogle af disse indstillinger, kan du overveje at returnere alt til, hvordan det var før, for at løse dette problem. På den anden side, hvis du ikke har konfigureret disse indstillinger før, kan du prøve at bruge andre DNS-adresser, såsom Googles DNS-adresse, der er tilgængelig gratis.
- Brug Windows + R-nøglekombinationen, som straks skal åbne dialogboksen Kør, hvor du skal skrive ' ncpa.cpl ' i bjælken og klikke på OK for at åbne elementet til internetforbindelsesindstillinger i Kontrolpanel.
- Den samme proces kan også udføres manuelt ved hjælp af Kontrolpanel. Skift visningen ved at indstille øverst til højre i vinduet til Kategori, og klik på Netværk og internet øverst. Klik på knappen Netværk og delingscenter for at åbne den. Prøv at finde knappen Skift adapterindstillinger i menuen til venstre, og klik på den.

- Nu hvor internetforbindelsesvinduet er åbent ved hjælp af en hvilken som helst metode ovenfor, skal du dobbeltklikke på din aktive netværksadapter og klikke på knappen Egenskaber nedenfor, hvis du har administratortilladelser.
- Find elementet Internetprotokol version 4 (TCP / IPv4) på listen. Klik på den for at vælge den, og klik på knappen Egenskaber nedenfor.

- Bliv på fanen Generelt, og skift begge radioknapper i vinduet Egenskaber til " Få en IP-adresse automatisk " og " Få automatisk DNS-serveradresse ", hvis de var indstillet til noget andet.
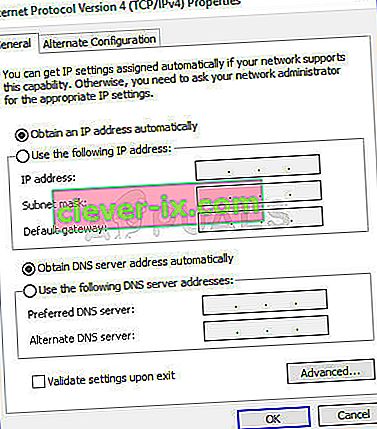
- Hvis de ikke var det, skal du stadig vælge "Få en IP-adresse automatisk" kun denne gang skal du holde knappen " Brug følgende DNS-serveradresser " markeret og bruge 8.8.8.8 og 8.8.4.4 for henholdsvis den foretrukne og alternative DNS-server .
- Hold " Valider indstillinger ved afslutning " markeret, og klik på OK for at anvende ændringerne med det samme. Kontroller, om den samme fejl vises efter kørsel af netværksfejlfinding!
Løsning 3: Ryd din DNS-cache, og nulstil dine IP-indstillinger
Denne metode er ret populær på grund af sin enkelhed, og mange mennesker bruger den til at løse de fleste ting relateret til forbindelsesproblemer. Det sjove er, at det fungerer, og brugerne har kommenteret og sagt, at dette er det eneste skridt, det tog for at løse problemet. Prøv det nu!
- Søg efter " Kommandoprompt " ved at skrive den enten lige i Start-menuen eller ved at trykke på søgeknappen lige ved siden af den. Højreklik på den første post, der vises som et søgeresultat, og vælg kontekstmenupunktet "Kør som administrator".
- Derudover kan du også bruge Windows Logo Key + R-tastekombination for at åbne dialogboksen Kør. Indtast "cmd" i dialogboksen, der vises, og brug Ctrl + Shift + Enter-tastekombinationen til admin Kommandoprompt.

- Indtast følgende kommandoer i vinduet, og sørg for at trykke på Enter efter at have skrevet hver enkelt. Vent på meddelelsen " Drift afsluttet med succes " eller noget lignende for at vide, at metoden fungerede.
ipconfig / flushdns ipconfig / release ipconfig / release6 ipconfig / fornyt
- Prøv at oprette forbindelse til Internettet igen og kontrollere, om fejlen stadig vises!