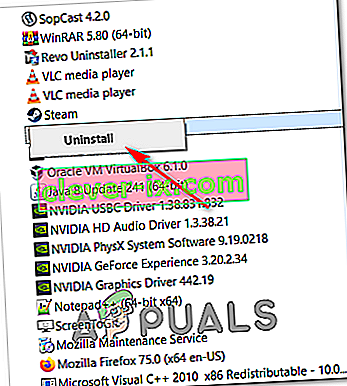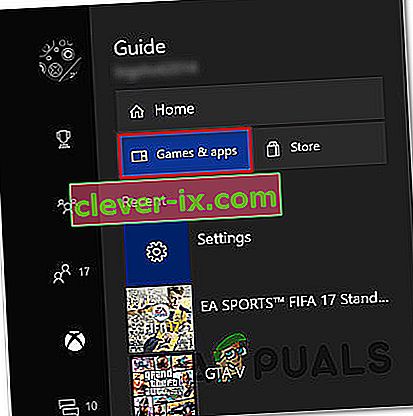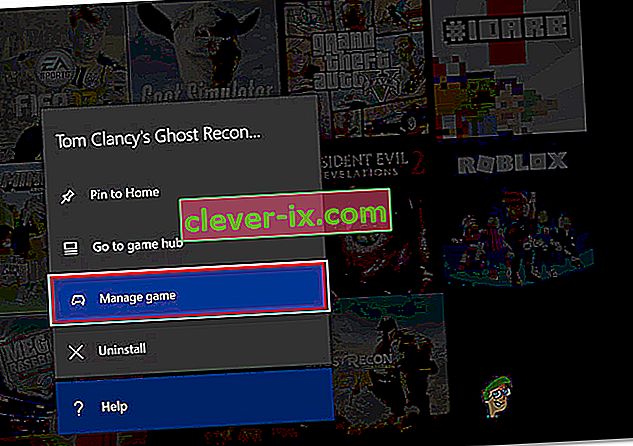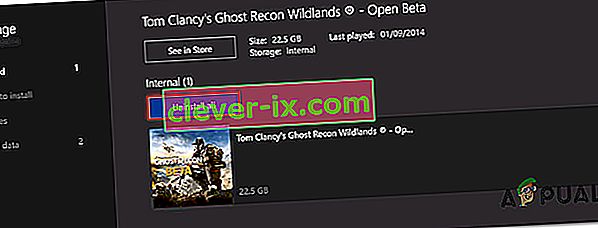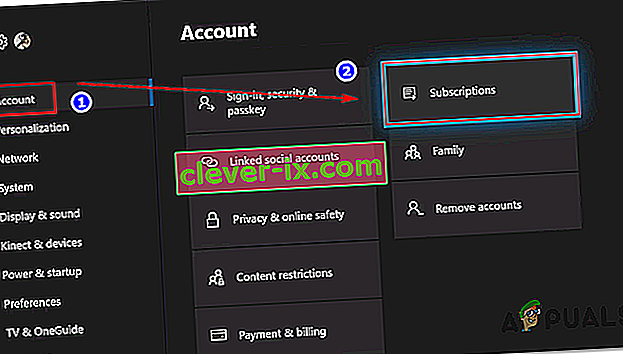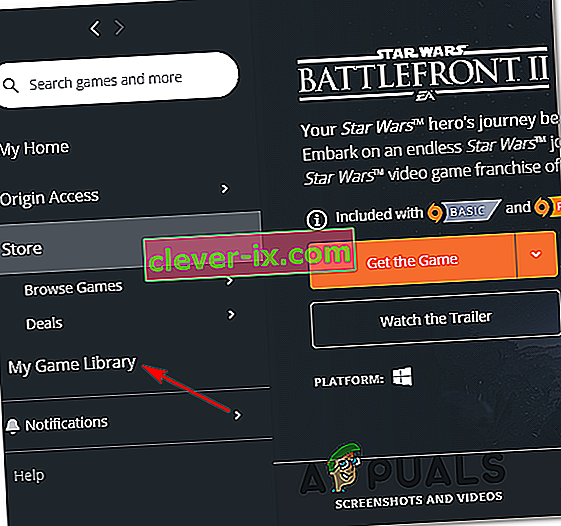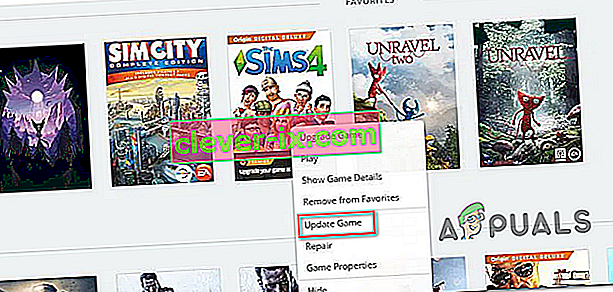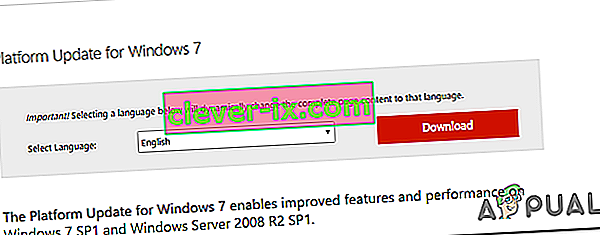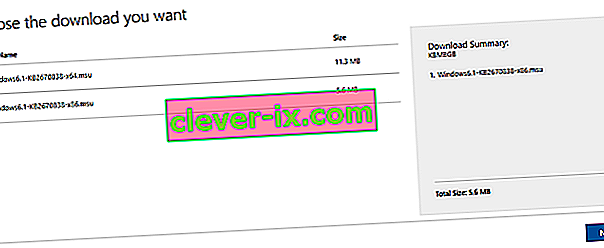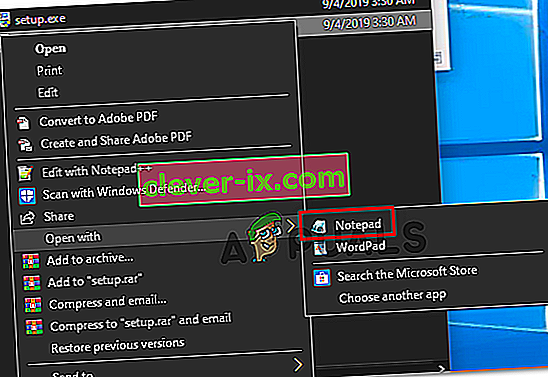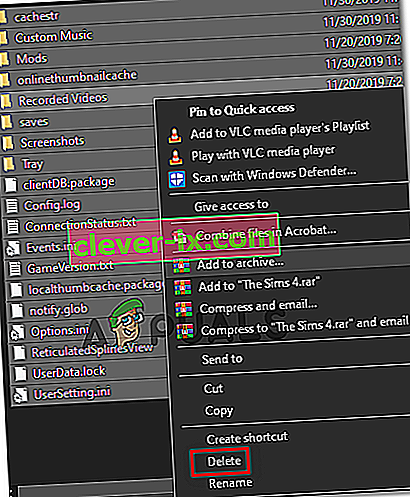Selvom Star Wars Battlefront 2 blev hyldet af EA som en kommerciel succes, er der mange problemer, der stadig plager dette spil år efter, at det var den oprindelige udgivelsesdato. Xbox One- og pc-brugere rapporterer, at spillet simpelthen nægter at starte.

Som det viser sig, vil flere forskellige komponenter forårsage dette særlige scenario:
- Oprindelsesfejl - Du kan muligvis ikke starte spillet på grund af en oprindelsesfejl. En måde at omgå denne fejl er at forsøge at starte spillet via kontekstmenuen i stedet.
- Korrupte filer inde i skylageret - Hvis du støder på dette problem, når du prøver at starte SWBF II via Origin, mislykkes lanceringen muligvis på grund af et udvalg af filer, der er hostet i skymappen, der er tildelt dette spil. For at teste denne teori skal du prøve at starte spillet efter deaktivering af Cloud Storage-funktionen i Origin's indstillinger.
- Modstridende Origin Overlay i spillet - Der er mange spil, der i øjeblikket oplever problemer med Origin's Overlay-funktion, og Star Wars Battlefront II er en af dem. For at undgå dette problem skal du blot deaktivere overlay-funktionen i spillet fra menuen Indstillinger og til det samme fra spillets egenskaber.
- Korrupt spilinstallation - En beskadiget spilinstallation kan også være hovedårsagen til dette problem. Dette bekræftes at ske på både pc og Xbox. For at løse dette problem i dette tilfælde skal du blot geninstallere spillet sammen med alle installerede tilføjelser.
- Udløbet Xbox Gold-abonnement - På Xbox One kan du også forvente at se denne fejl, fordi dit Gold-medlemskab ikke længere er gyldigt eller er udløbet. For at løse dette problem skal du blot forny dit medlemskab, genstarte din konsol, og du skal kunne starte spillet uden problemer.
- Origin Auto-Update fungerer ikke - Hvis du har dette problem med Origin, skal du huske på, at denne særlige launcher har tendens til at 'glemme' at opdatere Star Wars Battlefront II (dette er konsekvent blevet bekræftet af brugerne). I dette tilfælde skal du forsøge at tvinge opdateringen via genvejsmenuen.
- Service pack 1 mangler i Windows 7 - Hvis du stadig bruger Windows 7 af en eller anden grund, skal du huske på, at spillet har brug for Service Pack 1 (Platform Update 6.1) for at køre korrekt. Hvis dette er relevant, skal du installere den seneste opdatering fra Microsofts officielle download-side.
- Spillet kan ikke starte med aktuelle indstillinger - På pc nægter spillet muligvis at starte på grund af nogle indstillinger, der er uforenelige med dine GPU-funktioner. I dette tilfælde kan du muligvis løse problemet ved at redigere BootOptions-filen fra Dokumenter og tvinge spillet til at starte i vinduetilstand uden DX13 og antialiasing. Hvis det ikke virker, kan du også prøve at slette indholdet af mappen Indstillinger helt.
Start af spillet fra menuen Bibliotek (Oprindelse)
Langt de fleste problemer relateret til dette spil rapporteres om Origin - hvilket er ironisk, i betragtning af at spillets udgiver også er ejeren af denne spilbutik.
Heldigvis har nogle berørte brugere opdaget en løsning til tilfælde, hvor spillet nægter at starte.
Hvis du vælger spillet i Origin, trykker du på Play fra spilsiden, og der ikke sker noget, kan du muligvis løse problemet. Som det viser sig, kan du muligvis starte spillet normalt ved hjælp af rullemenuen, der er knyttet til Star Wars Battlefront 2.
For at gøre dette skal du åbne Origin og klikke på Mit spilbibliotek - Men i stedet for at vælge det spil, du normalt ville gøre, skal du højreklikke på det og klikke på Afspil fra den nyligt viste kontekstmenu.

Gør dette og se om spillet kan starte normalt. Hvis du stadig har det samme problem, skal du gå ned til den næste mulige løsning nedenfor.
Deaktivering af Cloud Storage i oprindelsen
Et potentielt problem, der muligvis ender med at forhindre dig i at starte spillet normalt, er beskadigede filer, der er gemt af Cloud-tjenesten Origin.
Nogle brugere, der også stod over for de samme problemer, har bekræftet, at StarWars Battlefront II endelig løb, efter at de havde adgang til Originens indstillinger og deaktiveret Cloud Storage. Efter at have gjort det og forsøgt at starte spillet igen, stoppede problemet med at opstå.
Hvis du mener, at dette scenarie muligvis kan anvendes, skal du følge instruktionerne nedenfor for at deaktivere skylagringsfunktionen på din Origin-installation og se om det løser dine problemer:
- Åbn Origin og brug båndmenuen øverst til at klikke på Origin> Application Settings .
- Når du er inde i menuen Application Settings , skal du flytte til højre sektion i vinduet Origin og klikke på Install & Gaves .
- Dernæst skal du rulle ned til sektionen Cloud Storage og fjerne markeringen af skiftet, der er knyttet til Gemt.
- Start Star Wars Battlefront II, og se om spillet kan starte normalt.

Hvis det samme problem stadig opstår, og du stadig ikke er i stand til at spille spillet, skal du gå ned til den næste mulige løsning nedenfor.
Deaktivering af oprindelsesoverlay i spillet (oprindelse)
Som det viser sig, kan dette særlige problem også være forårsaget af en fejl, der er brugt af Origin's overlay-funktion i spillet. Nogle brugere har opdaget, at spillet nægter at starte i deres tilfælde, så længe overlay-funktionen er aktiveret.
Hvis det samme scenario gælder for dig, så prøv at deaktivere overlay-funktionen i spillet, før du prøver at starte spillet - Selvom du er glad for at bruge et overlay-værktøj til at se din FPS, er der meget for værdige alternativer, som du kan overveje .
Følg instruktionerne nedenfor for at deaktivere Origin-overlay-funktionen i Origin:
- Åbn Origin, og klik på Origin fra båndlinjen øverst.
- Klik derefter på kontekstmenuen, der dukkede op, på applikationsindstillinger .
- Når du er inde i menuen Indstillinger for oprindelse, skal du flytte til højre sektion og klikke på fanen Origin In-Game fra båndlinjen.
- Gå derefter til afsnittet Origin In-Game og deaktiver skiftet, der er knyttet til Enable Origin In-Game .
- Når du har foretaget denne ændring, og ændringerne er gemt, skal du klikke på Mit spilbibliotek i den lodrette menu til venstre.
- Højreklik derefter på posten, der er knyttet til SW BF II, og klik på Spilegenskaber fra den nyligt opståede genvejsmenu.
- Inden i menuen Egenskaber i spillet skal du fjerne markeringen i afkrydsningsfeltet, der er knyttet til Aktivér Origin In-Game til Star Wars Battlefront II, og derefter trykke på Gem for at gøre ændringen permanent.
- Start spillet igen og se om problemet nu er løst.

Hvis det samme problem stadig opstår, og du stadig ikke er i stand til at spille spillet, skal du gå ned til den næste mulige løsning nedenfor.
Geninstallation af spillet
Som det viser sig, rapporteres lanceringsproblemer relateret til StarWars Battlefront 2 på både konsol og pc. Frekvensen på pc'en er højere, men der er også mange rapporter på Xbox One.
På pc dobbeltklikker berørte brugere på spillets eksekverbare, men der sker intet (ingen fejl), mens de på Xbox One typisk ser fejlkoden 0x80040900 sammen med en besked, der beder dem om at genstarte.
Bemærk: Vi kunne ikke identificere nogen underliggende problemer med SW BF 2 på PS4. Hvis du fandt et problem, så lad os det vide i kommentarfeltet nedenfor.
Hvis dette scenarie er relevant, skal du prøve at geninstallere spillet - Hvis problemet skyldes en eller anden form for beskadiget spilfil, skal nedenstående instruktioner hjælpe dig med at løse det. For at imødekomme begge typer brugere (pc- og Xbox One-brugere) oprettede vi to separate guider, der hjælper dig med at geninstallere spillet i begge scenarier.
Følg den vejledning, der gælder for din nuværende situation:
Geninstallation af StarWars Battlefront 2 på pc
- Tryk på Windows-tasten + R for at åbne en dialogboks Kør . Skriv derefter 'appwiz.cpl' inde i tekstfeltet, og tryk på Enter for at åbne menuen Programmer og funktion .

- Når du er inde i menuen Programmer og funktioner , skal du rulle ned gennem listen over installerede applikationer og gate og finde den post, der er knyttet til StarWars Battlefront 2. Når du ser den, skal du højreklikke på den og vælge Afinstaller fra den nyligt viste kontekstmenu. .
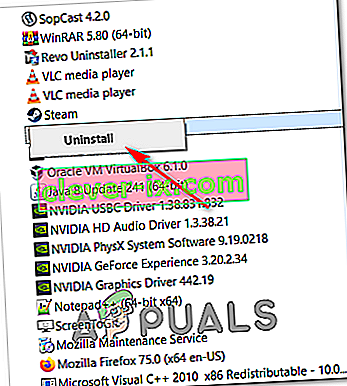
- Inde i afinstallationsskærmen skal du følge instruktionerne på skærmen for at fuldføre afinstallationen, og genstart derefter din computer.
- Når den næste opstart er afsluttet, skal du åbne den launcher, du brugte til at købe spillet (Steam, Origin, Battlefront), eller indsætte det traditionelle medie og geninstallere spillet.
- Forsøg at starte det og se om du stadig har problemer med at starte spillet.
Geninstallation af StarWars Battlefront 2 på Xbox One
- Tryk på Xbox One-knappen for at åbne guide-menuen, og brug den derefter til at få adgang til menuen Spil & apps.
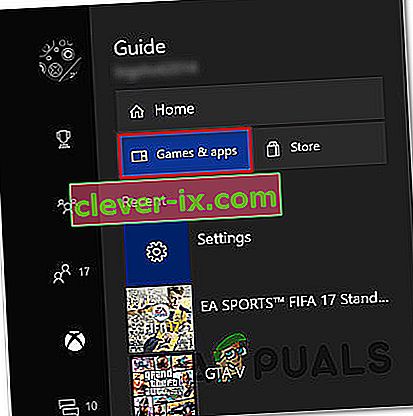
- Når du er inde i menuen Spil og apps , skal du navigere til det spil, du prøver at afinstallere, trykke på Start- knappen og vælge Administrer spil .
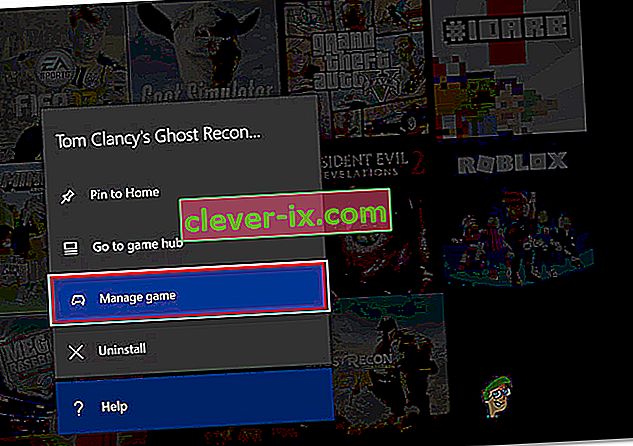
- Gå derefter til højre rude, og vælg Afinstaller alt for at sikre, at basisspillet sammen med hver installationstillæg eller opdatering også fjernes.
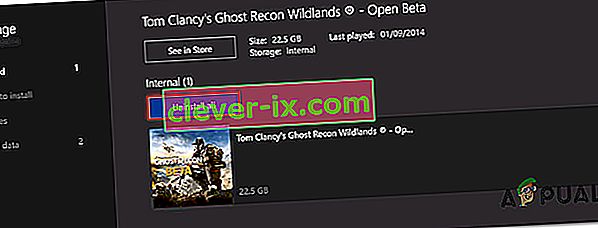
- Når afinstallationen er afsluttet, skal du vende tilbage til menuen Administrer , men denne gang skal du vælge sektionen Klar til installation .
- Gå derefter til højre sektion og fremhæv afsnittet Klar til installation. Vælg derefter knappen Installer alt tilknyttet StarWards Battlefront 2 for at geninstallere basisspillet sammen med hver opdatering og tilføjelse.
- Forsøg at starte spillet og se om du stadig ser den samme fejlmeddelelse.
Hvis spillet stadig nægter at starte, selv efter at du har afinstalleret spillet, skal du gå ned til næste metode nedenfor.
Fornyelse af dit guldkort (kun Xbox One)
Hvis du støder på problemet på Xbox One, skal dit første stop være inde i menuen Konto og kontrollere, om dine guldabonnementer er udløbet. Som det viser sig, har nogle brugere formået at løse problemet relateret til StarWars Battlefront 2 på deres Xbox One-konsol efter fornyelse af deres Gold-abonnement.
Husk, at StarWars Battlefront 2, ligesom på PS4, kræver, at du har et aktivt premium-abonnement (PSPlus på PS4 og Gold på Xbox One).
Hvis du ser, at dit spil pludselig nægter at starte på Xbox One, skal du følge instruktionerne nedenfor for at kontrollere, om dit guldabonnement er udløbet:
- Tryk på Xbox-knappen på din controller for at åbne guide-menuen. Brug derefter udløseren til højre for at vælge fanen Indstillinger , vælg derefter Alle indstillinger og tryk på A for at få adgang til den.

- Når du er inde i menuen Indstillinger , skal du vælge fanen Konto i den lodrette menu til venstre og derefter flytte til højre sektion og få adgang til menuen Abonnementer .
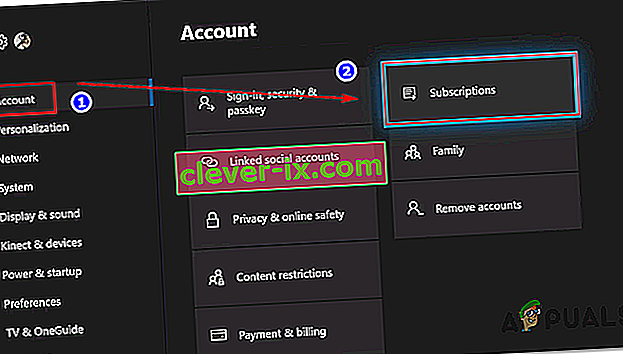
- Når du er inde i menuen Abonnement, skal du se, om dit Xbox Gold-abonnement er udløbet. Hvis du bekræfter dette, skal du forny det, før du kan spille StarWars BattleFront 2 igen.
Hvis dette scenarie ikke gælder for din nuværende situation, skal du gå ned til den næste mulige løsning nedenfor.
Installation af hver afventende opdatering (oprindelse)
Hvis du forsøger at starte spillet via Origin, skal du være opmærksom på, at der er en underlig fejl i årevis, hvor launcheren nægter at opdatere spillet automatisk uden at fortælle dig noget. Ved forsøg på at starte spillet rapporterer de berørte brugere, at der ikke sker noget (ingen fejlmeddelelse).
This seems to be an issue exclusive to Origin, but fortunately, you can fix it fairly easily. Several affected users have confirmed that they managed to force the game to update itself to the latest version manually, and after doing this, the game launched without issues.
Follow the instructions to replicate the steps on your computer:
- Open Origin and click on My Game Library from the left-hand vertical menu.
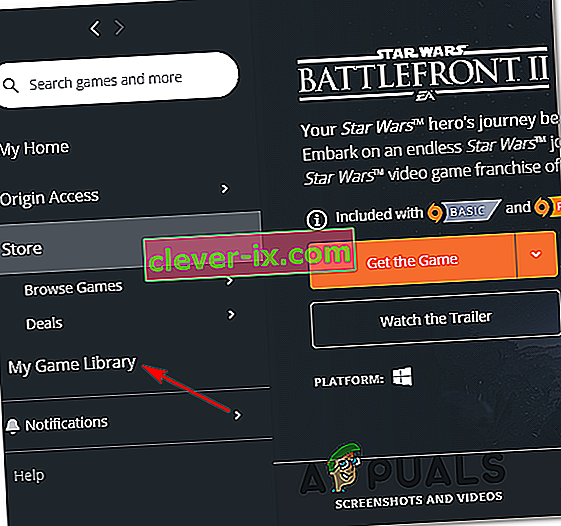
- Once you’re inside your game’s library, right-click on Star Wards BattleFront 2 and choose Update game from the newly appeared context menu.
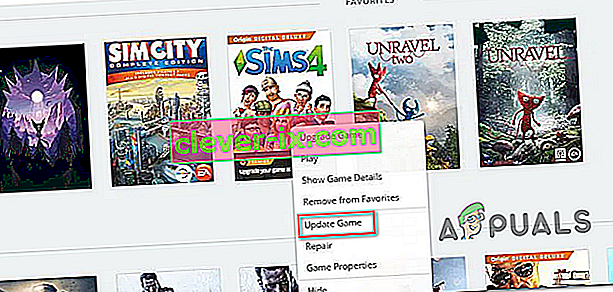
- Wait for the initial scan is complete, and if a new update is available, wait for it to install.
- When the operation is complete, launch the game again and see if you’re still seeing the same error message.
In case this method did not apply to your particular scenario, move down to the next potential fix below.
Installing the Platform Update (Windows 7 Only)
If you’re encountering this issue on Windows 7, you should ensure that your operating system has the latest platform update installed. Some users that were having trouble launching the game on Windows 7, have reported that the launch was finally successful after they installed the latest Platform Update for Windows 7 (SP 1) and restarted their computer.
Note: You might also want to check the system’s requirements for StarWars Battlefront II to make sure that your current PC configuration is powerful enough to run the game.

If this applies to you, follow the instructions below to install the latest platform update to ensure that your PC is using the latest performance improvements on Windows 7:
- Visit this link (here) to download the platform update for Windows 7. Once inside, scroll down to Platform Update for Windows 7, select a language and hit the Download button.
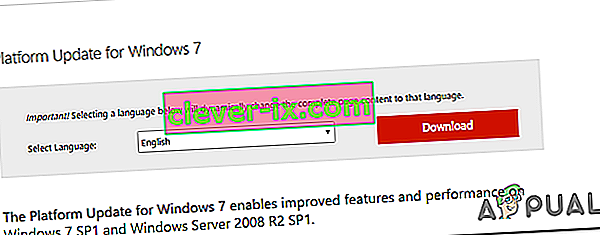
- Once you get to the next screen, check the box associated with the OS infrastructure that you’re using – for 32-bit, check the toggle associated with Windows6.1-KB2670838-x86.msuand press Enter.
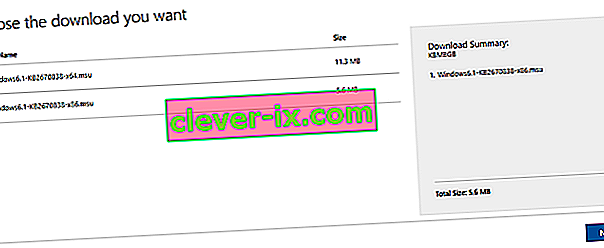
Note: For 64-bit, download the other installer.
- After the download is complete, double-click on the installer and follow the on-screen instructions to complete the installation of the platform update
- Once the update ins installed, reboot your computer and see if the issue is resolved at the next system startup.
In case you’re still unable to launch the game, move down to the next potential fix below.
Launching the game in Windowed Mode
As it turns out, you might also encounter this problem because the game is forced to launch with a selection of graphic options that are simply not compatible with your PC configuration.
In this case, you should be able to get rid of these problematic settings by editing the settings file directly and force the game executable to launch without DX12, antialiasing and run in Windows Mode with Vsync turned on. This particular configuration has been reported to work for a lot of affected users.
To enforce this fix, follow the instructions outlined below:
- Press Windows key + R to open up a Run dialog box. Next, type ‘documents’ inside the text box and press Enter to open up the Documents folder.

- Once inside, double-click on the Star Wars Battlefront II folder.
- Next, double-click on the settings menu, then right-click on the BootOptions file and choose Open > Notepad.
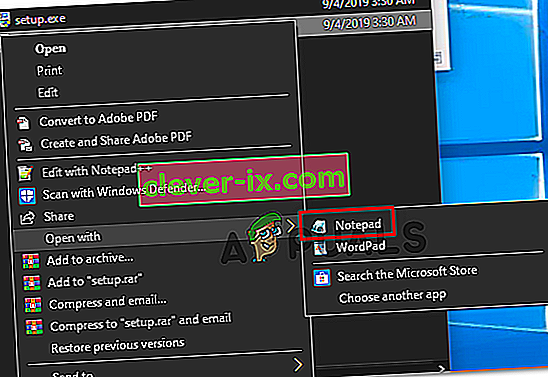
Note: If you have a different editor installed (like Notepad++), it’s better to open it with that one instead.
- Once you’re inside your editor, paste the following code and save the changes:
GstRender.EnableDx12 0 GstRender.FullscreenEnabled 0 GstRender.FullscreenRefreshRate 60.000000 GstRender.FullscreenScreen 0 GstRender.ResolutionHeight 1080 GstRender.ResolutionWidth 1920 GstRender.WindowBordersEnable 1
Note: Do NOT name the file differently.
- Launch the game again and see if the issue is now resolved.
If you’re still unable to launch the game, move down to the next potential fix below.
Deleting the Settings folder in Documents
If you’re encountering this issue on PC and the method above didn’t work, keep in mind that this problem can also be caused by a selection of temporary files that are being stored inside the Settings folder (not the main game folder).
As it turns out, some affected users have managed to fix the error by navigating to the location of the Star Wards Battlefront II folder and deleting the Settings folder entirely. According to users that have tried it, this will not break the game since the launcher will regenerate the folder during the next launch attempt.
This operation will end up deleting any custom settings that might contribute to the failed launch, and allow the game to use with the default settings.
To enforce this potential fix, follow the instructions below to navigate to the STAR WARS Battlefront II folder and delete the Settings menu:
- Make sure that the game and it’s launcher (Origin, Steam, Epic Launcher) are completely closed and no associated background processes are running.
- Press Windows key + R to open up a Run dialog box. Next, type ‘documents’ inside the text box and press Enter to open up the Documents folder related to the account that you’ve currently signed it with.

- Once you’re inside the Documents folder, double-click on Settings.
- Once inside, press Ctrl + A to select everything inside the Settings menu, then right-click on a file and choose Delete from the newly appeared context menu.
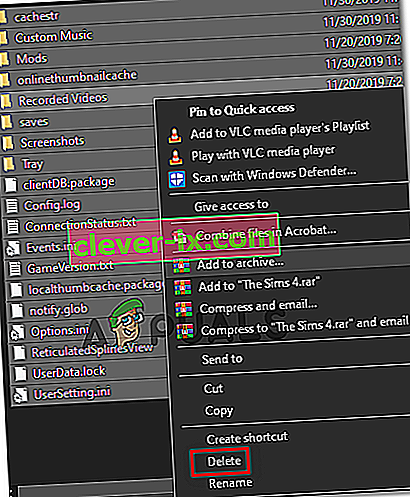
- After the contents of the Settings folder have been cleared, attempt to launch the game again and see if the issue is now resolved.